Aplikacja komputerowa WhatsApp nie działa / otwiera się w systemie Windows 10 [rozwiązany]
![Aplikacja komputerowa WhatsApp nie działa / otwiera się w systemie Windows 10 [rozwiązany]](https://ilinuxgeek.com/storage/img/images/whatsapp-desktop-app-not-working-opening-on-windows-10-[solved].png)
- 1415
- 153
- Laura Zygmunt
WhatsApp Desktop App to aplikacja używana na laptopie lub urządzeniach komputerowych, w której możesz rozmawiać z ludźmi na komputerze bez patrzenia na telefon. Zwiększa to również wydajność pracy, ponieważ telefon często Cię rozprasza. Ale czasami może nie działać zgodnie z oczekiwaniami. Powody mogą być różne, takie jak problem serwera lub aplikacja wymaga aktualizacji, możesz uruchomić aplikację w trybie kompatybilności itp. Czy doświadczasz WhatsApp, który nie pracujesz nad problemem komputerowym? Poniżej znajduje się kilka różnych rozwiązań, z których można pozbyć się problemu. Pozwól nam zacząć
Spis treści
- Metoda 1: Zresetuj aplikację komputerową WhatsApp do ustawień domyślnych
- Metoda 2: Zamknij WhatsApp za pomocą Menedżera zadań
- Metoda 3: Zaktualizuj aplikację komputerową WhatsApp z Microsoft Store
- Metoda 4: Ponownie zainstaluj aplikację WhatsApp
- Metoda 5: Sprawdź połączenie sieciowe i użyj tej samej sieci Wi-Fi
- Metoda 6: Sprawdź status WhatsApp Web Server
- Metoda 7: Sprawdź aktualizacje systemu Windows
- Metoda 8: Uruchom narzędzie do rozwiązywania problemów
- Metoda 9: Uruchom WhatsApp w trybie kompatybilności
Metoda 1: Zresetuj aplikację komputerową WhatsApp do ustawień domyślnych
Krok 1: Otwórz ustawienia Windows za pomocą Windows + i klucze razem
Krok 2: Kliknij Aplikacje
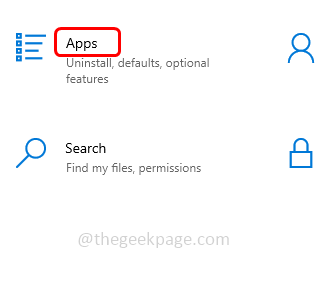
Krok 3: Na stronie aplikacji i funkcji przewiń i znajdź WhatsApp
Krok 4: Wybierz go i kliknij zaawansowane opcje
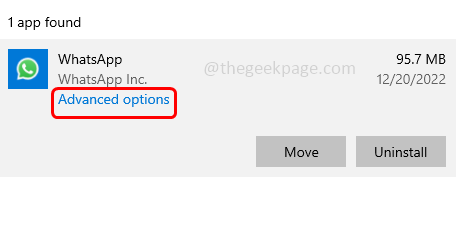
Krok 5: Przewiń w dół i kliknij Resetowanie przycisk
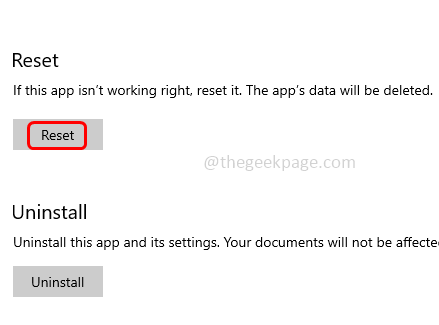
Krok 6: Pojawi się potwierdzenie, kliknij Resetowanie Następnie sprawdź, czy problem został rozwiązany.
Metoda 2: Zamknij WhatsApp za pomocą Menedżera zadań
Krok 1: Kliknij prawym przyciskiem myszy na pasek zadań, W wyświetlonej liście kliknij menadżer zadań
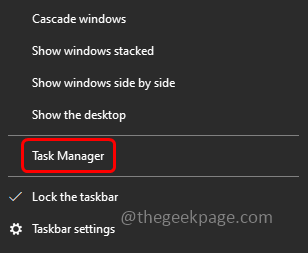
Krok 2: Z okna Menedżera zadań w karcie Znajdź WhatsApp
Krok 3: Kliknij prawym przyciskiem myszy na nim i kliknij Zadanie końcowe
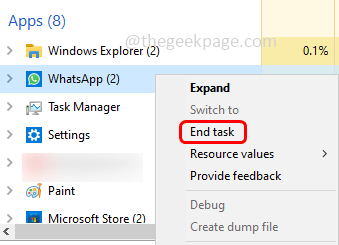
Krok 4: Teraz otwórz WhatsApp i sprawdź, czy problem został rozwiązany.
Metoda 3: Zaktualizuj aplikację komputerową WhatsApp z Microsoft Store
Krok 1: Jeśli wersja WhatsApp jest przestarzała, zaktualizuj ją. Aby zaktualizować WhatsApp Otwórz Microsoft Store
Krok 2: Kliknij biblioteka w lewym dolnym rogu
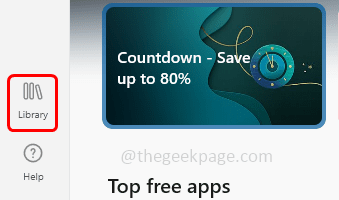
Krok 3: U góry kliknij prawym przyciskiem myszy Pobierz uaktualnienia
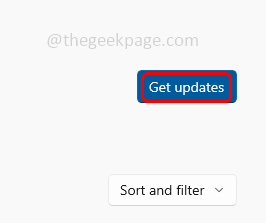
Krok 4: Jeśli istnieją jakieś aktualizacje dla WhatsApp, zostanie zaktualizowany. Po zakończeniu sprawdź, czy problem zostanie rozwiązany.
Metoda 4: Ponownie zainstaluj aplikację WhatsApp
Krok 1: Otwórz ustawienia Windows za pomocą Windows + i klucze razem
Krok 2: Kliknij Aplikacje
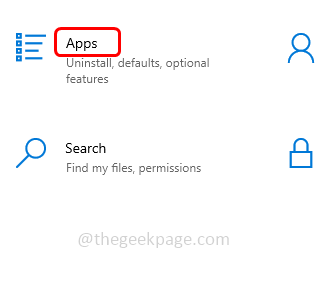
Krok 3: W aplikacji i funkcjach Przewiń Pobierz znajdź WhatsApp
Krok 4: Wybierz go i kliknij Odinstalowanie przycisk
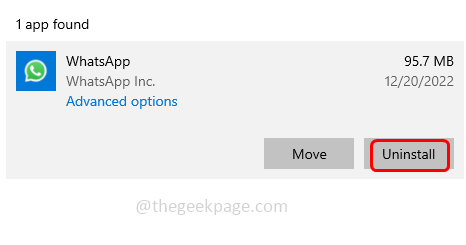
Krok 5: Po odinstalowaniu aplikacji zainstaluj aplikację świeżo
Krok 6: Aby ponownie zainstalować WhatsApp, przejdź do jego strony internetowej i wybierz Okna platforma i kliknij pobierać
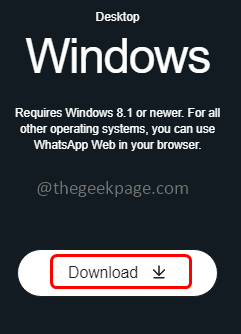
Krok 7: zainstalować i skonfiguruj WhatsApp. Teraz sprawdź, czy problem został rozwiązany.
Metoda 5: Sprawdź połączenie sieciowe i użyj tej samej sieci Wi-Fi
Krok 1: Przejdź do strony Test Speed Test
Krok 2: Naciśnij Iść symbol. To sprawdzi prędkość Internetu
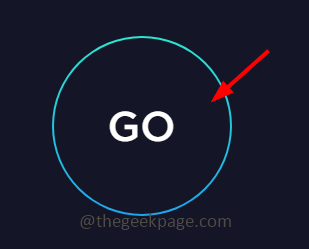
Krok 3: Jeśli Twoja prędkość Internetu jest powolna, aplikacja komputerowa WhatsApp lub inne aplikacje mogą nie działać zgodnie z oczekiwaniami. Spróbuj ponownie uruchomić modem lub sprzęt sieciowy, a następnie sprawdź, czy problem zostanie rozwiązany
Krok 4: Użyj również tej samej sieci przez telefon i komputer, a następnie sprawdź, czy wszystko działa dobrze.
Metoda 6: Sprawdź status WhatsApp Web Server
Sprawdź status serwera WhatsApp w Internecie. Jeśli serwer jest w dół, nie możesz wykonać żadnych poprawek z końca. Zamiast tego poczekaj, aż serwer będzie uruchomiony. Gdy już się stanie, sprawdź, czy aplikacja komputerowa WhatsApp działa dobrze
Metoda 7: Sprawdź aktualizacje systemu Windows
Krok 1: Otwórz ustawienia Windows za pomocą Windows +i klucze razem
Krok 2: Kliknij Aktualizacja i bezpieczeństwo
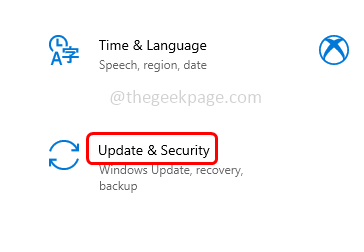
Krok 3: Na stronie aktualizacji systemu Windows kliknij Sprawdź aktualizacje przycisk. Jeśli są jakieś aktualizacje, zostaną zainstalowane.
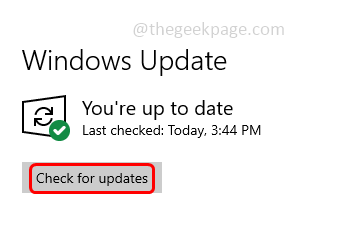
Metoda 8: Uruchom narzędzie do rozwiązywania problemów
Krok 1: Otwórz ustawienia Windows za pomocą Windows + i klucze razem
Krok 2: Kliknij Aktualizacja i bezpieczeństwo
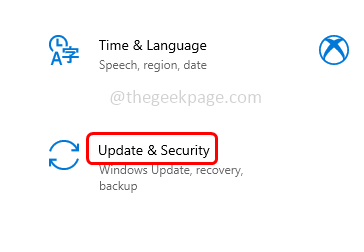
Krok 3: Po lewej stronie kliknij Rozwiązywanie problemów
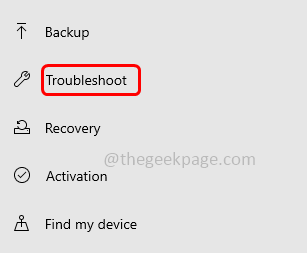
Krok 4: Po prawej stronie kliknij Dodatni narzędzia do rozwiązywania problemów
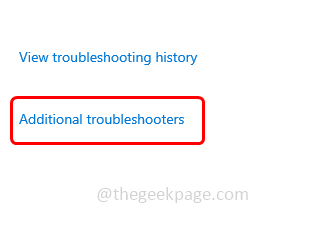
Krok 5: Wybierz Połączenia internetowe
Krok 6: i kliknij Uruchom narzędzie do rozwiązywania problemów przycisk

Krok 7: Zacznie wykrywać, czy istnieje jakikolwiek problem. Kliknij Rozwiąż problemy z moim połączeniem z Internetem
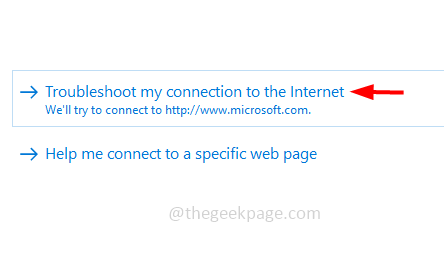
Krok 8: Jeśli wystąpią jakieś problemy związane z Internetem, wykryje i sugeruje naprawę. Zastosuj naprawę i sprawdź, czy problem zostanie rozwiązany.
Metoda 9: Uruchom WhatsApp w trybie kompatybilności
Krok 1: Idź do Ścieżka folderu WhatsApp gdzie został zainstalowany.
Krok 2: Otwórz folder WhatsApp i znajdź go wykonywalny plik. Kliknij prawym przyciskiem myszy na nim i wybierz nieruchomości
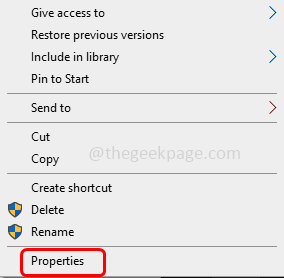
Krok 3: Idź do zgodność patka
Krok 4: Zaznacz pole wyboru obok Uruchom ten program w trybie kompatybilnym Do. Następnie od rozwijania wybierz Windows 8
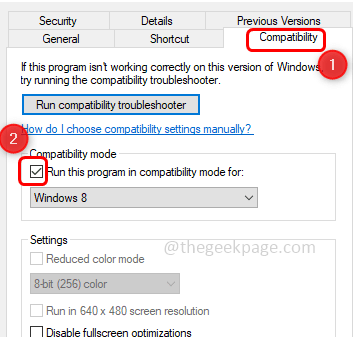
Krok 5: Aby zapisać zmiany, kliknij Stosować I OK. Teraz sprawdź, czy problem został rozwiązany.
Otóż to! Mam nadzieję, że powyższe informacje są pomocne. Daj nam znać, która z powyższych metod działała dla Ciebie. Dziękuję!!
- « Jak naprawić błędy logowania Snapchat na telefonie z Androidem
- DS4Windows Nie wykrywa kontrolera w systemie Windows 11/10 [rozwiązany] »

