WhatsApp na PC nie działa w systemie Windows 11/10 [rozwiązany]
![WhatsApp na PC nie działa w systemie Windows 11/10 [rozwiązany]](https://ilinuxgeek.com/storage/img/images/whatsapp-for-pc-not-working-in-windows-11-10-[solved].png)
- 3184
- 989
- Tomasz Szatkowski
Czy aplikacja WhatsApp dla komputera na PC nie działa na komputerze Windows 11? Czy wydaje się, że nie reaguje i jąka się podczas ładowania wiadomości czatu? Nie martw się. Istnieje kilka możliwych rozwiązań, które możesz zastosować, aby to szybko rozwiązać. Jeśli te rozwiązania nie pozyskują żadnych owoców, możesz uciekać się do bardzo odpowiednich alternatywnych metod, aby szybciej wrócić do wiadomości.
Spis treści
- Napraw 1 - Sprawdź połączenie internetowe
- Napraw 2 - Sprawdź, czy telefon komórkowy jest online
- Napraw 3 - Uruchom ponownie WhatsApp za pomocą Menedżera zadań
- Napraw 4 - Pozwól WhatsApp uciec z tyłu
- Napraw 5 - Podaj WhatsApp niezbędne uprawnienia
- Napraw 6 - wyloguj się i zaloguj się
- Napraw 7 - napraw/zresetuj WhatsApp
- Napraw 8 - Odinstaluj WhatsApp i ponownie zainstaluj
- Napraw 9 - Użyj WhatsApp w Internecie
Napraw 1 - Sprawdź połączenie internetowe
Szybko sprawdź, czy komputer ma dobre, stabilne połączenie internetowe. WhatsApp ładuje dane serwera, gdy się załaduje. Tak więc wymaga stabilnego połączenia internetowego.
Jeśli połączenie internetowe jest stabilne i nadal masz problem, postępuj zgodnie z kolejnym rozwiązaniem w linii.
Napraw 2 - Sprawdź, czy telefon komórkowy jest online
Chociaż najnowsza aktualiza. Jeśli telefon jest offline, WhatsApp musi bezpośrednio pobrać czaty i wiadomość z serwera. Ale gdy oryginalne urządzenie jest online, proces staje się znacznie szybszy.
1. Zamknij WhatsApp dla aplikacji PC.
2. Następnie podłącz telefon komórkowy do Internetu.
3. Następnie ponownie rozpocznij WhatsApp na PC.
Tym razem szybko załaduje wszystkie czaty i wiadomości.
Napraw 3 - Uruchom ponownie WhatsApp za pomocą Menedżera zadań
Jeśli pierwsze dwie metody nie rozwiązują problemu, uruchom ponownie WhatsApp dla aplikacji PC.
1. Początkowo kliknij prawym przyciskiem myszy Ikona Windows Aby otworzyć menu kontekstowe.
2. Tam, dotknij „Menadżer zadań„Aby uzyskać do niego dostęp.
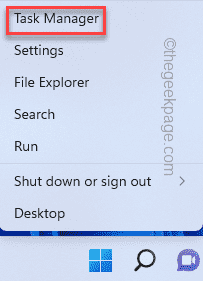
3. Na ekranie Menedżera zadań prawe „WhatsApp”A potem kliknij„Zadanie końcowe„Aby go zabić.
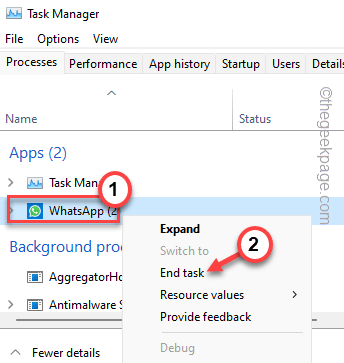
Po zakończeniu procesu WhatsApp zamknij menedżera zadań.
Teraz ponownie unowicie WhatsApp na komputerze i przetestuj.
Napraw 4 - Pozwól WhatsApp uciec z tyłu
WhatsApp działa w tle na komputerze, synchronizując wszystkie czaty i wiadomości podczas pracy na pierwszym planie.
1. Otwórz stronę Ustawienia.
2. Następnie idź do „Aplikacje" obszar.
3. Teraz, na prawym okienku, kliknij „Aplikacje i funkcje„Aby wyświetlić pełną listę aplikacji.
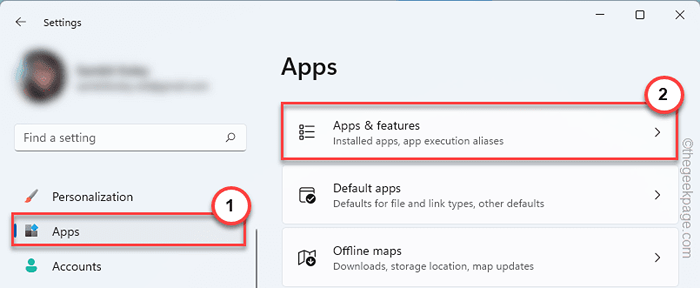
4. Teraz przewiń w dół przez pełną listę aplikacji.
5. Tutaj dowiedz się „WhatsApp" na liście. Następnie kliknij menu trzy kropki i dotknij „Zaawansowane opcje".
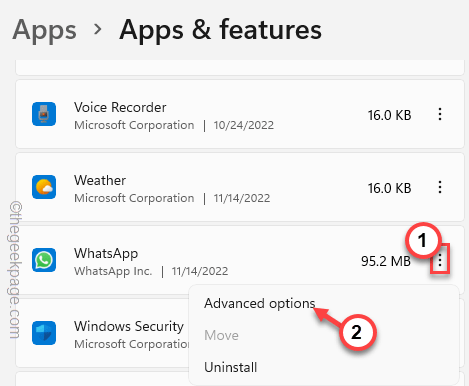
6. Wchodząc na następną stronę, znajdź Let Ta aplikacja uruchomiona w opcji tła.
7. Ustaw to na „Zawsze”Korzystanie z opcji rozwijanej.
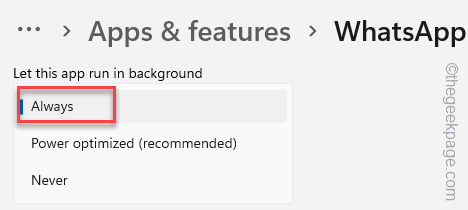
Teraz zamknij aplikację Ustawienia. Następnie ponownie uruchom WhatsApp i sprawdź. Jeśli to rozwiązanie nie działa, wybierz następne rozwiązanie.
Napraw 5 - Podaj WhatsApp niezbędne uprawnienia
WhatsApp nie będzie działać bez uprawnień do aplikacji właściwej.
1. Musisz nacisnąć Klucz z systemem Windows+S klawisze lub wpisz bezpośrednio „WhatsApp”W polu wyszukiwania.
2. Następnie prawe „WhatsApp”I dotknij„Ustawienia aplikacji„Aby bezpośrednio otworzyć ustawienia aplikacji.
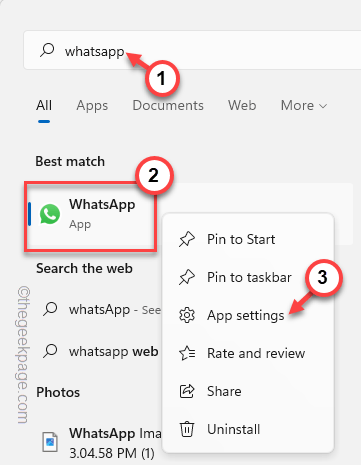
3. To doprowadzi do zaawansowanych ustawień aplikacji.
4. Tutaj, po prostu przewiń trochę w dół, aż znajdziesz Uprawnienia do aplikacji strona.
5. Tutaj przełącz wszystkie te ustawienia, aby „NA".
Kontakty mikrofonu aparatu
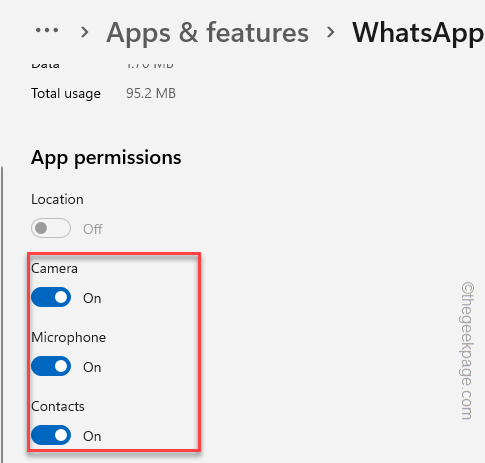
Teraz, jeśli masz instancję WhatsApp już działającą w twoim systemie, zakończ go i ponownie rozpocznij nową wersję aplikacji.
Przejdź do następnego punktu, jeśli ten się nie powiedzie.
Napraw 6 - wyloguj się i zaloguj się
Innym powszechnym rozwiązaniem, które możesz spróbować, jest wylogowanie się z aplikacji i ponownie zalogowanie.
1. Początek WhatsApp na pulpicie.
2. Następnie kliknij Ikona zębatki na panelu po lewej stronie, aby bezpośrednio otworzyć ustawienia.
3. Na stronie Settngs kliknij „Ogólny„Aby to otworzyć.
4. Następnie kliknij "Wyloguj„Aby wylogować się z aplikacji jednocześnie.
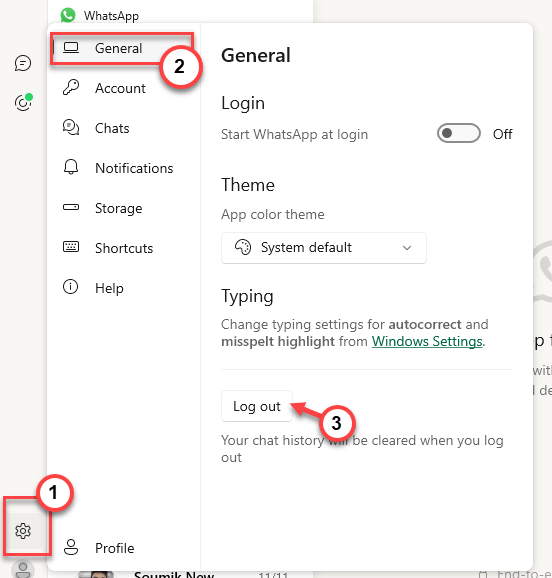
5. Zostaniesz poproszony o potwierdzenie. Uzyskiwać "Wyloguj„Aby ponownie wylogować się z WhatsApp.
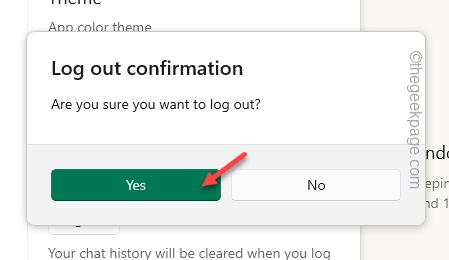
Zobaczysz podstawową stronę WhatsApp z kodem QR otwartym,
Teraz, jak się wylogowałeś, możesz ponownie loginować za pomocą urządzenia mobilnego.
Więc wykonaj następujące kroki na WhatsApp w telefonie -
1. otwarty WhatsApp.
2. Następnie dotknij menu trzech kropek na rogu, a następnie dotknij „Połączone urządzenia".
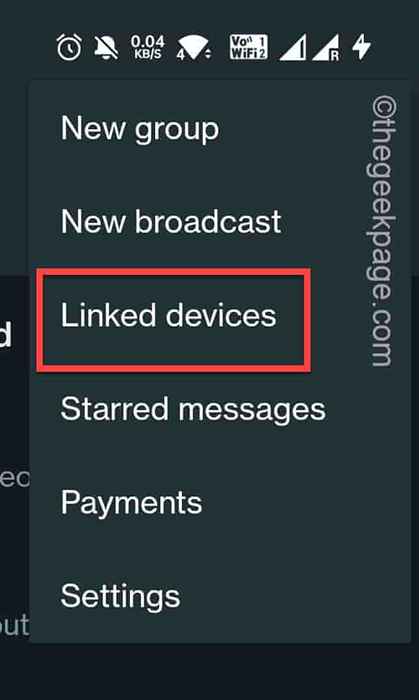
3. Teraz kliknij „Połączyć urządzenie„Aby połączyć nowe urządzenie.
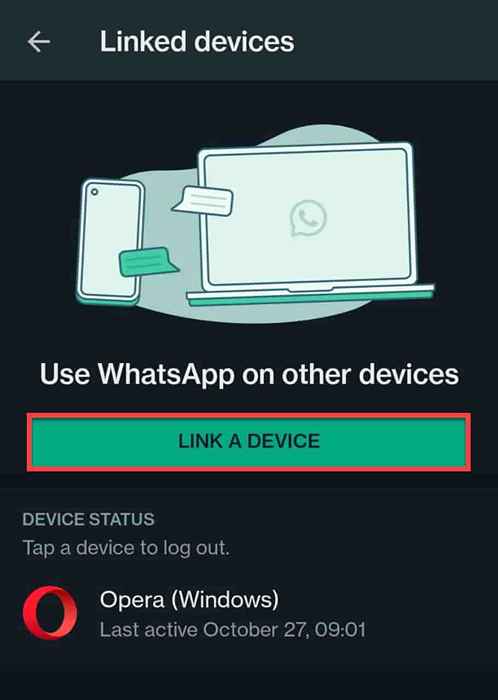
Następnie użyj aparatu smartfona, aby skanować kod QR w aplikacji WhatsApp na komputerze.
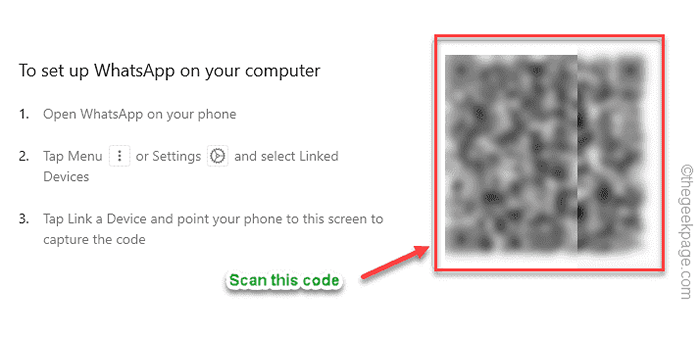
WhatsApp natychmiast rozpozna Twoje konto i po kilku sekundach będziesz mieć wszystkie ważne czaty, pliki multimedialne i kontakty w aplikacji WhatsApp.
Mam nadzieję, że to rozwiązuje problem.
Napraw 7 - napraw/zresetuj WhatsApp
Jeśli żaden z poprawek ci nie pomógł, prawdopodobnie masz do czynienia z korupcją aplikacji. Napraw to i przetestuj.
[[[
NOTATKA - Resetowanie aplikacji wyczyści wszystkie pliki i obrazy w WhatsApp. Zwykle nie ma to znaczenia, ponieważ lokalna baza danych to Twój telefon komórkowy. Tak więc wszystkie dane dotyczące czatu są bezpiecznie przechowywane i możesz je łatwo odzyskać.
]
1. Początkowo kliknij prawym przyciskiem myszy Ikona Windows i dotknij „„Aplikacje i funkcje" ustawienie.
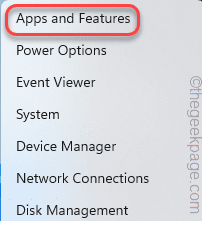
2. Następnie znajdź „WhatsApp„Spośród wszystkich innych aplikacji.
3. Następnie kliknij obok niego trzy kropki i dotknij „Zaawansowane opcje".
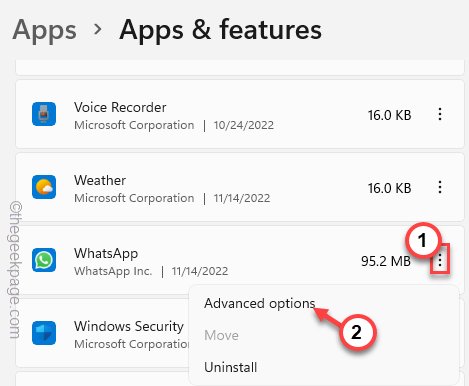
4. Teraz tutaj w głównych ustawieniach aplikacji przewiń w dół, aż zobaczysz „Naprawa" opcja. Po prostu dotknij go, aby naprawić aplikację.
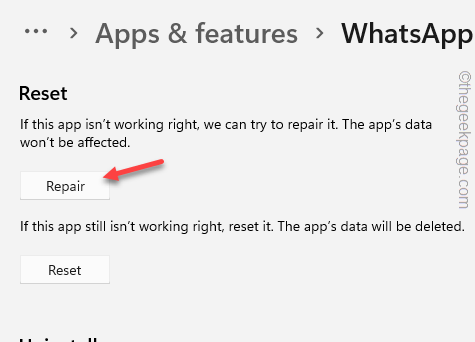
Teraz po prostu zminimalizuj stronę Ustawienia i uruchom WhatsApp. Sprawdź, czy naprawa aplikacji rozwiązała problem.
5. Jeśli problem pojawi się ponownie, wróć ponownie do ustawień.
6. Następnie dotknij „Resetowanie" opcja. Kiedy zobaczysz monit o potwierdzenie, dotknij „Resetowanie" jeszcze raz.
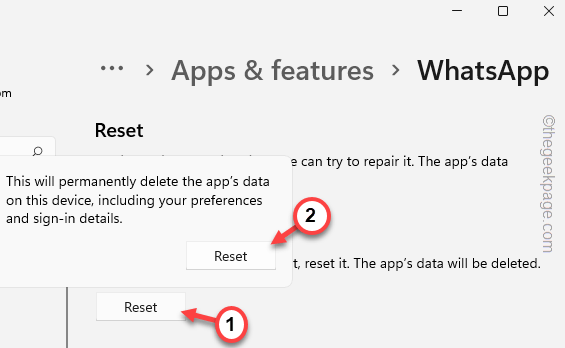
Po zresetowaniu aplikacji musisz ponownie zalogować się do WhatsApp i sprawdzić.
Napraw 8 - Odinstaluj WhatsApp i ponownie zainstaluj
Wreszcie, pozostało wszystko, aby odinstalować WhatsApp i ponowne zainstalowanie go ze sklepu.
1. Możesz łatwo odinstalować aplikację. Po prostu wpisz „WhatsApp”W polu wyszukiwania.
2. Dalej, prawe „WhatsApp”I dotknij„Odinstalowanie„Odinstalować aplikację.
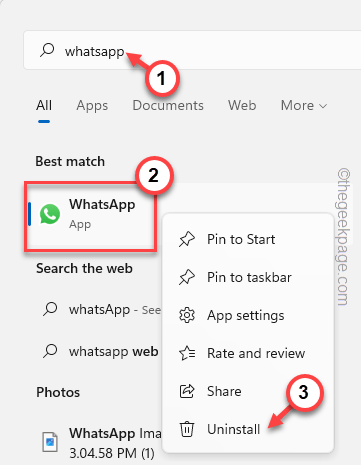
Jeśli zobaczysz monit o potwierdzenie na ekranie, zezwij do niego i całkowicie odinstaluj aplikację.
3. Gdy aplikacja jest odinstalowana, otwarta Microsoft Store.
4. W aplikacji sklepu wpisz „WhatsApp”W polu wyszukiwania.
5. Następnie kliknij „WhatsApp”W rozwijaniu.
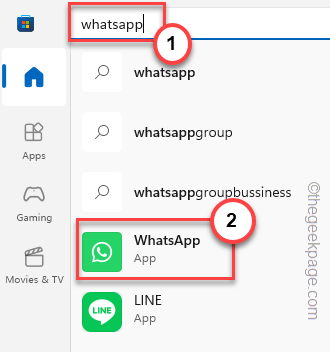
6. Na koniec kliknij „zainstalować„Aby zainstalować aplikację.
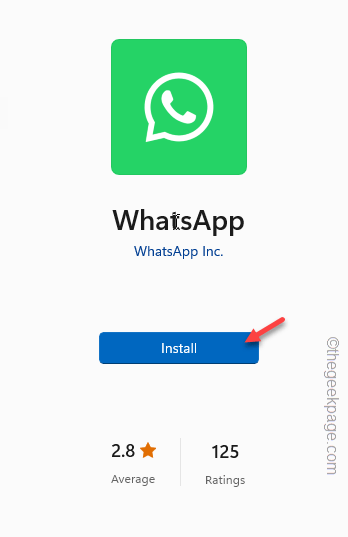
Poczekaj, aż aplikacja zostanie zainstalowana. Następnie otwórz WhatsApp.
7. Gdy aplikacja się załaduje, kliknij „Zaczynaj".
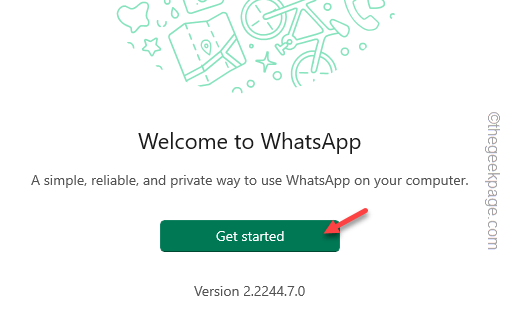
Teraz po prostu zeskanuj kod QR, który pojawia się na poniższym ekranie, aby zalogować się. To powinno pomóc w rozwiązaniu problemu.
Napraw 9 - Użyj WhatsApp w Internecie
Najłatwiejszym alternatywnym rozwiązaniem jest użycie WhatsApp w przeglądarce internetowej.
1. Otwórz przeglądarkę i idź do WhatsApp Web.
2. Teraz zobaczysz Kod QR wewnątrz.
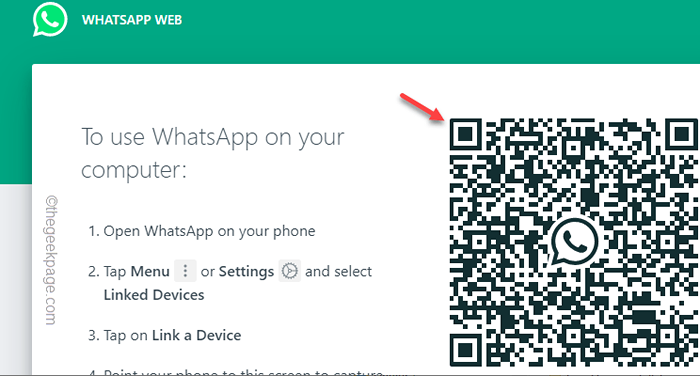
3. Teraz otwarte WhatsApp na telefonie komórkowym.
4. Następnie dotknij trzy kropki menu na rogu, a następnie dotknij „Połączone urządzenia".
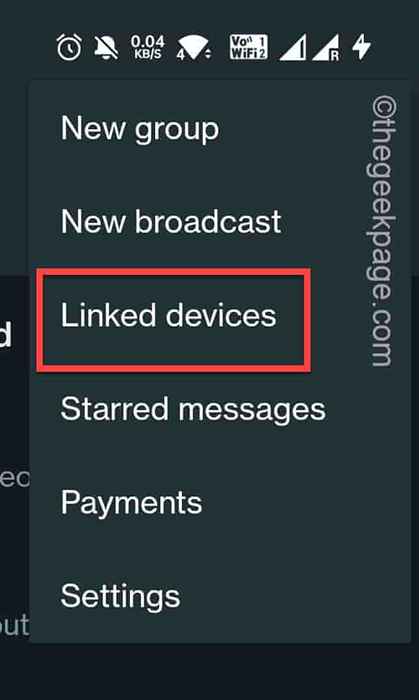
5. Teraz kliknij „Połączyć urządzenie".
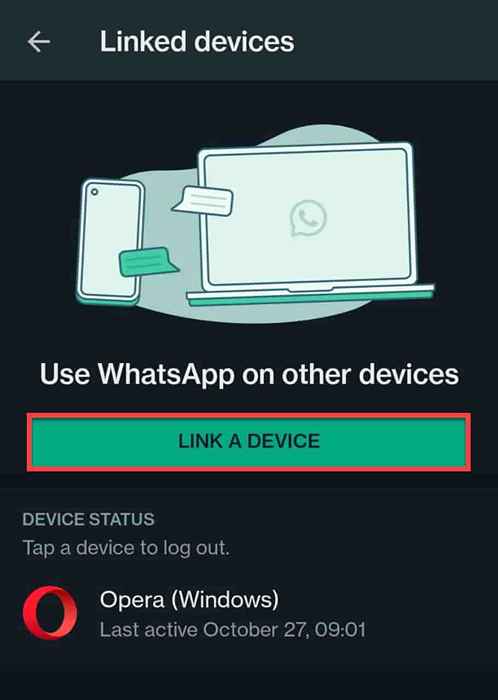
Po prostu zeskanuj kod QR na stronie internetowej i to wszystko! Użyj WhatsApp w przeglądarce internetowej.
Dodatkowy punkt -
Jeśli używasz Opery, możesz bezpośrednio znaleźć WhatsApp na pasku bocznym. To właściwie wersja internetowa WhatsApp, ale działa bardzo dobrze i nie musisz nawet otwierać nowej karty. Działa jako nakładka.
- « Nie można dołączyć do błędu sieciowego na iPhone'a i iPada [poprawka]
- Jak naprawić iPhone'a, nie dzwoniąc po zablokowaniu »

