WhatsApp nie pobierał mediów i dokumentów? 13 sposobów naprawy

- 3252
- 547
- Igor Madej
Ten samouczek obejmuje rozwiązywanie problemów, aby wypróbować, jeśli WhatsApp nie będzie pobierać zdjęć, filmów lub dokumentów z rozmów indywidualnych i grupowych. Czynniki, które powodują ten problem, obejmują słabą łączność internetową, niską przestrzeń do przechowywania urządzeń, nieprawidłowe ustawienia daty i godziny itp.
Jesteśmy przekonani, że przynajmniej jedno z poniższych zaleceń rozwiązuje problem na urządzeniu z Androidem lub iOS.
Spis treści[01-How-to-Fix-WhatsApp-not-Download-Media-Android-Iphone]
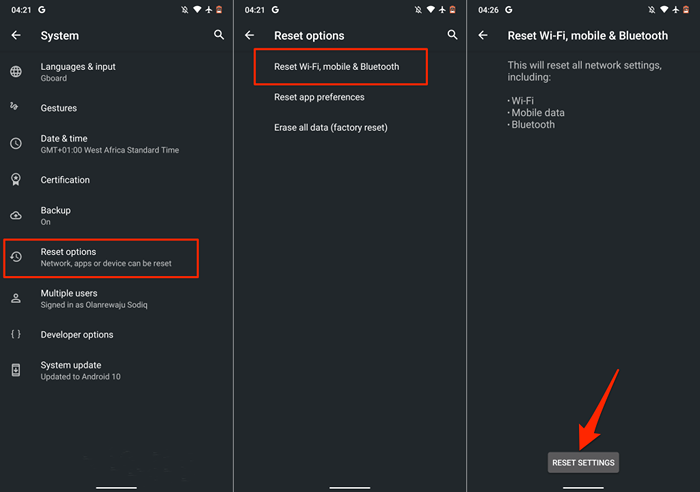
Zresetuj ustawienia sieciowe na iPhonie
Iść do Ustawienia > Ogólny > Przenieś lub zresetuj iPhone'a > Resetowanie > Zrestartować ustawienia sieci i wprowadź kod pasa iPhone'a.
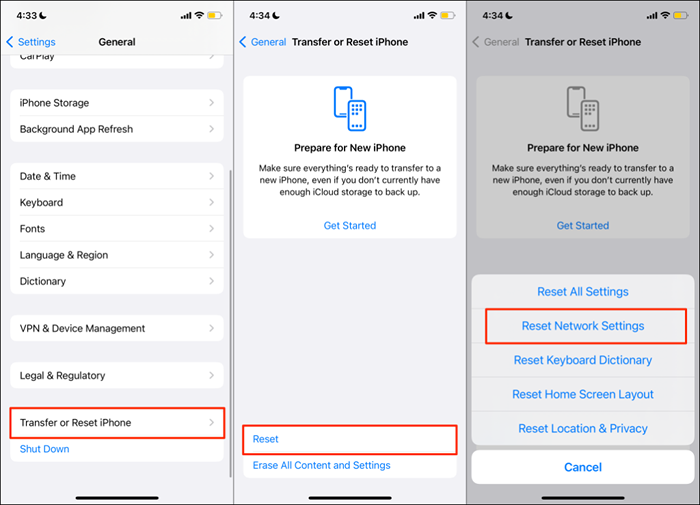
2. Sprawdź status serwera WhatsApp
WhatsApp będzie wykazywać różne nieprawidłowe funkcje, gdy serwery komunikatów informacyjnych odczuwają awarię lub przestoję. WhatsApp może nie wysyłać lub odbierać tekstów i plików multimedialnych podczas przestoju serwera, podczas gdy inne funkcje działają poprawnie. Czasami wiadomości działa, podczas gdy inne funkcje (takie jak status WhatsApp) zawalają się.
Jeśli Twój Internet działa poprawnie, ale WhatsApp nie pobiera mediów, sprawdź, czy serwery aplikacji do przesyłania wiadomości działają. Renomowane platformy monitorowania witryny, takie jak Downdetector i IsitDownRightOW, dostarczają niezawodnych raportów o statusie serwera.
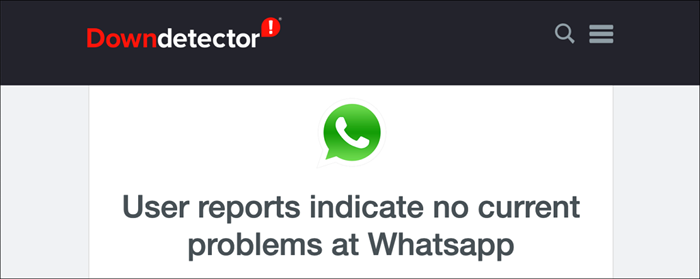
Jeśli serwery są nieosiągalne, a inni użytkownicy WhatsApp doświadczają podobnych problemów pobierania, tylko WhatsApp może rozwiązać problem. Skontaktuj się z obsługą WhatsApp Messenger, aby zwrócić uwagę na przestoje i poczekaj, aż serwery wrócą.
3. Zmusz zatrzymanie i ponownie otwórz WhatsApp
Jeśli aplikacja nie reaguje lub niektóre funkcje nie działają poprawnie, wymuszanie zamknięcia aplikacji może rozwiązać problem.
Force Stop WhatsApp na Androida
Iść do Ustawienia > Aplikacje i powiadomienia > Informacje o aplikacji (Lub Zobacz wszystkie aplikacje)> WhatsApp > Wymuszone zatrzymanie i dotknij OK.
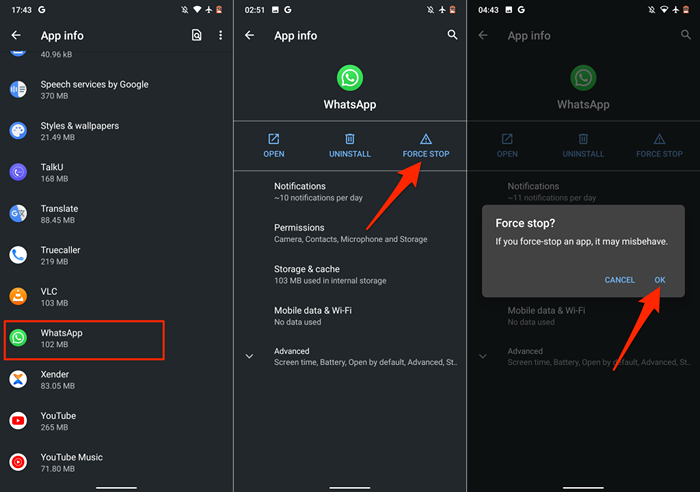
Alternatywnie, naciśnij długie Ikona WhatsApp Na ekranie głównym lub uruchamianiu aplikacji dotknij Informacje o aplikacji, i wybierz Wymuszone zatrzymanie.
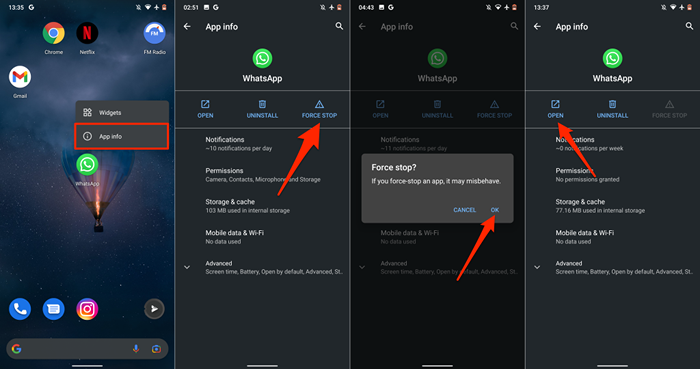
Poczekaj kilka sekund i dotknij otwarty Aby ponownie uruchomić WhatsApp. Spróbuj pobrać plik z rozmowy indywidualnej lub grupowej i sprawdź, czy to działa.
Force Stop WhatsApp na iPhone'ach
W przypadku iPhone'ów bez przycisku Home, przesuń w górę od dołu ekranu, aby otworzyć przełącznik aplikacji. Przesuń w górę na podgląd WhatsApp, aby zamknąć aplikację.
Jeśli Twój iPhone ma przycisk Home, Kliknij dwukrotnie przycisk Home, i przesuń na WhatsApp, aby go zamknąć.
Następnie uruchom WhatsApp, otwórz rozmowę i pobierz obrazy lub dokumenty, które nie udało się pobrać wcześniej.
4. Włącz „Zapisz na rolkę aparatu”
W przeciwieństwie do Androida, WhatsApp dla iOS nie zapisuje automatycznie pobranych plików multimedialnych do pamięci urządzenia. Zamiast tego pliki multimedialne i dokumenty są zapisywane jako dane WhatsApp. Zmień ustawienia czatu WhatsApp, jeśli chcesz zapisać pliki multimedialne automatycznie w galerii aplikacji.
Uruchom WhatsApp, wybierz Ustawienia, uzyskiwać Rozmowy, i włącz dalej Zapisz w rolce aparatu.
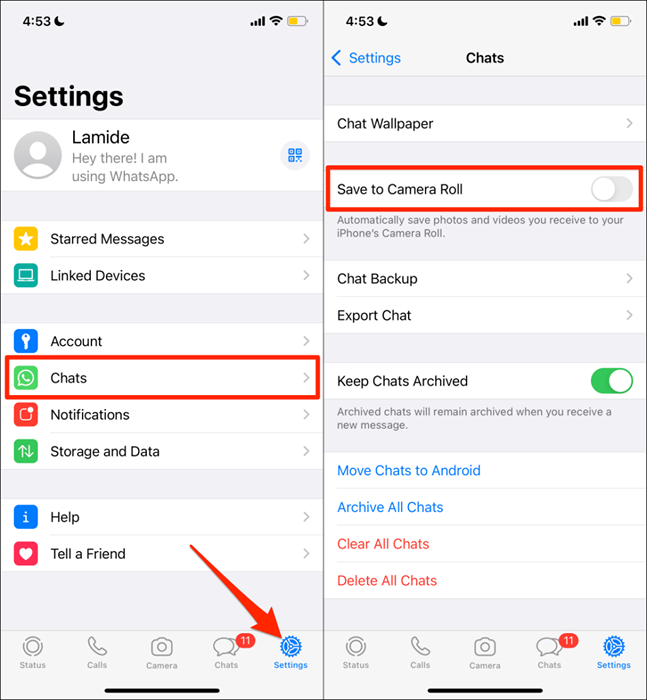
Włączenie tej opcji może zwiększyć ilość miejsca do przechowywania zużywanych przez WhatsApp. Istnieją jednak inne znaczące sposoby na zmniejszenie wielkości WhatsApp na iPhonie.
5. Sprawdź zgodę na przechowywanie WhatsApp
WhatsApp nie będzie pobierać ani zapisywać plików multimedialnych w pamięci lub galerii urządzenia, jeśli nie ma uprawnień do przechowywania. Otwórz stronę informacyjną WhatsApp w menu Ustawienia urządzenia i udziel dostępu do przechowywania aplikacji.
Uzyskaj zgodę na przechowywanie WhatsApp na Androida
Otwórz stronę Informacje o aplikacji WhatsApp, wybierz Uprawnienia, ustaw to Umożliwić.
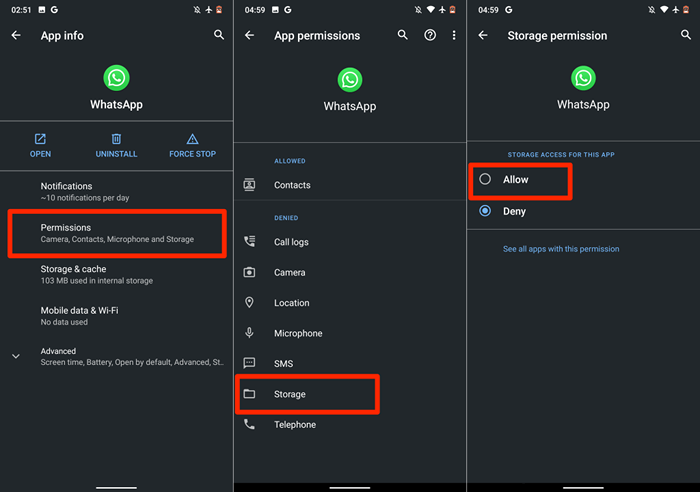
Grant WhatsApp Galeria Zezwolenie na Android
Czy WhatsApp wyświetla błąd „WhatsApp nie ma dostępu do twoich zdjęć lub filmów” podczas zapisywania plików multimedialnych? To mówi, że aplikacja nie ma dostępu do twojej galerii zdjęć.
Aby zatrzymać ten błąd, przejdź do Ustawienia > WhatsApp > Zdjęcia i wybierz Wszystkie zdjęcia.
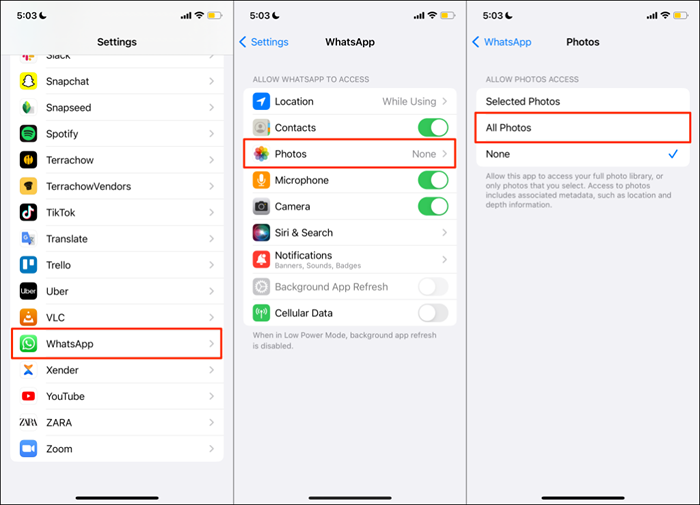
To zapewnia dostęp WhatsApp do biblioteki multimediów iPhone'a. Ponownie otwórz rozmowę WhatsApp i spróbuj pobrać zdjęcie/wideo.
6. Zwolnij miejsce do przechowywania
Niska lub niewystarczająca przestrzeń do przechowywania może być również powodem, dla którego WhatsApp nie pobiera mediów i dokumentów. Sprawdź status przechowywania telefonu i upewnij się, że jest miejsce do pomieszczenia pliku, które chcesz pobrać.
Iść do Ustawienia > Ogólny > Pamięć iPhone'a Aby sprawdzić, ile bezpłatnego przechowywania ma Twój iPhone.
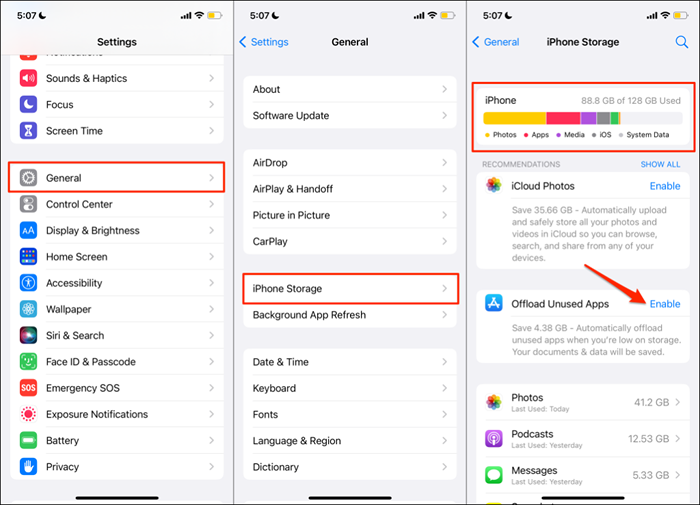
Jeśli Twój iPhone jest (prawie) pakowany, odciąź nieużywane aplikacje lub użyj tych siedmiu aplikacji, aby zwolnić przestrzeń pamięci.
Na urządzeniach z Androidem, przejdź do Ustawienia > Składowanie (Lub Ustawienia > O telefonie > Składowanie) Aby sprawdzić status przechowywania urządzenia. Jeśli Twój telefon używa standardowego Androida, dotknij Zwolnij przestrzeń Aby użyć narzędzia czyszczenia menedżera plików, aby zwolnić miejsce.
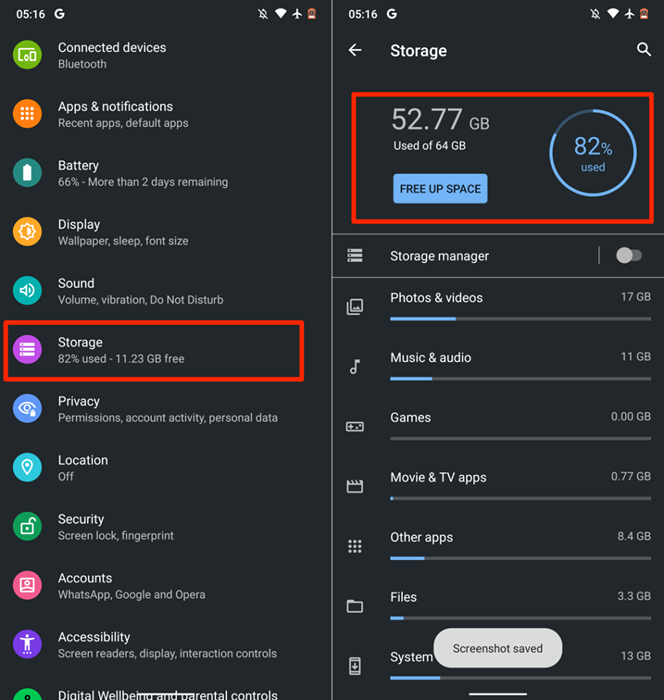
Narzędzie usunie zduplikowane pliki, stare zrzuty ekranu, rozmyte zdjęcia i inne niepotrzebne pliki zużywające wewnętrzne miejsce do przechowywania. Przeniesienie plików do zewnętrznej karty SD to kolejne genialne obejście do zwolnienia przestrzeni bez usunięcia niczego.
7. Poproś drugą osobę o ponowne ponowne
Kiedy ktoś wysyła ci zdjęcia, filmy lub dokumenty na WhatsApp, masz 30 dni na pobranie pliku. WhatsApp usuwa plik z jego serwerów, jeśli nie pobierasz go za 30 dni.
WhatsApp wyświetli tę wiadomość, gdy spróbujesz pobrać plik po 30 dniach: „Przepraszam, ten plik multimediów wydaje się brakować. Zapytaj [Nazwa nadawcy lub numer telefonu] o ponowne ponownie."
Jeśli otrzymasz tę wiadomość, rozwiązaniem jest poproszenie nadawcy o ponowne ponowne zdjęcie, wideo lub dokument.
8. Zaktualizuj datę i godzinę telefonu
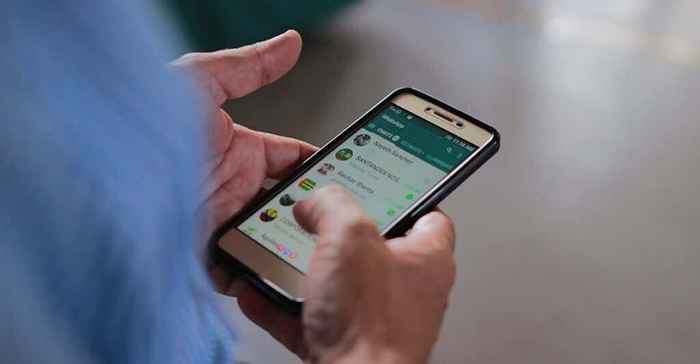
Nieprawidłowe ustawienia daty i godziny uniemożliwiłyby połączenie telefonu z serwerami WhatsApp. Potwierdź, że data i godzina telefonu są prawidłowe. W przeciwnym razie możesz napotkać problemy z wysyłaniem i pobieraniem plików i dokumentów multimedialnych za pośrednictwem WhatsApp.
Zamknij WhatsApp, zaktualizuj ustawienia danych i czasu telefonu i ponownie ponowne pobieranie.
Aktualizacja Ustawienia daty i godziny na Androidzie
- Iść do Ustawienia, uzyskiwać System, i wybierz Data i godzina.
- Włącz oba Użyj czasu w sieci I Użyj sieciowej strefy czasowej.
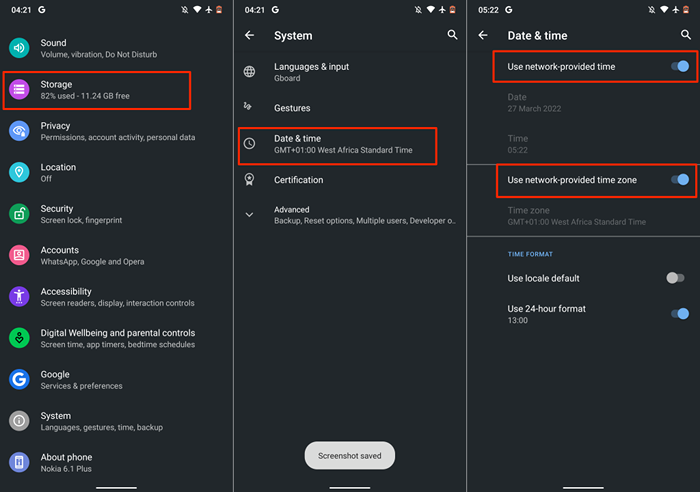
Aktualizacja daty i godziny na iOS
Otworzyć Ustawienia aplikacja, dotknij Ogólny, wybierać Data i godzina, i włącz dalej Ustaw automatycznie.
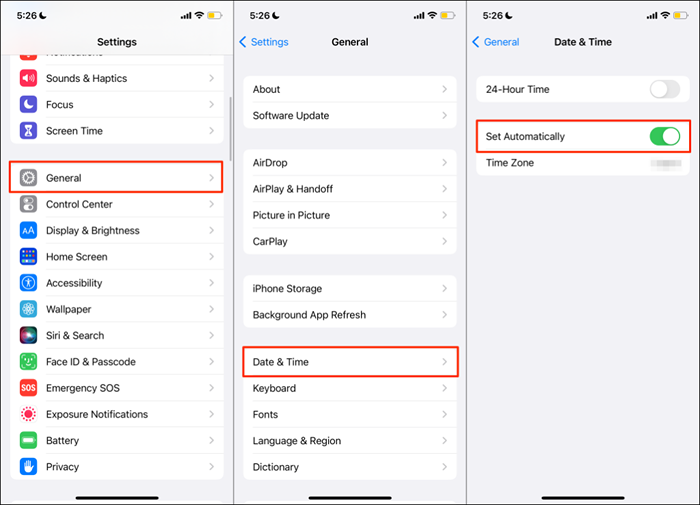
9. Wyczyść pamięć podręczną WhatsApp
WhatsApp i inne aplikacje na Androida zapisz pliki tymczasowe lub pamięci podręcznej na urządzeniu, aby uzyskać szybki dostęp do niedawno używanych informacji. Na przykład, gdy używasz naklejek i emoji, widzisz je w niedawno używanej sekcji klawiatury. WhatsApp przechowuje te dane jako pliki tymczasowe.
Pomimo ich korzyści, nadmierne oskarżenie plików pamięci podręcznej czasami powoduje problemy z wydajnością. Jeśli WhatsApp nadal nie pobiera mediów po zamykaniu aplikacji, wyczyść dane pamięci podręcznej i sprawdź ponownie.
Notatka: Wyczyszczenie plików pamięci podręcznej WhatsApp nie będzie usuwać rozmów, historii czatu, plików lub danych aplikacji.
Zamknij WhatsApp i wykonaj poniższe czynności, aby wyczyścić dane pamięci podręcznej:
- Iść do Ustawienia > Aplikacje i powiadomienia > Informacje o aplikacji (Lub Zobacz wszystkie aplikacje) i wybierz WhatsApp.
- Wybierać Pamięć i pamięć podręczna.
- Stuknij w Wyczyść pamięć podręczną Ikona.
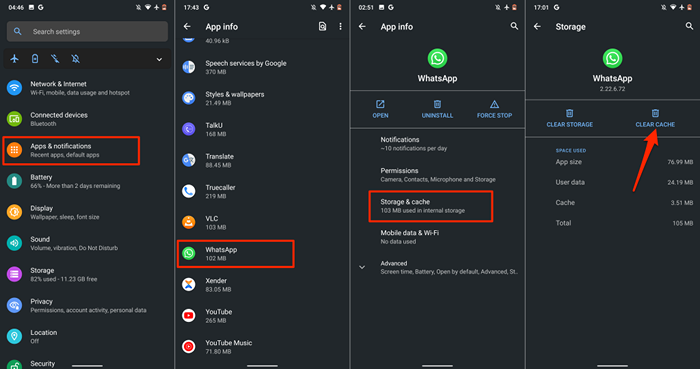
Ponownie otwórz WhatsApp i sprawdź, czy możesz teraz pobrać obrazy, filmy i dokumenty.
10. Uruchom ponownie telefon
Ponowne uruchomienie systemu operacyjnego urządzenia może naprawić usterki systemowe powodujące awarię WhatsApp. Pamiętaj, aby zamknąć wszystkie aplikacje przed ponownym uruchomieniem telefonu, aby nie stracić niezbawionych zmian i danych.
11. Zaktualizuj WhatsApp
Problem może również wynikać z błędów w wersji WhatsApp zainstalowanej na telefonie. Przejdź do strony WhatsApp w magazynie aplikacji urządzenia i zaktualizuj aplikację do najnowszej wersji. Stuknij te linki, aby uzyskać szybki dostęp: WhatsApp dla Androida (Google Playstore) | WhatsApp na iOS (App Store).
12. Zaktualizuj swoje urządzenie
Zaktualizuj system operacyjny telefonu, jeśli WhatsApp nadal nie pobiera plików multimedialnych lub jeśli inne aplikacje wykazują podobne problemy.
Podłącz iPhone do sieci Wi-Fi i podłącz go do źródła zasilania. Potem idź do Ustawienia > Ogólny > Aktualizacja oprogramowania i dotknij Ściągnij i zainstaluj Aby zainstalować aktualizację dostępną na stronie.
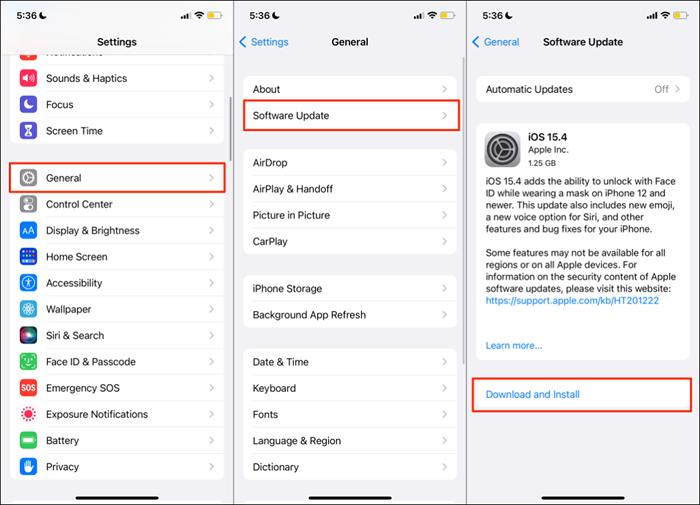
Aby zaktualizować Androida, przejdź do Ustawienia > System > Zaawansowany > Aktualizacja systemu i dotknij Sprawdź aktualizacje.
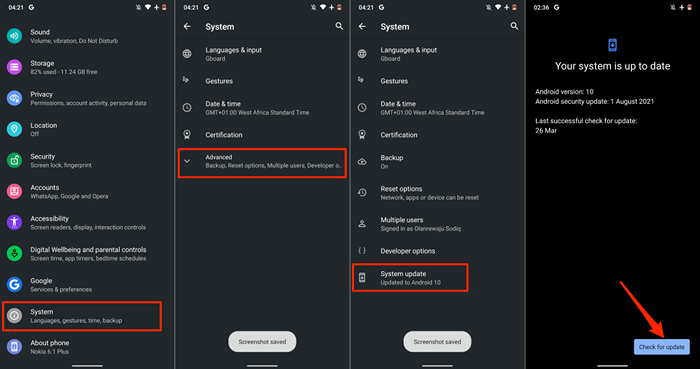
Ponownie kroki aktualizacji urządzenia z Androidem mogą się różnić od powyższego. Zapoznaj się z instrukcją obsługi telefonu lub skontaktuj się z producentem urządzenia, aby uzyskać szczegółowe instrukcje.
13. Ponownie zainstaluj WhatsApp
Usuń WhatsApp z urządzenia i ponownie zainstaluj aplikację, jeśli problem utrzymuje się po wypróbowaniu wszystkiego wymienionego powyżej. Pamiętaj, aby wykonać kopię zapasową danych WhatsApp przed usunięciem aplikacji z telefonu.
Na Androida, idź Ustawienia > Aplikacje i powiadomienia > Informacje o aplikacji (Lub Zobacz wszystkie aplikacje)> WhatsApp > Odinstalowanie. Sprawdź pole „Zachowaj skrzynkę danych aplikacji”-Jeśli otrzymasz opcję na urządzeniu i dotknij OK.
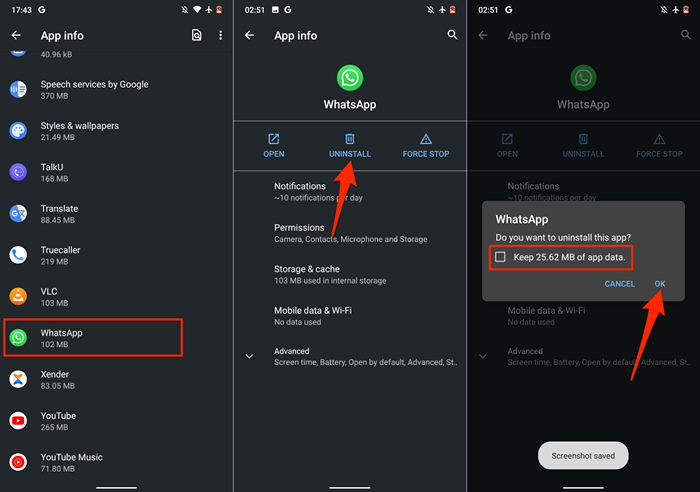
Jeśli używasz iPhone'a, dotknij i przytrzymaj ikonę WhatsApp, dotknij Usuń aplikację, i wybierz Usuwać.
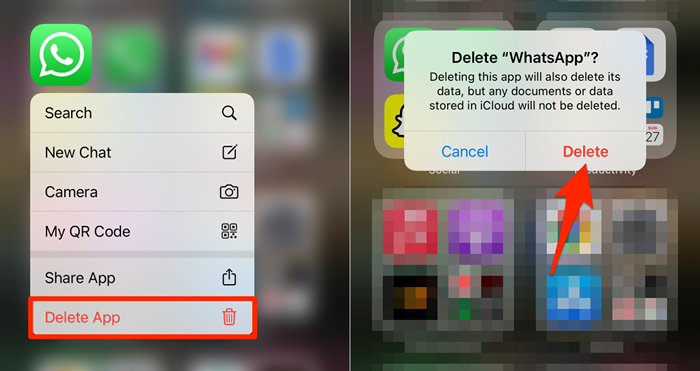
Uruchom ponownie telefon, ponownie zainstaluj WhatsApp ze sklepu z aplikacjami urządzenia i skonfiguruj WhatsApp od zera.

