Dlaczego mój nowy komputer jest tak wolny? 6 wskazówek, aby przyspieszyć Windows

- 2075
- 132
- Tomasz Szatkowski
Jesteś podekscytowany swoim nowym laptopem, ale kiedy zostanie rozpakowany, podłączony do Wi-Fi i gotowy do pracy, zastanawiasz się: „Dlaczego mój nowy komputer jest tak powolny?"
To jest okropne, ale teraz masz krótkie kilka dolarów I utknął z powolnym laptopem. Nie czuj się źle. Powiemy ci, jak naprawić nowy laptop.
Spis treści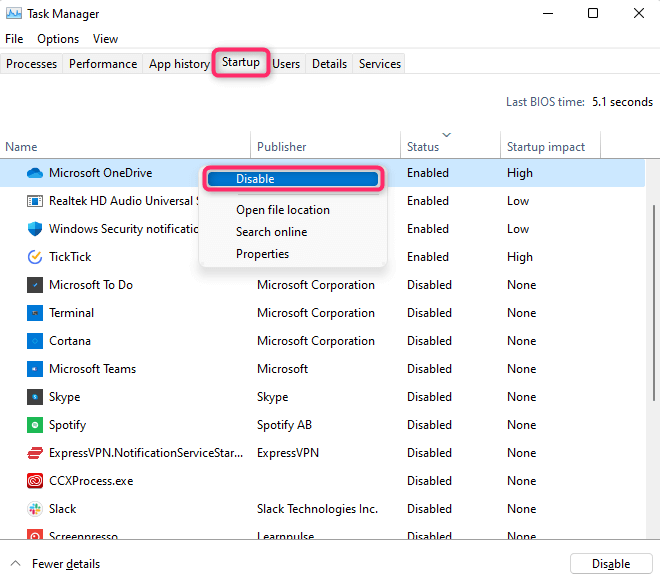
Następnym razem, gdy ponownie uruchomisz komputer, wyłączone aplikacje nie rozpoczną się od systemu operacyjnego. Zamiast tego uruchomi się tylko wtedy, gdy z nich korzystasz.
Zauważ, że nawet jeśli wyłączysz aplikację od Windows, jeśli ta aplikacja jest obecnie uruchomiona, będzie działać, dopóki nie uruchomisz komputera.
Jeśli chcesz od razu zatrzymać te aplikacje, przejdź do Procesy patka. Kliknij prawym przyciskiem myszy wszystkie aplikacje, które chcesz zamknąć i wybrać Zadanie końcowe.
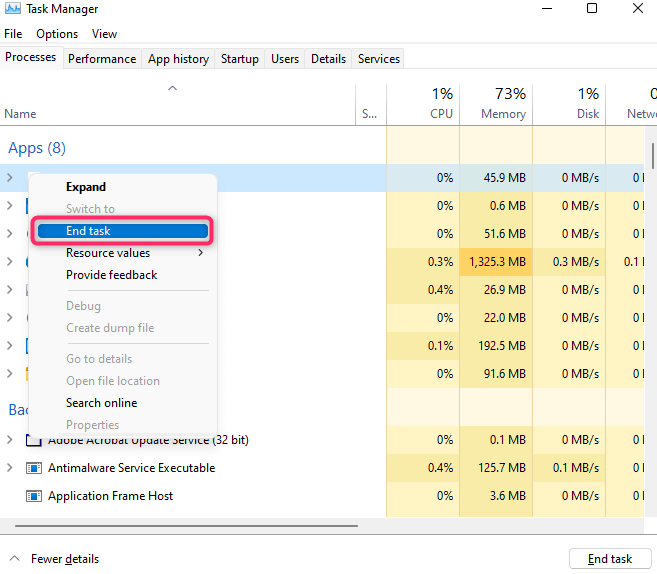
2. Usuń Bloatware
Bloatware to nazwa niepotrzebnych programów producenta zainstalowanych na komputerze. Ponieważ nowy laptop jest załadowany toną śmieci, może zająć wiele zasobów systemowych i znacząco wpłynąć na wydajność komputera.
Na przykład wiele osób ma na swoim komputerze kilka przeglądarek internetowych, nawet jeśli po prostu je używają. Najlepiej usunąć przeglądarki, których nie używasz, aby upewnić się, że komputer działa z optymalną prędkością.
Istnieje kilka szybkich sposobów usunięcia blokware:
Odinstaluj z panelu sterowania
Najłatwiej jest usunąć programy z panelu sterowania. Proces jest taki sam dla systemu Windows 10 i 11:
- Uruchom panel sterowania.
- Wybierać Odinstaluj program.

- Wybierz program, który chcesz odinstalować i wybierz Odinstalowanie przycisk u góry.

Odinstaluj z ustawień
Innym sposobem odinstalowania bloatware jest korzystanie z aplikacji Ustawienia.
- wciśnij Wygrać klucz, poszukaj Dodaj lub usuń programy w menu Start i wybierz najlepsze dopasowanie. Alternatywnie możesz nacisnąć Win + i Aby uruchomić aplikację Ustawienia i przejść do Aplikacje > Aplikacje i funkcje.
- Na następnym ekranie zobaczysz listę zainstalowanych aplikacji. Kliknij pionową elipsę i wybierz Odinstalowanie.
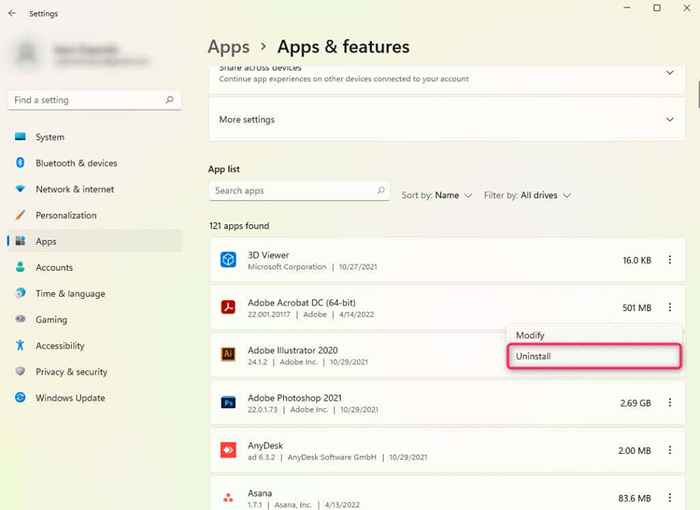
Odinstaluj za pomocą narzędzi innych firm
Możesz także użyć narzędzi zewnętrznych do usuwania Bloatware. Dokładny proces oczywiście różni się w zależności od narzędzia, którego używasz.
3. Wyłącz tryb oszczędzania mocy
Twój nowy komputer może być ustawiony na automatycznie aktywowanie trybu oszczędzania mocy. W większości przypadków laptop przejdzie do trybu oszczędzania mocy, gdy poziom baterii spadnie poniżej 20%.
Windows przestaje korzystać z wszystkich niepotrzebnych usług i procesów w trybie oszczędzania mocy, rozszerza programy w tle i próbuje uruchomić absolutne minimalne zasoby. Rezultatem jest laptop, który wydaje się działać wolniej niż żółw.
Możesz dezaktywować tryb oszczędzania mocy, podłączając kabel ładujący do laptopa. Jeśli nie masz dostępu do kabla ładującego, możesz również przejść do Panel sterowania > Sprzęt i dźwięk > Opcje mocy i wybierz inny plan zasilania.
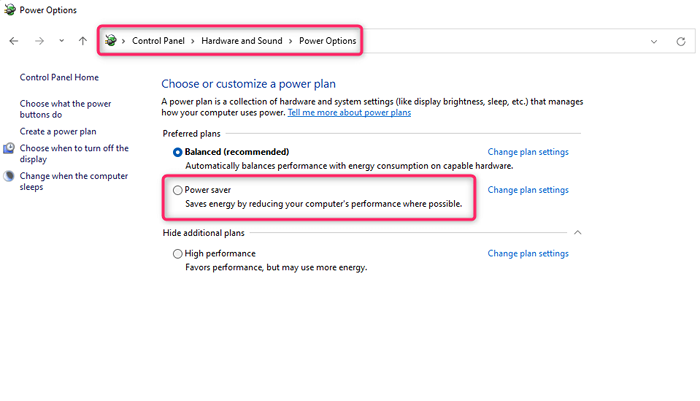
Pamiętaj, że bateria prawdopodobnie wkrótce się skończy, więc pamiętaj, aby zapisać swoją pracę, jeśli nie możesz od razu naładować laptopa.
4. Czy aktualizacja systemu Windows działa?
Nowy laptop może mieć włączone automatyczne aktualizacje. Jeśli proces aktualizacji działa w tle, będzie to miało żniwo na wydajności komputera.
Zakres wpływu zależy od kilku czynników, takich jak rozmiar aktualizacji, pamięć dostępna na komputerze i szybkość połączenia internetowego.
Możesz sprawdzić, czy Windows Update jest uruchomiona, sprawdzając tacę systemową na pasku zadań. Zobaczysz tam ikonę aktualizacji systemu Windows, jeśli proces się uruchomi.
Jeśli Windows Update już pobiera lub instaluje aktualizacje, pozwól mu się zakończyć. W przyszłości możesz powstrzymać Windows Update od zasobów z motorem bez uprawnień, wymagając od systemu Window.
Aby to zrobić, musisz dostosować ustawienia rejestru. Jednak upewnij się, że utworzyłeś kopię zapasową rejestru przed wprowadzeniem jakichkolwiek zmian. Błąd może umieścić twój nowy komputer w jeszcze bardziej niepokojącej sytuacji.
- Naciskać Win + r, typ Regedit, i naciśnij Wchodzić.
- Skopiuj i wklej to do paska nawigacyjnego i naciśnij Wchodzić:
Komputer \ HKEY_LOCAL_MACHINE \ Software \ Policies \ Microsoft \ Windows
- Kliknij prawym przyciskiem myszy w systemie Windows i wybierz Nowy > Klucz. Nazwij to Aktualizacja systemu Windows.
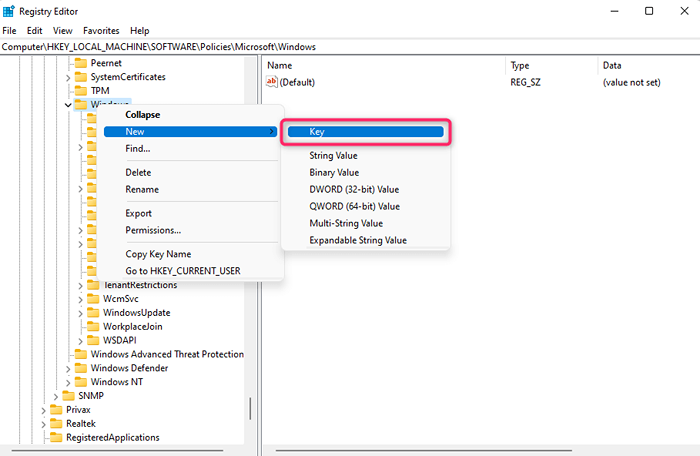
- Kliknij prawym przyciskiem myszy nowy klucz i utwórz inny klucz, wybierając Nowy > Klucz. Nazwij klucz AU.
- Wybierz klawisz AU, kliknij prawym przyciskiem myszy w białych odprawie w prawym okienku i wybierz Nowy > Dord Wartość. Nazwij wartość Auoptions.
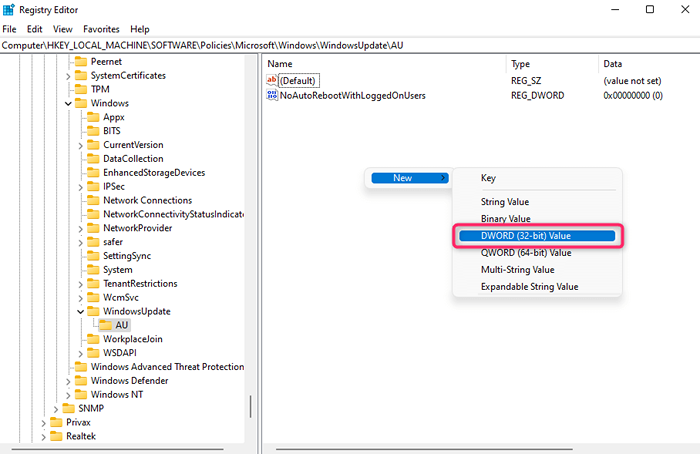
- Kliknij dwukrotnie auoptions i zmień wartość na 2.
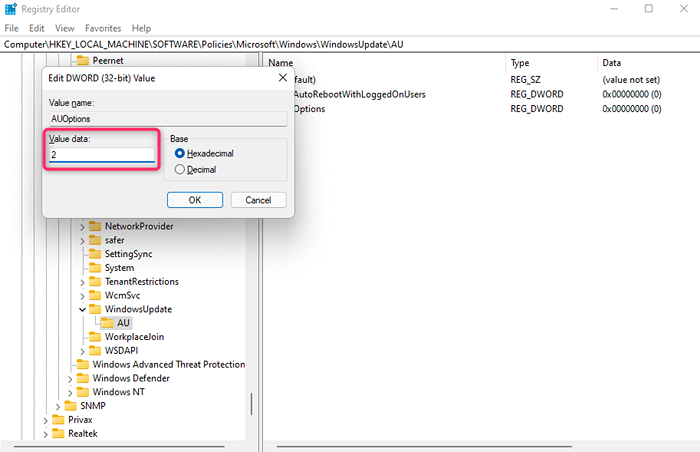
Windows zawsze będzie prosić o potwierdzenie przed aktualizacją systemu Windows po dodaniu tej wartości rejestru. To pozwoli ci upewnić się, że możesz zaktualizować nowy komputer tylko wtedy, gdy nie robisz na nim czegoś ważnego.
5. Sprawdź specyfikacje komputera
Czy dostałeś komputer za atrakcyjną cenę? Czasami, gdy jesteś zbyt pochłonięty, patrząc na cenę, kupujesz komputer o niskich specyfikacjach.
Na przykład może mieć mniej niż odpowiedni pamięć RAM (pamięć o dostępie do losowego dostępu) lub procesor poprzedniej generacji, co powoduje wolniejszy komputer.
Jeśli masz opcję uzyskania pełnego kredytu w sklepie, możesz ponownie rozważyć swój wybór. Uzyskaj obecny komputer na taki, który może zapewnić lepszą wydajność.

Jeśli wymiana nie jest opcją, możesz spróbować uzyskać aktualizacje. Jeśli brakuje Ci miejsca pamięci RAM lub przechowywania, możesz szukać pomocy technika w celu ulepszenia pamięci RAM lub zastąpienia dysku twardego na dysk SSD (napęd solidny).
Możesz także zastąpić obecny procesor, płyta główna lub GPU w celu poprawy mocy i wydajności przetwarzania.
Ulepszenia są bardziej pracą niż wymiana, więc pamiętaj o specyfikacjach przy zakupie następnego gadżetu.
6. Utrzymuj komputer dobrze
Po zakończeniu rozwiązywania problemów należy postępować zgodnie z najlepszymi praktykami, aby upewnić się, że wydajność komputera jest zawsze optymalna.
Na przykład Część plik tymczasowych, odinstaluj niepotrzebne rozszerzenia przeglądarki i dodatki oraz chroń komputer przed złośliwym oprogramowaniem i oprogramowaniem szpiegującym.
Jeśli twój komputer nie jest nowy, ale z czasem stał się powolny, zawsze istnieją sposoby na poprawę powolnej wydajności komputera, takiego jak skanowanie złośliwego oprogramowania za pomocą programu antywirusowego, uruchamianie oczyszczania dysku, aby zwolnić miejsce na dysku twardym i defragmentowanie dysku twardego. Gdy wszystko inne zawiedzie, ponownie zainstaluj system Windows.

