Dlaczego ntoskrnl.Exe powoduje wysoki procesor i jak go naprawić
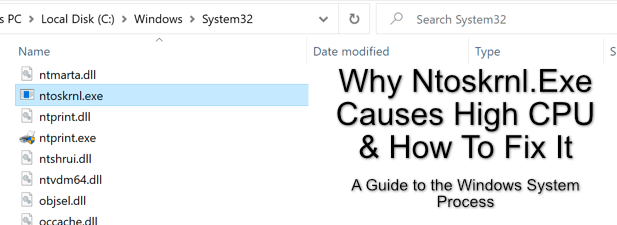
- 4614
- 163
- Seweryn Augustyniak
Po uruchomieniu komputera w systemie Windows lub laptopa, wiele różnych procesów systemowych rozpoczyna. Generują interfejs użytkownika, którego użyjesz do zalogowania się i rozpoczęcia pracy, ale będą również odpowiedzialni za różne działania pod wpływem hodowli, o których nawet nie będziesz świadomy, takich jak komunikowanie się z innymi urządzeniami sieciowymi.
Niestety procesy systemowe takie jak ntoskrnl.EXE i CSRSS.exe może czasami powodować problemy na komputerze. Ntoskrnl.W szczególności EXE jest głównym elementem systemu operacyjnego Windows, co utrudnia rozwiązywanie problemów. Jeśli ntoskrnl.exe powoduje wysokie użycie procesora i chcesz to naprawić, oto co musisz zrobić.
Spis treści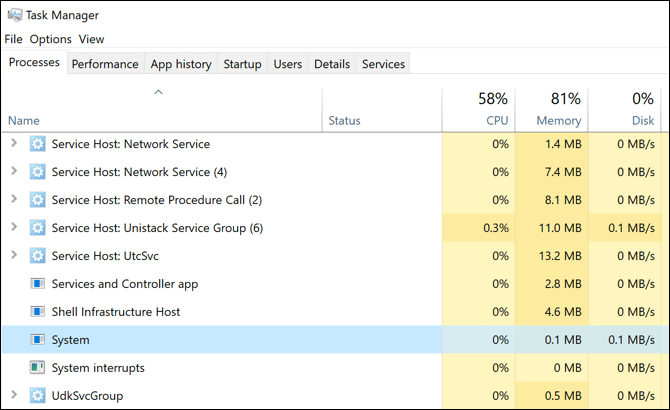
Obowiązuje to za zapewnienie oprogramowania z dostępem do załączonych komponentów i peryferyjnych, zarządzanie załadowanym procesami oprogramowania, aby zapewnić one prawidłowe interakcje ze sprzętem (i bezpiecznie) oraz kontrolowanie tego, ile pamięci jest używane (i pozostaje dostępne) na komputerze, między innymi, między innymi.
Chociaż inne komponenty systemowe mogą być wyłączone, nie byłbyś w stanie wyłączyć ntosknrl.exe w instalacji systemu Windows. Jeśli kiedykolwiek będzie zmuszony się zatrzymać, Windows zwróci NTOSKRNL.Exe BSOD Błąd i musisz ponownie uruchomić komputer.
Dlaczego ntoskrnl.EXE powodują duże problemy z procesorem?
Niestety, nie ma jasnej odpowiedzi, dlaczego ntoskrnl.EXE może spowodować wysokie użycie procesora w systemie Windows Manager Manager. Przyczyny tego problemu mogą się różnić w zależności od komputera.
To dlatego, że ntoskrnl.EXE jest odpowiedzialny za wiele działań systemowych systemu Windows lub ma udział w tworzeniu innych działań systemowych za pośrednictwem innych procesów. Inna usługa systemu Windows, zainstalowana aplikacja, uszkodzone pliki systemowe lub załączony peryferyjna mogą spowodować Windows ntoskrnl.EXE System Process (i Twój procesor) dodatkowe odkształcenie.
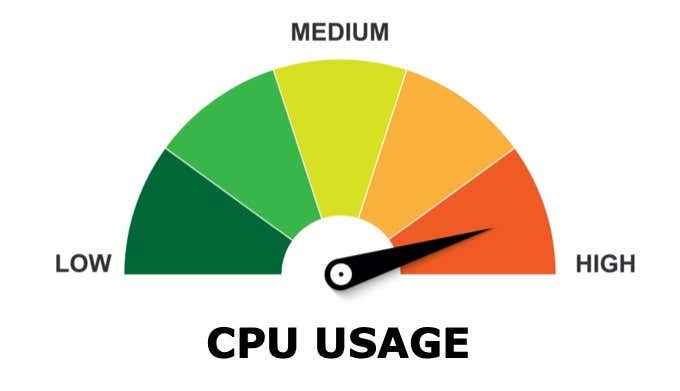
Najlepszym sposobem na rozwiązanie tego problemu jest sprawdzenie plików systemu systemu Windows, skanowanie złośliwego oprogramowania lub wirusów oraz aktualizacja komputera. Możesz także uruchomić system Windows w trybie „Clean Boot”, aby sprawdzić, czy inna aplikacja lub zainstalowana usługa powoduje problem.
Jako ntoskrnl.EXE jest częściowo odpowiedzialne za zarządzanie pamięcią w systemie Windows 10, może się okazać, że inna aplikacja lub usługi łączą się z nią, używa większej liczby zasobów systemowych, co jest niepoprawnie zgłaszane jako należące do NTOSKRNL.Proces exe.
Sprawdź i naprawy systemu systemu Windows
Windows działa dobrze, gdy wszystkie wymagane pliki systemowe są wprowadzone. Jeśli niektóre z tych plików są uszkodzone, brakujące lub nie można uzyskać dostępu, instalacja systemu Windows 10 może zacząć się niestabilna, z ntoskrnl.Exe BSODS i błędy stają się bardziej prawdopodobne.
Jednym z możliwych sposobów naprawy jest uruchomienie Chkdsk I SFC Narzędzia wiersza polecenia za pomocą Windows PowerShell.
- Aby uruchomić Windows PowerShell, kliknij prawym przyciskiem myszy menu Start i wybierz Windows PowerShell (administrator) opcja.
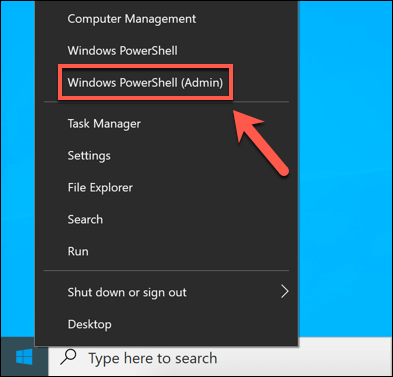
- w PowerShell Okno zacisku, typ SFC /Scannow Aby sprawdzić integralność plików systemowych Windows. Powinno to znaleźć i automatycznie naprawić wszelkie brakujące lub uszkodzone pliki, ale może być konieczne trafienie Y zaakceptować wszelkie zmiany.
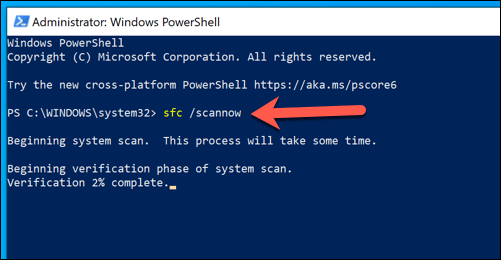
- Raz SFC zakończył, typ Chkdsk /r Aby zaplanować skanowanie rozruchu, aby sprawdzić system plików dysku twardego. Musisz potwierdzić, uderzając Y Na klawiaturze ponownie uruchom komputer, aby uruchomić skanowanie.
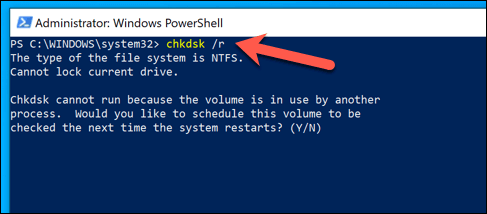
Te narzędzia sprawdzą instalację i dysk twardy pod kątem brakujących lub uszkodzonych plików. Jeśli ntoskrnl.Problemy EXE trwają, musisz wypróbować jeden z dodatkowych kroków wymienionych poniżej.
Instalowanie aktualizacji systemu i sterownika systemu Windows
Aktualizacje systemu systemu Windows są zawierane wraz z poprawkami i aktualizacjami, które mogą pomóc w rozwiązaniu częstych problemów, które użytkownicy zgłaszają online, w tym błędy BSOD i wysokie wykorzystanie procesora.
Upewnienie się, że komputer jest aktualny, instalując dowolne aktualizacje systemu i sterowników może czasem rozwiązać te problemy. Możesz to zrobić z Ustawienia systemu Windows menu.
- Wystrzelić Ustawienia systemu Windows, Kliknij menu Start prawym przyciskiem myszy i wybierz Ustawienia opcja. w Ustawienia menu, wybierz Aktualizacja i bezpieczeństwo> Windows Update> Pobierz (Lub Ściągnij i zainstaluj) Jeśli aktualizacje są gotowe do zainstalowania. W przeciwnym razie wybierz Sprawdź aktualizacje Zamiast. To automatycznie zacznie pobierać i instalować dowolne aktualizacje systemu i sterowników.
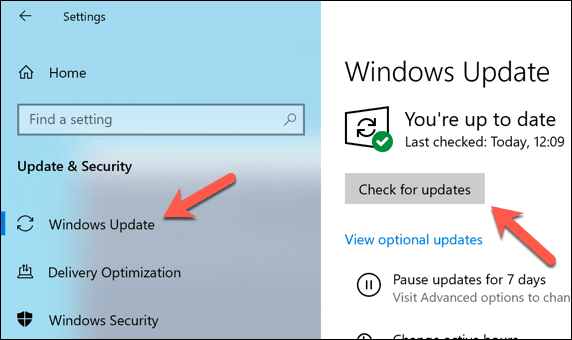
Jeśli niedawno zainstalowałeś nowy komponent komputerowy lub peryferyjne, możesz sprawdzić witrynę producenta w celu uzyskania aktualizacji sterowników. Jest to szczególnie prawdziwe w przypadku kart graficznych, ponieważ producenci tacy jak NVIDIA regularnie wydają zupełnie nowe sterowniki, zanim zostaną dodane do aktualizacji Windows.
Sprawdź wirusy i złośliwe oprogramowanie
Dzięki Microsoft Defender (Wcześniej Windows Defender), nigdy nie było łatwiej usunąć uparte złośliwe oprogramowanie z komputera Windows 10.
- Na początek, otwórz Ustawienia systemu Windows (Kliknij menu Start i wybierz Ustawienia). Stamtąd wybierz Aktualizacja i bezpieczeństwo> Otwórz bezpieczeństwo systemu Windows.
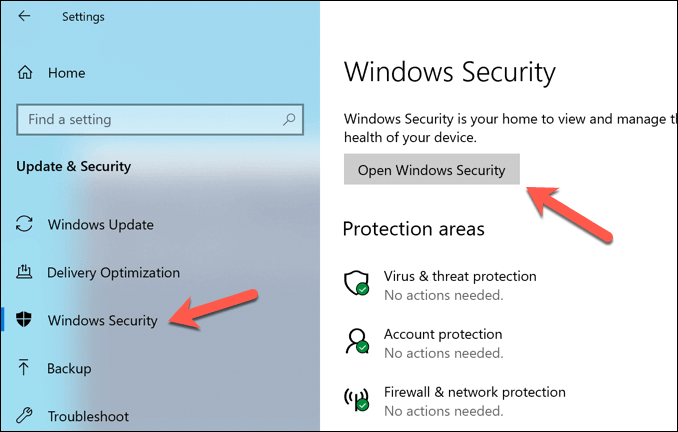
- w Bezpieczeństwo systemu Windows okno, wybierz Wirus i ochrona przed zagrożeniem> Opcje skanowania, Następnie wybierz Skan offline Microsoft Defender opcja. To przygotuje skanowanie rozruchu komputera na złośliwe oprogramowanie. Wybierz Skanuj teraz przycisk, aby ponownie uruchomić komputer i rozpocząć proces skanowania.
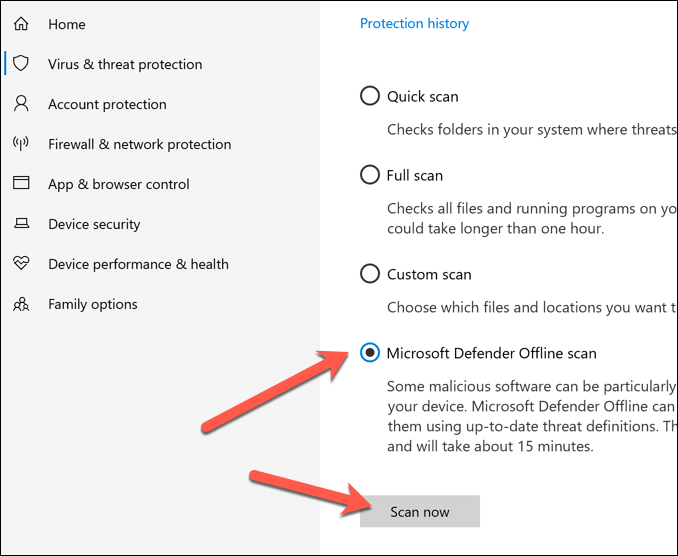
Windows ponownie uruchomi się i zacznie skanować dyski w poszukiwaniu złośliwego oprogramowania. Jeśli to wykryje, zostaniesz zapytany, czy chcesz go usunąć, czy poddać kwarantannie.
Rozwiązywanie problemów z zainstalowanymi aplikacjami i usługami za pomocą Windows Clean Bott
Windows 10 nie jest wolny od błędów lub błędów, ale jeśli komputer jest aktualny, a pliki systemowe są nienaruszone, inna aplikacja lub zainstalowana usługa może być za każdym potencjalnym NTOSKRNL.Problemy EXE.
Aby to sprawdzić, możesz uruchomić Czysty but, które będą działać w systemie Windows bez aplikacji i usług innych firm.
- Aby zrestartować system Windows w tryb czystego rozruchu, kliknij prawym przyciskiem myszy menu Start i wybierz Uruchomić opcja (lub naciśnij Klucz Windows + R na klawiaturze). w Uruchomić pole poleceń, wpisz Msconfig, Następnie wybierz OK Aby go uruchomić.
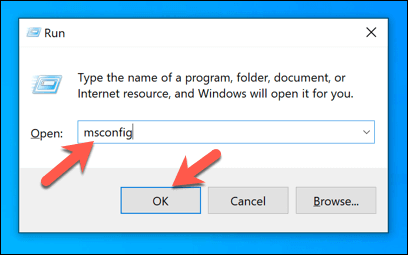
- w Ogólny zakładka Konfiguracja systemu okno, wybierz Uruchamianie selektywne opcja, a następnie odznacz Obciążenie usług systemowych I Załaduj elementy startowe opcje. Zapewni to, że tylko usługi wydane przez Microsoft załadują się po kolejnym uruchomieniu. Naciskać OK Aby potwierdzić, ponownie uruchom swój komputer.
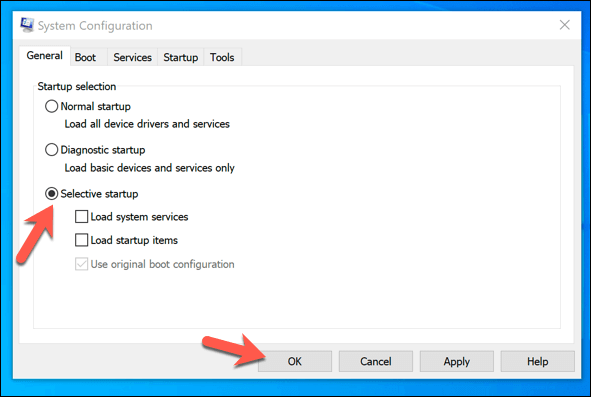
- Po ponownym uruchomieniu w czystej wersji Windows sprawdź wykorzystanie procesora. Jeśli problem zostanie rozwiązany, oznaczałoby to, że jedna z usług innych niż mikrosoft pokazana w Usługi zakładka Konfiguracja systemu okno stoi za problemem.
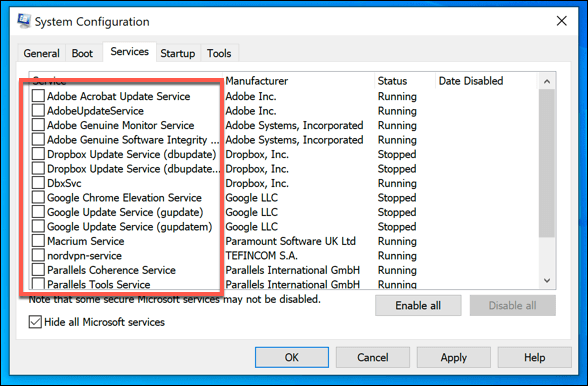
W takim przypadku musisz po raz kolejny zbadać każdą usługę, aby ustalić, która może powodować wysokie użycie procesora. Następnie możesz wyłączyć wszelkie problematyczne aplikacje lub usługi na stałe, jeśli znajdziesz winowajcę.
Rozwiązanie ntoskrnl.Problemy EXE
Jeśli powyższe metody nie działają, a jeśli widzisz wysokie wykorzystanie procesora dla NTOSKRNL.exe regularnie, może być konieczne rozważenie innych poprawek. Jest to szczególnie prawdziwe, jeśli widzisz ntoskrnl.EXE BSOD Błąd wyskakujący, który może wskazywać na problem z komputerem, który można rozwiązać jedynie poprzez wycieranie i ponowne zainstalowanie systemu Windows.
Jeśli drastyczna opcja, taka jak ponowna instalacja systemu Windows, nadal nie rozwiązuje problemu, nie można wykluczyć problemu sprzętowego. Uaktualnianie komputera poprzez zastąpienie niezbędnych komponentów, takich jak pamięć RAM lub CPU, może wystarczyć, aby wszystko działało ponownie, ale może się okazać, że całkowicie wymiana komputera jest jedyną opcją.
- « Dlaczego WSAPPX powoduje wysokie wykorzystanie procesora i jak to naprawić
- Jak mieszać w Photoshopie »

