Dlaczego twój laptop nie włącza się i 9 sposobów naprawy

- 5083
- 415
- Ignacy Modzelewski
Naciśnięcie przycisku zasilania na laptopie systemu Windows lub komputerze stacjonarnym obraca się na ekranie i podświetlenie klawiatury. Jednak wadliwy przycisk zasilania, przegrzanie lub luźne połączenie baterii mogą zapobiec włączeniu laptopa.
Jeśli laptop nie włącza się podczas ładowania lub zasilania baterii, kroki rozwiązywania problemów poniżej powinno go ponownie działać.
Spis treści
2. Sprawdź światła wskaźników pod kątem wskazówek
Zwróć uwagę na światło wskaźnika laptopa po naciśnięciu przycisku zasilania. Światła LED na niektórych laptopach Dell i HP mrugają w zaprogramowanej sekwencji, aby wskazać możliwą awarię baterii lub procesora.
Mrugające światło LED może również sygnalizować problemy z uzupełniającym baterią na półprzepusta (CMOS) twojego laptopa (CMOS). Bez akumulatora CMOS program podstawowy system wejściowy/wyjściowy (BIOS) nie może uruchomić systemu operacyjnego laptopa.

Skontaktuj się z producentem laptopa, jeśli jedno lub więcej świateł wskaźników LED urządzenia mrugają sporadycznie po naciśnięciu przycisku zasilania. Możesz także sprawdzić witrynę wsparcia producenta lub instrukcję obsługi, aby dowiedzieć się, co przedstawiają diagnostyczne światła LED.
3. Naładuj laptopa
Twój laptop nie włączy się, jeśli nie ma zasilania baterii. Naładuj laptopa z gniazdka ściennego przez 10-15 minut i spróbuj ponownie go włączyć.
Podróbka lub podróbka kabli zasilającej mogą nie zapewnić wystarczającej prądu lub napięcia do naładowania lub uruchomienia laptopa. Dlatego zalecamy użycie zasilacza dostarczonego z laptopem.
Jeśli wskaźnik zasilania twojego laptopa nie pojawia się po podłączeniu do zasilania, Twoja ładowarka jest prawdopodobnie uszkodzona.
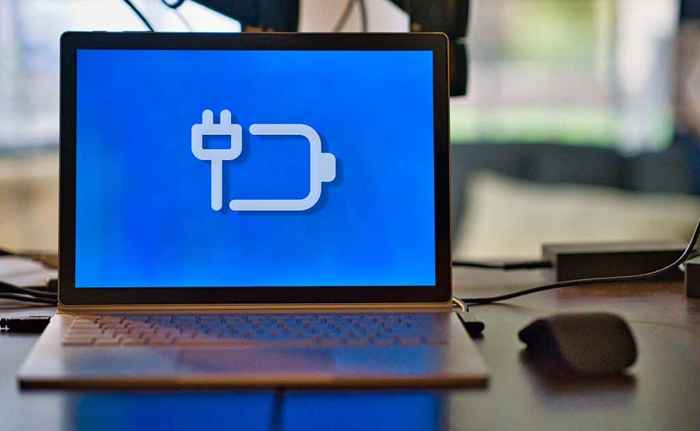
Wadliwy gniazdo ścienne nie ładuje się ani zasilać na laptopie. Podłącz złącze zasilania do funkcjonalnego gniazda ściennego i upewnij się, że połączenie nie jest luźne.
Jeśli gniazdo ścienne zasila inne urządzenia, ale laptop, przewód zasilający lub adapter jest zepsuty lub nieobsługiwany. Kup zamienne akcesoria energetyczne od producenta laptopów lub autoryzowanych odsprzedaży.
4. Reintert lub wymień baterię
Twój laptop nie włączy się, jeśli bateria jest zła lub wstawowana nieprawidłowo. Odłącz i ponownie reinteguj baterię do laptopa, jeśli jest to zdejmowane. Możesz także spróbować przywrócić baterię, zamrażając lub ponownie kalibrując. Wymień akumulator, jeśli nadal nie zasila laptopa.
5. Zostaw laptopa, aby się ochłodzić

Twój laptop może losowo zamknąć się i odmówić włączenia, jeśli akumulator, procesor lub inne komponenty systemowe są przegrzane. Jest to środki ostrożności w zakresie ochrony termicznej, aby zapobiec awarii dysku twardego lub uszkodzeniu płyty głównej.
Umieść laptopa na płaskim stole i upewnij się, że nic nie blokuje otworów chłodzących. Możesz również użyć podkładki chłodzącej lub zewnętrznego wentylatora chłodzenia, aby zmniejszyć temperaturę laptopa. Poczekaj co najmniej 30 minut przed ponownym włączeniem laptopa.
Jeśli przegrzanie się utrzyma, wewnętrzni fani laptopa mogą zostać złamane lub zatkane. Zapoznaj się z naszym samouczkiem na temat naprawy problemów wentylatora laptopa w celu rozwiązywania problemów.
6. Zwiększ jasność ekranu

Czy wskaźnik zasilania lub podświetlenie klawiatury są włączone po naciśnięciu przycisku zasilania? Czy słyszysz wirujące lub wirujące wentylowanie, ale wyświetlacz pozostaje czarny lub pusty? Twój laptop prawdopodobnie ma czarny ekran, ponieważ jasność wyświetlacza jest niska lub na najniższym poziomie.
Naciśnij klawisz jasności w górnym rzędzie klawiatury, aby zwiększyć jasność wyświetlacza laptopa. Naciśnij klawisz wielokrotnie, aż pojawi się wyświetlacz laptopa.
7. Obudź ekran laptopa
Windows ma dwa skróty klawiaturowe, które mogą wyciągnąć laptopa z pustego lub czarnego ekranu. Wypróbuj skróty klawiatury poniżej, jeśli ekran laptopa nie będzie dostępny po naciśnięciu przycisku zasilania.
Naciśnij klawisz Windows + P na klawiaturze i poczekaj kilka sekund. Skrót otwiera okienko „projektu” systemu Windows, w którym możesz wybrać tryb prezentacji.
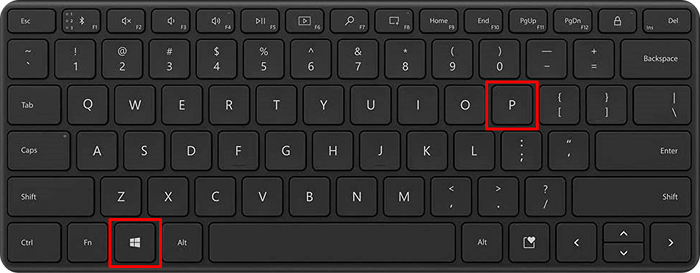
Ctrl + Alt + Del to kolejna kombinacja klawiszy, która może obudzić ekran komputera Windows. Ponownie uruchamia system Windows i może pomóc w prawidłowym uruchomieniu laptopa.
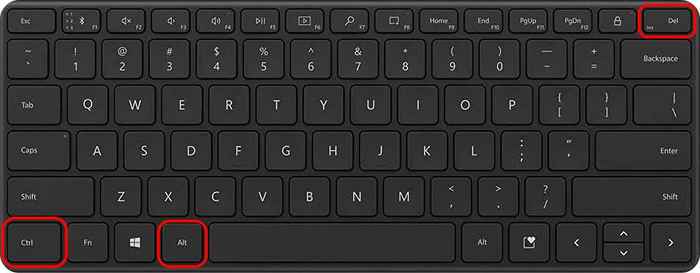
Kombinacja kluczowa otwiera ekran z kilkoma opcjami zarządzania urządzeniami, jeśli laptop utknie na czarnym ekranie.
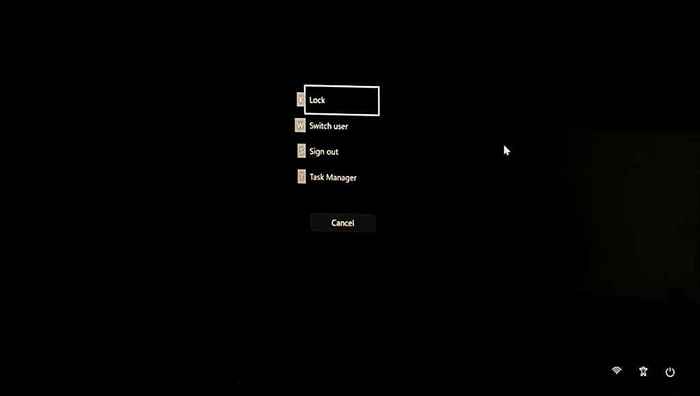
8. Uruchom ponownie/zresetuj sterownik grafiki/wyświetlania
Jeśli Twój ekran laptopa nadal nie pojawi się, prawdopodobnie istnieje problem z adapterem wyświetlania. Ponowne uruchomienie adaptera wyświetlacza może rozwiązać problem na ekranie.
Odłącz wszystkie urządzenia lub akcesoria podłączone do laptopa i naciśnij klawisz logo Windows + Ctrl + Shift + B.
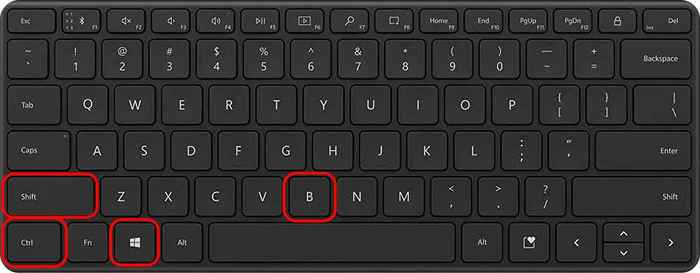
Twój laptop powinien zrobić sygnał dźwiękowy, a ekran powinien być dostępny w 5-10 sekund. Skontaktuj się z producentem laptopa lub odwiedź warsztat, aby ocenić i wymienić adapter wyświetlania/grafiki.
9. Napraw sterownik wyświetlania w trybie awaryjnym
Czy twój laptop pojawia się i od razu odsuwa się? Uruchom w trybie awaryjnym i zaktualizuj lub ponownie zainstaluj sterowniki grafiki/wyświetlania, aby rozwiązać problem. Odrzuć sterownik, jeśli laptop przestał się włączać po zainstalowaniu aktualizacji sterownika.
Uwaga: Jeśli dysk twardy laptopa jest zaszyfrowany, potrzebujesz klawisza bitlocker, aby wprowadzić tryb awaryjny. Aby uzyskać więcej informacji, zapoznaj się z naszym samouczkiem na temat znalezienia klawiszy odzyskiwania bitlocker w systemie Windows.
- Przytrzymaj przycisk zasilania przez 10-15 sekund, aby zasilić laptopa.
- Poczekaj 10 sekund i naciśnij przycisk zasilania, aby włączyć laptopa.

- Naciśnij i przytrzymaj przycisk zasilania przez 10 sekund, gdy ekran lub klawiatura się zapali, lub gdy zobaczysz logo producenta. Zwolnij przycisk zasilania po wyłączeniu laptopa.
- Naciśnij przycisk zasilania, aby włączyć laptopa.
- Trzymaj przycisk zasilania przez kolejne 10 sekund, gdy zapali się ekran/klawiatura, lub gdy zobaczysz logo producenta.
- Poczekaj, aż laptop się wyłączy i naciśnij przycisk zasilania, aby go włączyć. Twój laptop powinien uruchomić się na ekranie automatycznej naprawy.
- Wybierz opcje zaawansowane, aby wprowadzić środowisko odzyskiwania systemu Windows (WinRE).
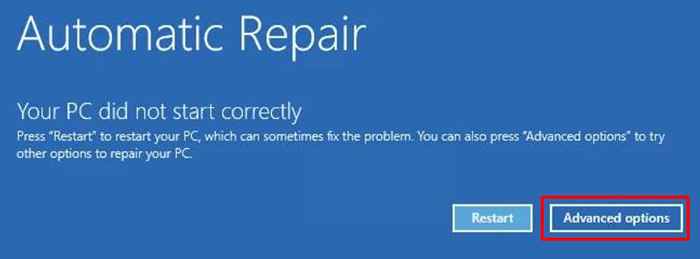
- Wybierz rozwiązywanie problemów na ekranie „Wybierz opcję”.
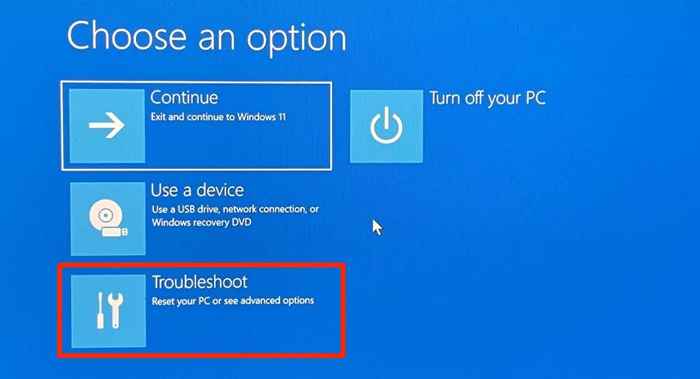
- Następnie wybierz opcje zaawansowane.
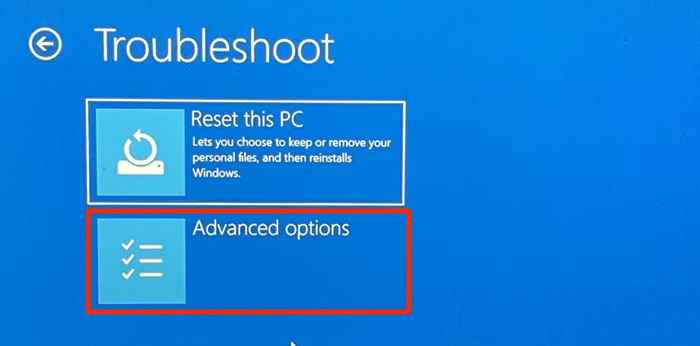
- Wybierz Ustawienia uruchamiania na następnej stronie.
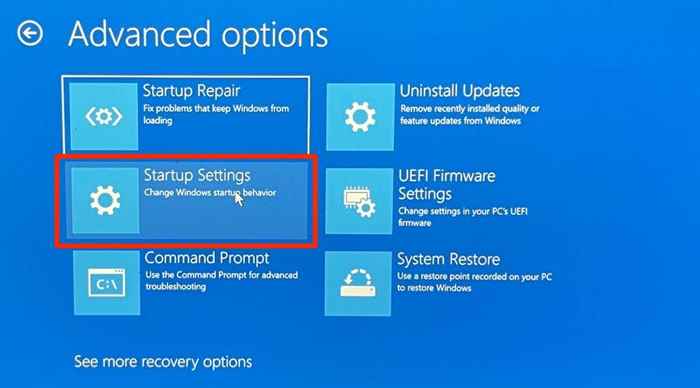
- Wybierz restart, aby uruchomić na stronie Ustawienia uruchamiania.
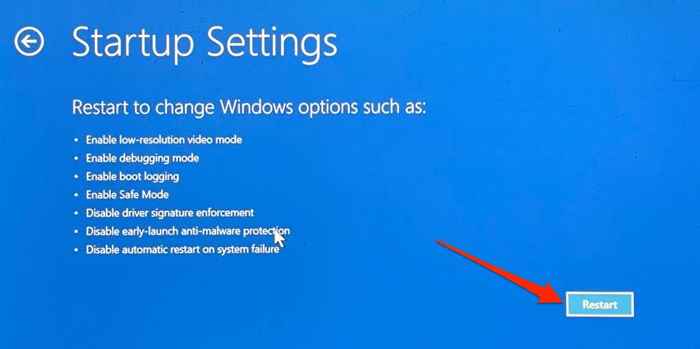
- Naciśnij 5 lub F5 na klawiaturze, aby włączyć tryb awaryjny z sieci.
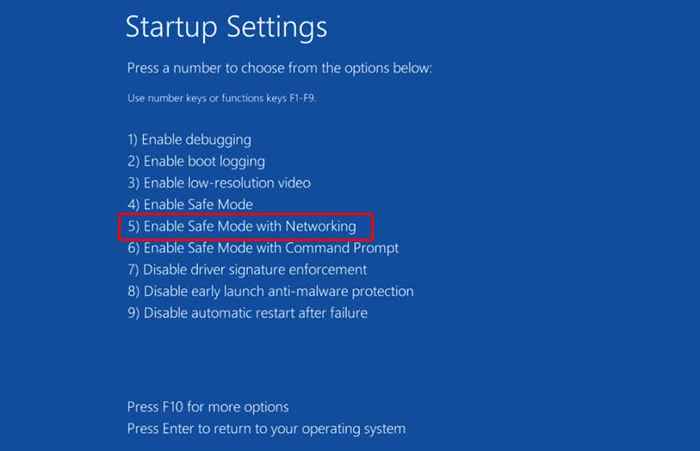
Opcja ładuje sterowniki sieciowe laptopa, umożliwiając łączenie się z Internetem w trybie awaryjnym. Podłącz laptopa z Wi-Fi lub Ethernet w trybie awaryjnym i przejdź do następnego kroku.
- Kliknij prawym przyciskiem myszy menu Start lub naciśnij klawisz Windows + X i wybierz Menedżer urządzeń.
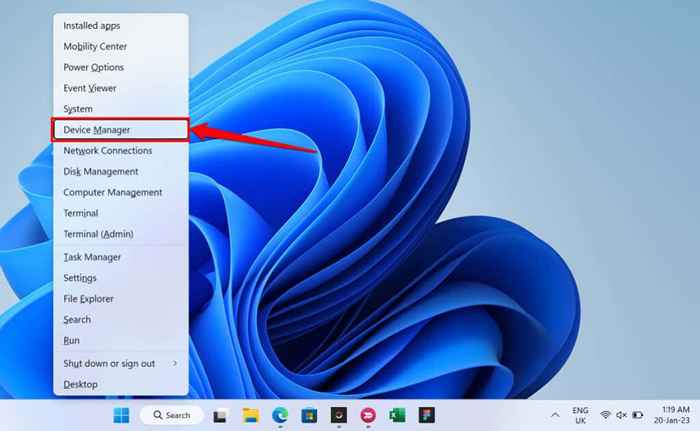
- Rozwiń kategorię „Adapter wyświetlania”, kliknij prawym przyciskiem myszy adapter graficzny/wyświetlany i wybierz sterownik aktualizacji.
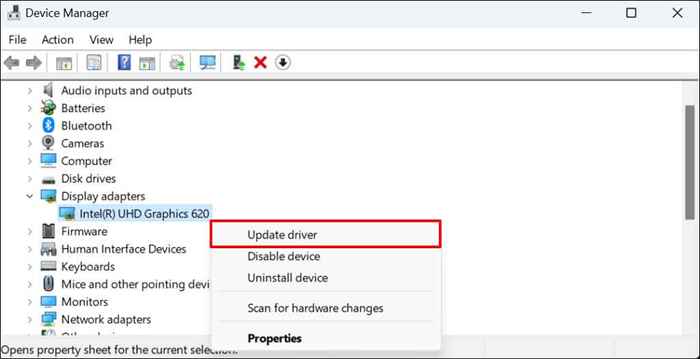
- Wybierz automatycznie wyszukiwanie sterowników i postępuj zgodnie z instrukcjami na następnej stronie.
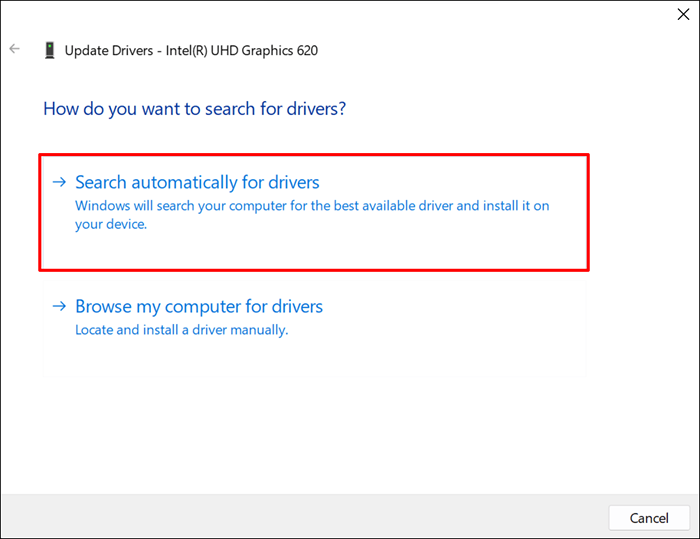
- Aby cofnąć sterownik wyświetlacza do poprzedniej lub stabilnej wersji, kliknij prawym przyciskiem myszy sterownik i wybierz Właściwości.
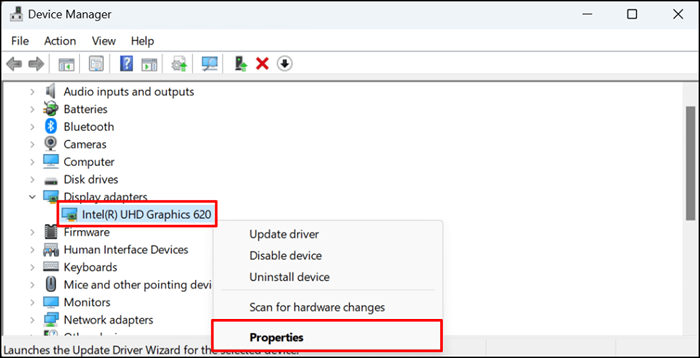
- Udaj się do zakładki „Driver” i wybierz sterownik Roll Back.
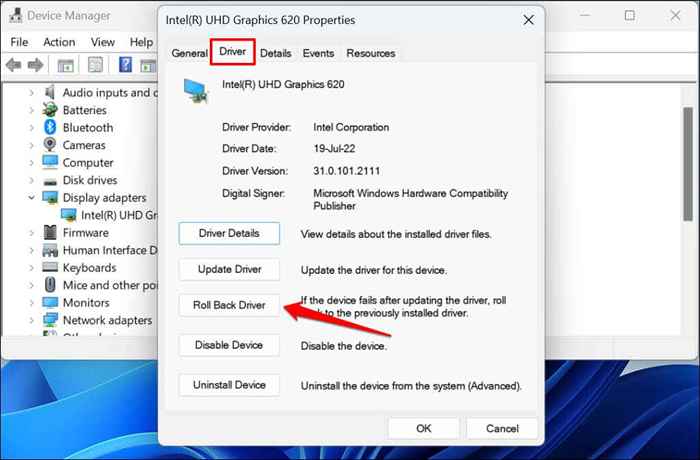
- Wybierz powód, dla którego cofasz kierowcę i wybierz TAK, aby obniżyć się do starszego kierowcy.
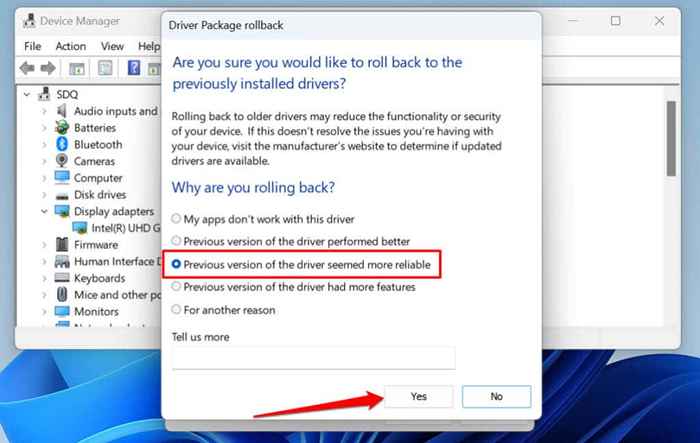
- Wyjdź z trybu awaryjnego i uruchom laptopa w trybie normalnym po aktualizacji sterownika. Naciśnij klawisz Windows + X, wybierz Wyłącz lub wyloguj się i wybierz Restart.
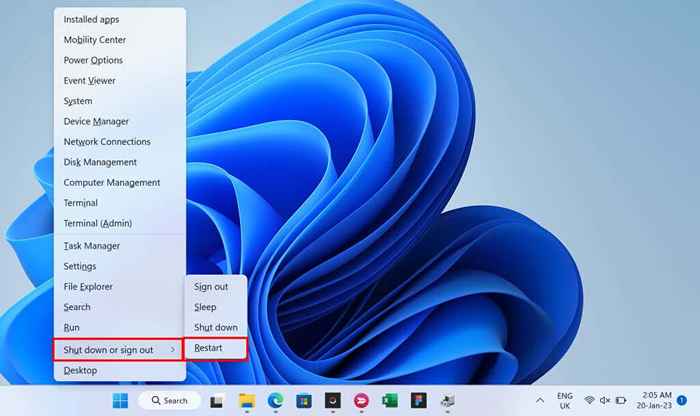
Uzyskaj ponownie laptopa
Jeśli laptop nadal nie włącza się po wypróbowaniu tych poprawek, niektóre komponenty sprzętowe ulegają awarii lub uszkodzone. Odwiedź technika naprawy komputera lub wyślij laptopa do producenta w celu naprawy lub wymiany.
- « Dlaczego mój hotspot Android wciąż się wyłącza? 7 poprawek
- 7 najlepszych cichych klawiatur do pisania i gier bez kliknięcia »

