Widget Show lub ukryj opcję przed ustawieniami paska zadań w systemie Windows 11/10
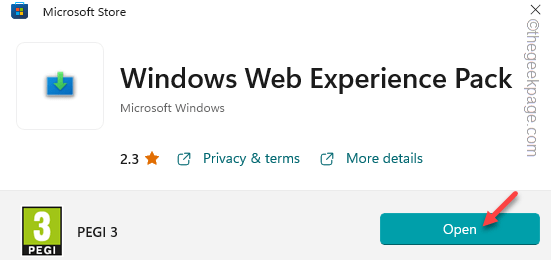
- 3999
- 456
- Maurycy Napierała
W systemie Windows 11 jest wiele funkcji, które są włączone. Jedną z tych irytujących funkcji jest pudełko widżetów w prawym rogu paska zadań. W idealnym scenariuszu możesz po prostu wyłączyć tę funkcję dwoma do trzech kliknięć myszy. Ale czasami możesz nie zobaczyć pola widgetów w ustawieniach. Jeśli przejrzysz te łatwe instrukcje, aby naprawić pole widżetu.
Lokalizacja widżetu w ustawieniach
W normalnych przypadkach możesz łatwo znaleźć ustawienia pola widżetu w ustawieniach paska zadań. To jest szczegółowa ścieżka do tego -
Ustawienia> Personalizacja> pasek zadań
Zalecamy sprawdzenie tego przynajmniej raz przed przejściem do głównych rozwiązań.
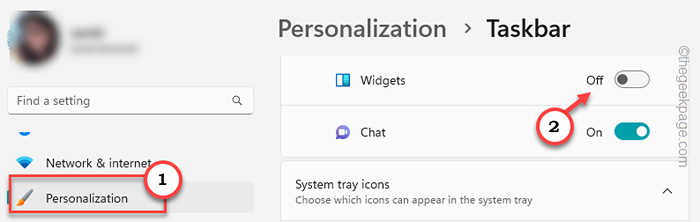
Spis treści
- Napraw 1 - edytuj rejestr
- Fix 2 - Odinstaluj pakiet Web Experience
- Napraw 3 - Zaloguj się za pomocą konta MS
- Napraw 4 - Wyjmij i zainstaluj wyświetlacz
- Napraw 5 - Zainstaluj wszystkie oczekujące aktualizacje
Napraw 1 - edytuj rejestr
Jest to bezpośrednia metoda, której można użyć do dostosowania rejestru na komputerze, aby włączyć lub wyłączyć widżety. Może to nie być bezpośrednie rozwiązanie tego problemu, możesz łatwo go dostosować w dowolnym momencie.
Krok 1 - Możesz łatwo otworzyć edytora rejestru. Aby to zrobić, wpisz „Regedit".
Krok 2 - Kiedy zobaczysz „Redaktor rejestru", Otwórz to.
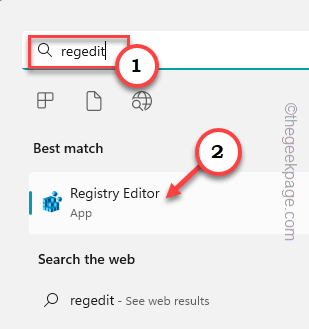
OSTRZEŻENIE - Zanim przejdziesz do głównej poprawki, musisz podjąć obowiązkową kopię zapasową rejestru. Jeśli coś złego, ta kopia zapasowa uratuje dzień. To są kroki -
A. Na pasku menu po prostu kliknij „Plik„A potem kliknij”Eksport".
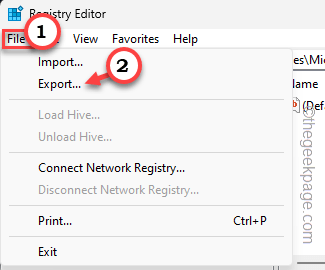
B. Nazwij coś kopii zapasowej i przechowuj go gdzieś dostępne.
Krok 3 - Po utworzeniu kopii zapasowej rejestru przejdź do tego punktu, używając lewej strony-
HKEY_CURRENT_USER \ Software \ Microsoft \ Windows \ CurrentVersion \ Explorer \ Advanced
Krok 4 - Możesz zlokalizować kilka kluczy rejestru związanych z paskiem zadań. Znajdź „Taskbarda„Wartość po prawej stronie ekranu edytora rejestru.
Krok 5 - Tylko, podwójne kliknięcie ten modyfikator, abyś mógł zmienić wartość.
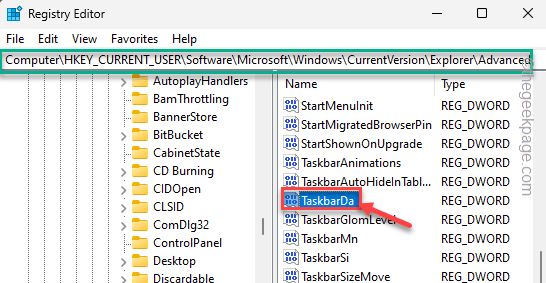
Krok 6 - Teraz są to warunki, które możesz ustalić ten modyfikator.
Aby się ukryć - 0, aby pokazać - 1
Na przykład, jeśli chcesz zobaczyć ikonę widżetu na pasku zadań, musisz ustawić wartość na „1".
Krok 7 - Tak więc, zgodnie z Twoimi preferencjami, ustaw wartość.
Krok 8 - Wreszcie, kiedy skończysz, kliknij „OK„Aby zapisać tę zmianę.
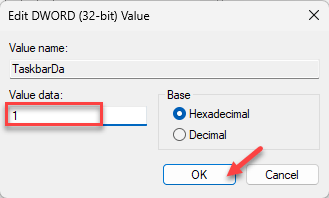
Teraz możesz się zastanawiać, dlaczego widżet wciąż się pojawia/nie pojawia się na pasku zadań. To dlatego, że musisz wykonać Uruchom ponownie system Aby uchronić tę zmianę.
Po ponownym uruchomieniu systemu zobaczysz/ nie zobaczysz widżetu na pasku zadań.
Fix 2 - Odinstaluj pakiet Web Experience
Ten problem jest związany z niedawno zainstalowanym pakietem doświadczeń internetowych. Tak więc odinstalowanie powinno pomóc. Wyjaśniliśmy dwa sposoby odinstalowania -
Sposób 1 - za pomocą terminalu
Możesz łatwo odinstalować pakiet doświadczeń internetowych za pomocą polecenia z podwyższonego terminalu.
Krok 1 - Musisz otworzyć terminal z prawami administracyjnymi. Więc zacznij pisać „Komenda" w Pasek wyszukiwania.
Krok 2 - Po tym kliknij prawym przyciskiem myszy „Wiersz polecenia”, A następnie kliknij„Uruchom jako administrator„Co znajdziesz w menu kontekstowym.
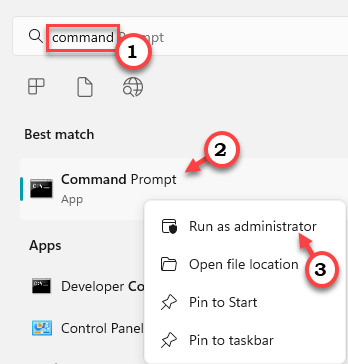
Krok 3 - Po otwarciu strony terminali CMD, kopiuj wklej to polecenie odinstalowania na ekranie terminalu.
Winget odinstaluj „Windows Web Experience Pack”
Krok 4 - Teraz, jak tylko trafisz Wchodzić Windows rozpocznie proces usuwania pakietu doświadczeń internetowych z systemu.
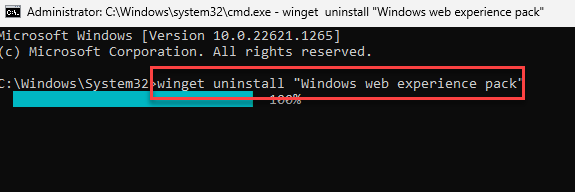
Krok 5 - Kiedy pojawi się to pytanie, naciśnij „Y”Klucz i uderzenie Wchodzić Aby to potwierdzić.
Czy zgadzasz się na wszystkie warunki umów źródłowych?
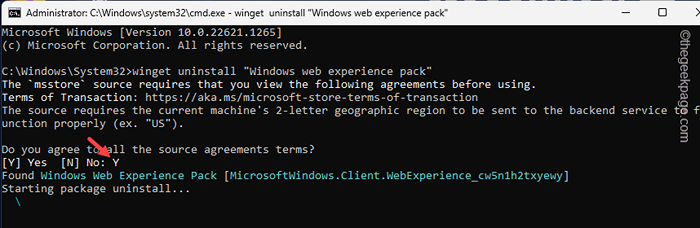
Cierpliwie poczekaj, aż system Windows całkowicie odinstaluje pakiet.
Wyjdź z ekranu wiersza polecenia. Po wyjściu z terminalu upewnij się uruchom ponownie system.
Krok 6 - Jak tylko system uruchomi się ponownie, otwórz ustawienia i sprawdź, czy możesz zlokalizować ustawienia widżetu.
Ustawienia> Personalizacja> pasek zadań
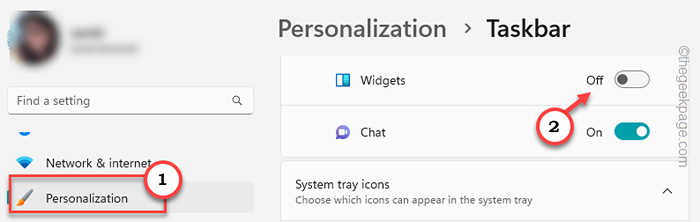
Krok 7 - Otwórz panel Uruchom za pomocą Win+r klucze razem.
Krok 8 - Następnie, typ to i użyj Ctrl, przesuń i wejdź klucze razem, aby bezpośrednio otworzyć terminal jako administrator systemu.
CMD
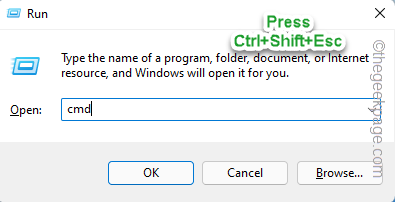
Krok 9 - Wreszcie, uruchomić ten kod do pobrania i zainstalować Pakiet w sieci Web Experience.
WINGET Instaluj 9MSSGKG348SP
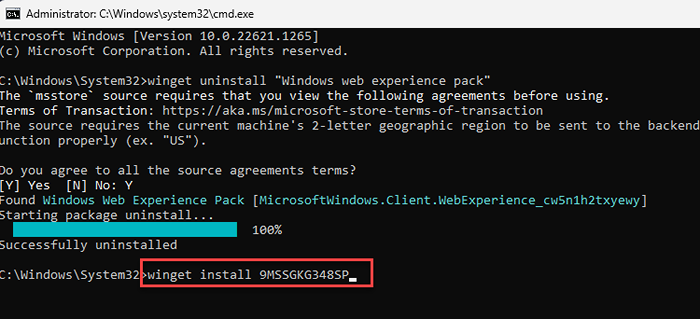
Krok 10 - Ponownie musisz potwierdzić ten komunikat potwierdzający za pomocą „Y" klucz.
Wydawca wymaga wyświetlenia powyższych informacji i przyjęcia umów przed zainstalowaniem.
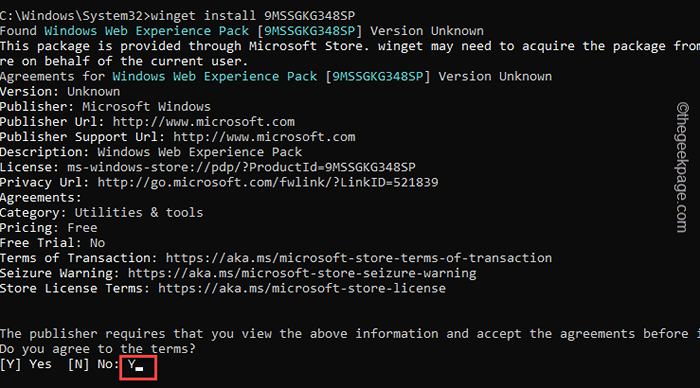
Windows będzie teraz pobrać i zainstaluj tę funkcję w twoim systemie. Możesz bezpośrednio śledzić postęp w terminalu CMD.
Po jego zainstalowaniu zauważysz tę wiadomość - „Pomyślnie zainstalowane„Na ekranie.
Wyjdź z wiersza polecenia, a następnie, uruchom ponownie system.
Way 2 - regularny sposób
Jeśli Twój system nie ma najnowszego pakietu WWW, możesz go bezpośrednio uzyskać ze sklepu.
Krok 1 - Otwórz ten link w Google Chrome lub dowolnej innej przeglądarce. To otworzy się na osobnej stronie.
Krok 2 - Teraz kliknij „Wprowadź aplikację w sklepie" opcja.
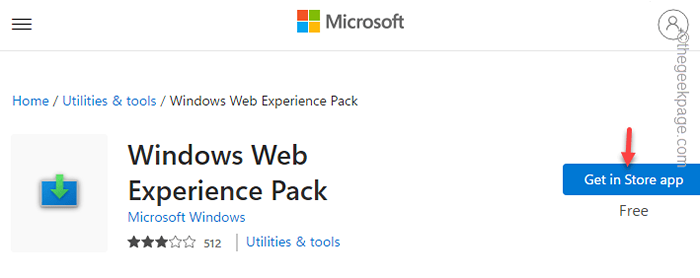
Teraz powinno to zabrać cię bezpośrednio do aplikacji sklepowej.
Krok 3 - Ale jeśli to nie wyrzuci monitu, kliknij „Otwórz sklep Microsoft".
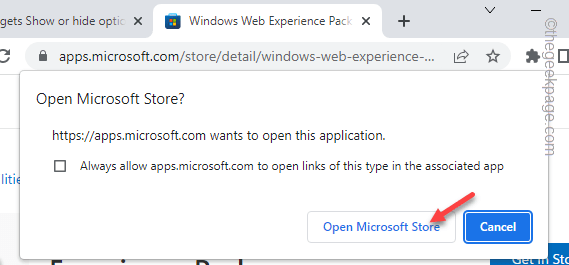
Krok 4 - W aplikacji sklepowej zobaczysz otwarto system Windows Wathel. Więc kliknij „Dostawać„Aby uzyskać aplikację.
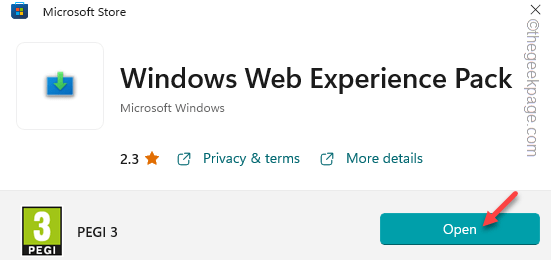
Teraz aplikacja internetowa zostanie zainstalowana.
Ale nie zauważysz żadnych zmian, dopóki nie uruchomisz systemu. Więc ponownie uruchom maszynę.
Następnie śmiało i sprawdź, czy można znaleźć opcję Widżetów na stronie Ustawienia. Powinno to rozwiązać problem.
Napraw 3 - Zaloguj się za pomocą konta MS
Jeśli używasz konta lokalnego do zalogowania się do systemu i jeszcze go nie aktywowałeś, możesz stawić czoła temu błądowi. Zaloguj się więc do systemu za pomocą konta MS.
Krok 1 - otwarty Ustawienia.
Krok 2 - Tam znajdziesz sekcję o nazwie „Konta". Idź tam.
Krok 3 - Kiedy już tam są, dotknij pierwszej opcji o nazwie „Twoje informacje".
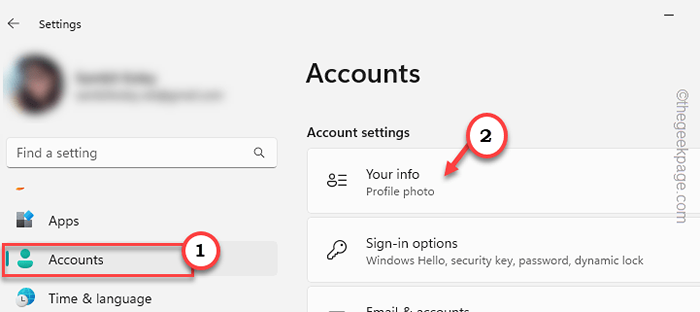
Krok 4 - Teraz, jeśli korzystasz z konta lokalnego, zobaczysz to „Zaloguj się zamiast tego za pomocą konta Microsoft" opcja. Więc otwórz to.
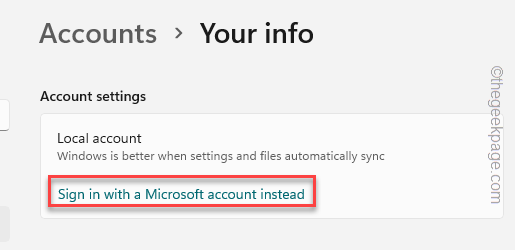
Teraz zaloguj się do korzystania z konta Microsoft. Jeśli go nie masz, musisz go utworzyć.
Napraw 4 - Wyjmij i zainstaluj wyświetlacz
Niektórzy użytkownicy zalecili również odinstalowanie adaptera wyświetlacza i ponowne zainstalowanie tego samego naprawiło ten błąd.
Krok 1 - Możesz znaleźć adapter wyświetlacza w Menadżer urządzeń.
Krok 2 - Teraz kliknij prawym przyciskiem myszy Klucz wygrany i kliknij „Menadżer urządzeń".
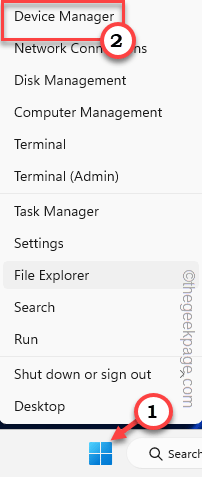
Krok 3 - Teraz w samej w prawo wyświetl wyświetlacz i kliknij „Urządzenie odinstalowane".
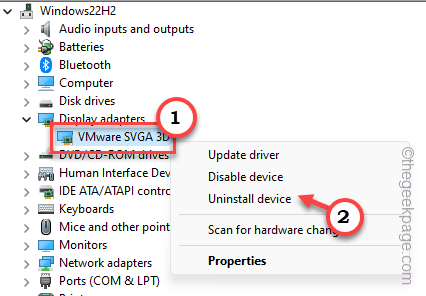
Krok 4 - Kliknij "Odinstalowanie„Aby wyłączyć adapter wyświetlacza.
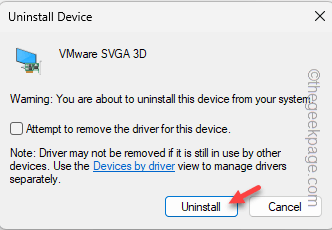
Po odinstalowaniu adaptera wyświetlacza, Wyjdź z Managerem urządzeń.
Następnie, uruchom ponownie Twój komputer. Po ponownym uruchomieniu systemu adapter wyświetlacza zostanie ponownie zainstalowany.
Po ponownym uruchomieniu sprawdź, czy możesz wyświetlić pole widget w ustawieniach.
Napraw 5 - Zainstaluj wszystkie oczekujące aktualizacje
Czasami jedna wersja może zawierać ten błąd. Tak więc aktualizacja systemu do najnowszej edycji powinna odzyskać widżet w ustawieniach.
Krok 1 - Możesz kliknąć pasek wyszukiwania i wpisać „Aktualizacja systemu Windows".
Krok 2 - Szukać "Sprawdź aktualizacje”W wynikach wyszukiwania.
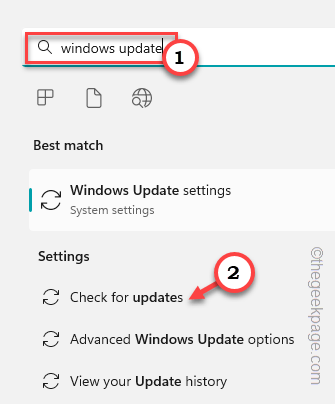
Krok 3 - Teraz, na prawym okienku, dotknij „Sprawdź aktualizacje".
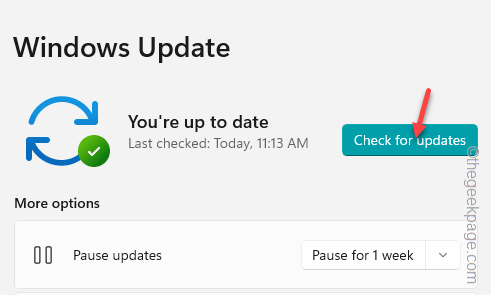
Jeśli są jakieś aktualizacje dla urządzenia z systemem Windows 11, wkrótce zostanie on zainstalowany. Więc musisz poczekać.
Krok 4 - Ostatni etap tego procesu aktualizacji obejmuje ponowne uruchomienie systemu. Po procesie instalacji kliknij „Zrestartuj teraz".
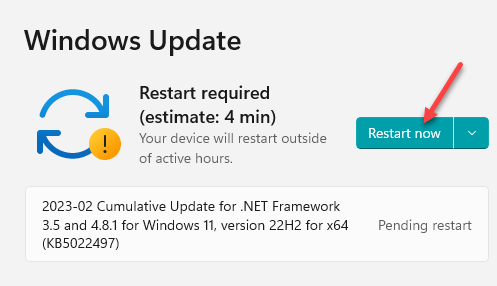
Po aktualizacji systemu nie będziesz ponownie stawić czoła temu problemowi.
- « System próbował załadować lub przywrócić plik PhoneExperiencehost.Problem EXE
- Jak naprawić ekran główny iPhone'a utknął w bibliotece aplikacji [rozwiązany] »

