WiFi 6 MediaTek MT7921 Nie działa kod błędu 10/43 Poprawka
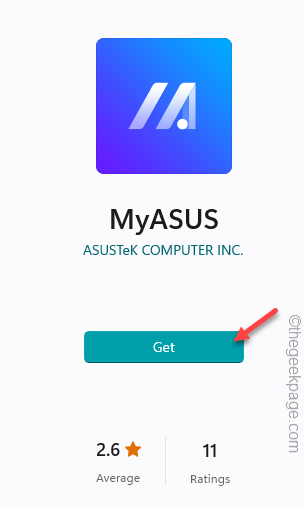
- 2510
- 726
- Juliusz Sienkiewicz
Jeśli używasz najnowszego Wi -Fi 6 na swoim laptopie, istnieje szansa, że mogłeś natknąć się na ten komunikat o błędzie ”WiFi 6 MediaTek MT7921 „Urządzenia nie można uruchomić (kod 10)„W twoim menedżerze urządzeń. Ten problem zwykle zaczyna się od użytkownika, który nie będzie w stanie znaleźć żadnej sieci na swoim urządzeniu. Wydaje się, że jest to problem z kierowcą i istnieje mnóstwo sposobów, w jakie możesz to naprawić.
NOTATKA - Chociaż ten problem jest ogólnie świadkiem w systemach ASUS, może się zdarzyć na dowolnym innym maszynie, który używa adaptera sieciowego MediaTek WiFi 6.
Spis treści
- Napraw 1 - Uruchom ponownie system i router
- Napraw 2 - Resetuj komponenty sieciowe
- Napraw 3 - Zresetuj BIOS, aby domyślnie
- Napraw 4 - Odinstaluj kierowcę
- Napraw 4 - Rozwiązywanie problemów z adapterem sieciowym
- Napraw 5 - Wyłącz i ponownie włącz kierowcę
- Napraw 6 - Zautomatyzuj i rozpocznij usługę WLAN
Napraw 1 - Uruchom ponownie system i router
Jeśli jest to tylko błąd lub system otrzymał pewne aktualizacje, ponowne uruchomienie systemu powinno rozwiązać problem. Więc zanim cokolwiek zrobisz, uruchom ponownie Twój system i sprawdź.
Dodatkowo, ponowne uruchomienie router lub każdy inny sprzęt sieciowy, którego używasz (jak - Extender) może pomóc.
Napraw 2 - Resetuj komponenty sieciowe
Spłucz konfigurację DNS, zwolnij IP i odnowić. Sprawdź, czy to działa.
1. Typ "CMD”W pasku wyszukiwania.
2. Następnie prawe „Wiersz polecenia”I dotknij„Uruchom jako administrator".
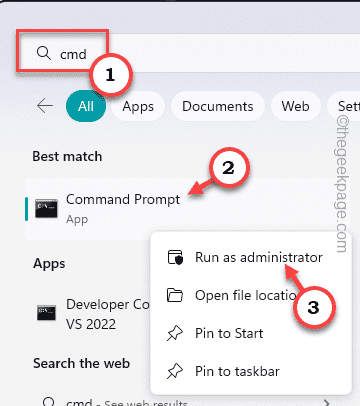
3. W ten sposób możesz otworzyć terminal jako administrator. Tam, pasta te kody jeden po drugim, a następnie uderzają Wchodzić Aby wypłukać konfigurację DNS i odnowić adres IP.
IPCONFIG /FLUSHDNS IPCONFIG /Release ipConfig /Rened
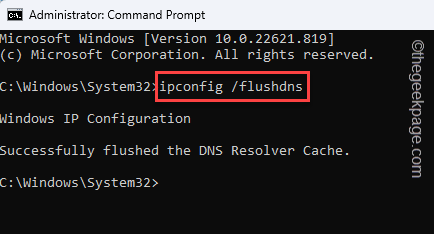
4. Teraz wykonaj te dwa polecenia w ten sam sposób.
Netsh Winsock Resetuj Netsh int IP Reset
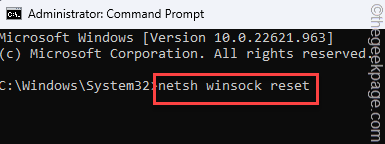
Po tym zamknij terminal.
Następnie, uruchom ponownie Twój system. Gdy system się uruchamia, możesz połączyć się z siecią WiFi.
Napraw 3 - Zresetuj BIOS, aby domyślnie
Jeśli urządzenie otrzymało aktualizację BIOS, istnieje szansa, że powoduje ten problem. Powinieneś więc zresetować problem po tych prostych krokach.
1. Otwórz ustawienia. Możesz to zrobić za pomocą Windows Key+I skrót.
2. Następnie kliknij „„System" menu.
3. Następnie dotknij „Powrót do zdrowia„Ustawienia, aby to otworzyć.
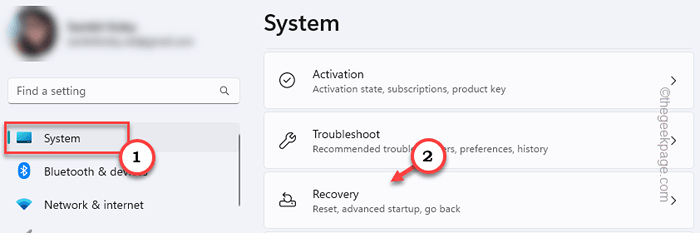
4. Na tej stronie ustawień odzyskiwania sprawdź, czy możesz znaleźć Zaawansowane uruchomienie opcja.
5. Następnie kliknij "Zrestartuj teraz”A system uruchomi się w trybie zaawansowanego uruchamiania.
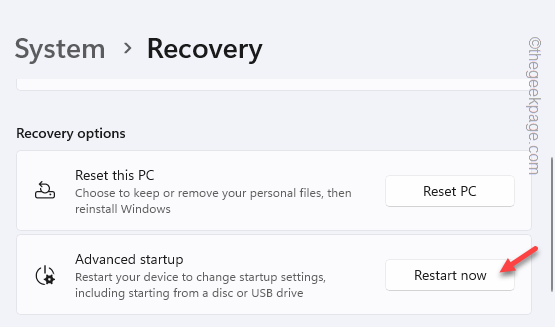
To uruchomi system w środowisku odzyskiwania systemu Windows. Poczekaj, aż system to zrobi.
6. Po prostu kliknij "Rozwiązywanie problemów„Na ekranie, aby to otworzyć.
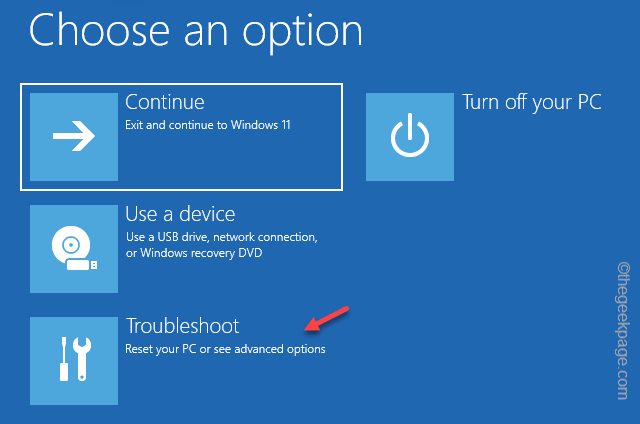
7. Następnie po prostu dotknij „Zaawansowane opcje„Aby otworzyć następną stronę ustawień.
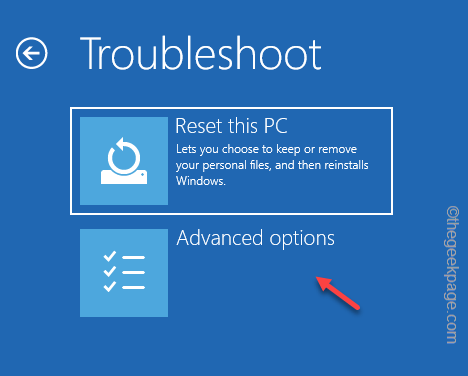
8. Powinno to prowadzić do strony zaawansowanych opcji. Następnie kliknij „Ustawienia oprogramowania układowego UEFI".
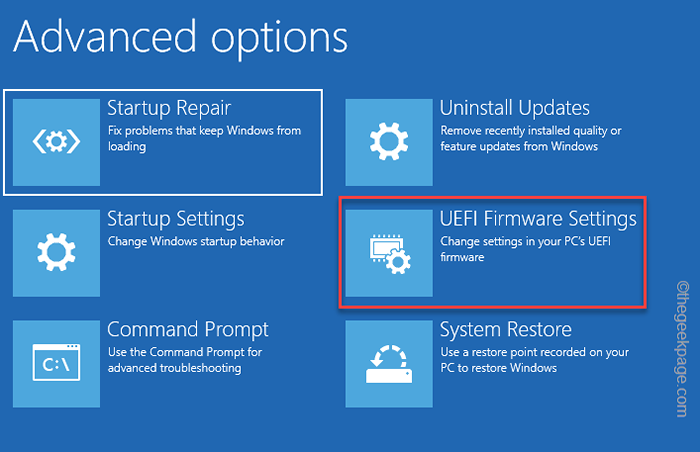
9. Teraz kliknij „Uruchom ponownie„Aby zrestartować system i otworzyć stronę BIOS.
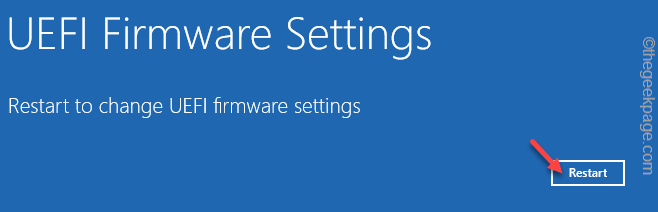
Kiedy pojawiłeś się na stronie BIOS, wykonaj następujące kroki -
1. Na stronie BIOS poszukaj klawisza, który po naciśnięciu zresetuje wszystko do normy. Przeczyta coś takiego - Przywróć ustawienia domyślne Lub Zresetuj ustawienia BIOS z liczbą klucza wraz z nim.
Zasadniczo ten konkretny klucz jest kluczem funkcyjnym (głównie jest to F9), ale bądź bardzo ostrożny i zauważ to dokładnie.
2. Jeśli zobaczysz, że pojawił się komunikat ostrzegawczy, wybierz „Tak”I uderzył Wchodzić Aby przywrócić domyślne ustawienia BIOS na komputerze.
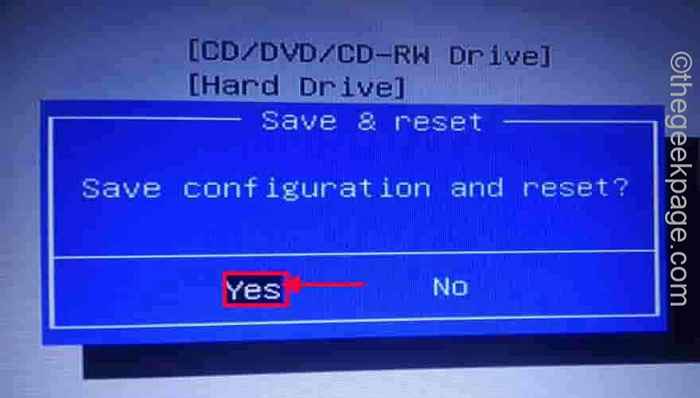
Teraz powinno to automatycznie ponownie uruchomić system z powrotem do normalnego środowiska Windows. Zaloguj się i sprawdź, czy możesz wyświetlić dostępne połączenia sieciowe.
Napraw 4 - Odinstaluj kierowcę
Odinstaluj sterownik sieciowy z komputera i użyj najnowszego sterownika.
Krok 1 - Odinstaluj kierowcę
Pierwszą rzeczą, którą powinieneś zrobić, jest odinstalowanie karty sieciowej WiFi 6 z komputera.
1. Musisz otworzyć menedżera urządzeń. Możesz go otworzyć, ktując Wygrana ikona i kliknij „Menadżer urządzeń".
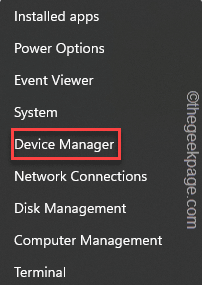
2. Teraz poszerz „Karty sieciowe”Sekcja do wyświetlenia faktycznego adaptera Wi -Fi 6.
3. Następnie zrycz to i kliknij „Odinstaluj Device ”, aby go odinstalować.
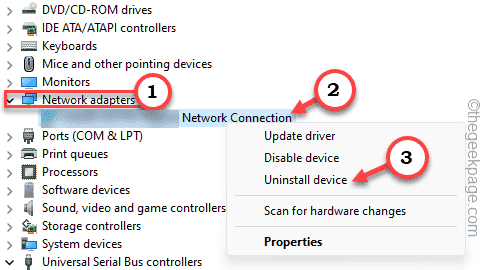
4. Pojawi się wiadomość ostrzegawcza. Uzyskiwać "Odinstalowanie„Odinstalować kierowcę.
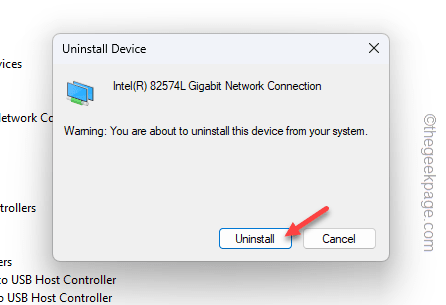
Nie zapomnij ponownie uruchomić systemu. Ponowne uruchomienie systemu całkowicie odinstaluje sterownik.
Krok 2 - Zainstaluj nowy sterownik
Ponieważ odinstalowałeś sterownik z komputera, na razie nie będziesz mógł połączyć się z żadną siecią. Musisz pobrać i zainstalować nowy sterownik.
Możesz pobrać sterowniki na innym komputerze, a następnie przesyłać pliki sterowników za pomocą dysku USB. Proces ten będzie również działał.
Kroki dla użytkowników urządzeń ASUS -
Jeśli jesteś w systemie ASUS, możesz po prostu pobrać aplikację i użyć jej do zainstalowania sterownika.
1. Otwórz sklep lub możesz przejść do aplikacji MyASus bezpośrednio w sklepie (lub z ich oficjalnej strony internetowej).
2. Uzyskiwać "Dostawać" I "zainstalować„Aby pobrać aplikację MyAsus w swoim systemie.
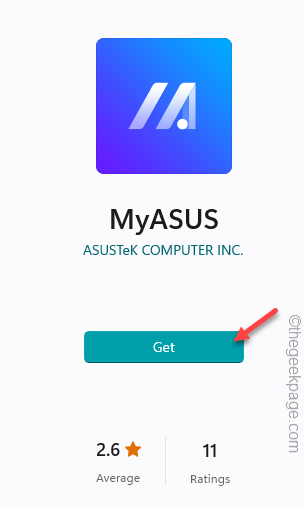
3. Otwórz aplikację. Pozwól mu skanować urządzenie w celu identyfikacji modelu i typu Windows. Następnie idź do Obsługa klienta Sekcja.
4. Teraz udaj się do „Lan”Tab. Tutaj zobaczysz najnowszego sterownika.
5. Pobierz go na swoim komputerze. Zwykle te pliki sterowników są dostępne w formacie ZIP.
6. Rozpakuj pobrany plik i uruchom organizować coś plik do rozpoczęcia instalacji.
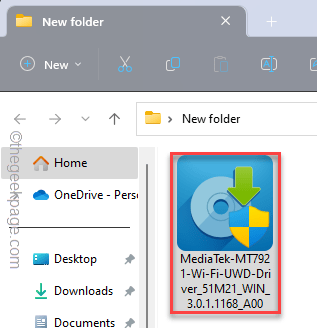
Uzupełnij instalację i uruchom ponownie komputer (tylko jeśli instalator o to poprosi).
Teraz otwórz panel WiFi i sprawdź, czy sieć się tam pojawia, czy nie. Połącz się z tym.
Kroki dla ogólnych użytkowników -
Jeśli nie korzystasz z urządzenia ASUS lub nie możesz korzystać z Internetu w systemie dotkniętych, możesz bezpośrednio pobrać sterownik Wi -Fi ze strony producenta i zainstalować go.
Zaciągnęliśmy niektóre źródła OEM, abyś mógł pobrać sterownik urządzenia -
Dell
Lenovo
Packpack
Po prostu wykonaj te kroki, aby zainstalować sterownik w systemie.
1. Rozsunąć suwak zawartość pliku sterownika.
2. Następnie możesz uruchomić plik konfiguracji w środku.

3. Wykonaj kroki na ekranie, aby zakończyć instalację.
Po zaktualizowaniu sterownika idź naprzód i spróbuj połączyć się z siecią WiFi. Sprawdź, czy to rozwiązuje problem.
Napraw 4 - Rozwiązywanie problemów z adapterem sieciowym
Windows ma dedykowane rozwiązywanie problemów z adapterem sieciowym. Użyj go, aby rozwiązać problem.
1. Otwórz ustawienia.
2. Następnie dotknij „System„Aby to otworzyć.
3. Następnie kliknij „Rozwiązywanie problemów”Na przeciwnym panelu.
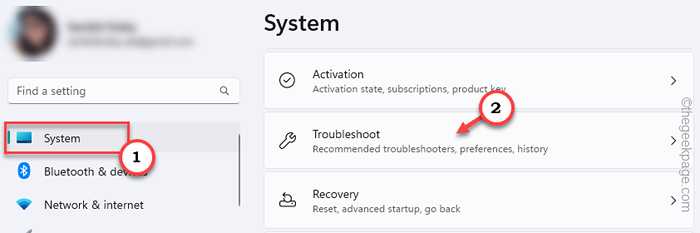
4. Następnie kliknij „Inni narzędzia do rozwiązywania problemów„Aby to otworzyć.
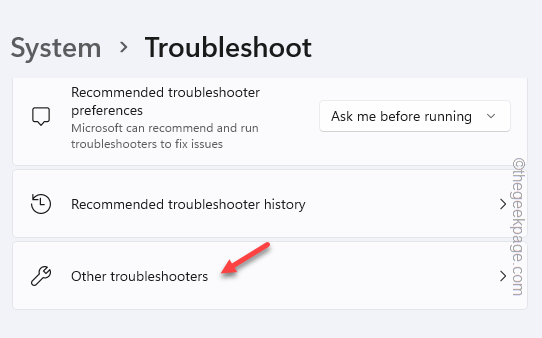
5. Tutaj, na liście rozwiązywania problemów, poszukaj Adapter sieciowy.
6. Następnie dotknij „Uruchomić„Aby uruchomić rozwiązywanie problemów z adapterem sieciowym.
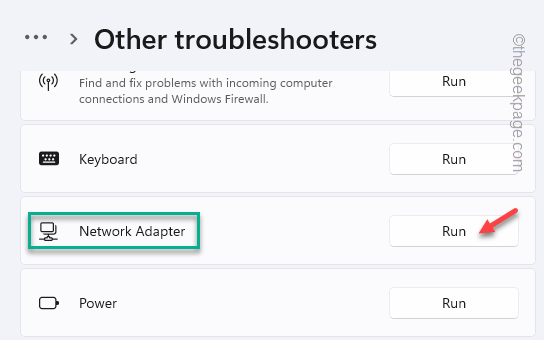
Sprawdź, czy to działa w twoim systemie.
Napraw 5 - Wyłącz i ponownie włącz kierowcę
Wyłącz i ponownie włącz kierowcę Wi-Fi.
1. Początkowo otwórz menu zasilania za pomocą Wygraj klucz+x.
2. Następnie dotknij „Menadżer urządzeń„Aby to otworzyć.
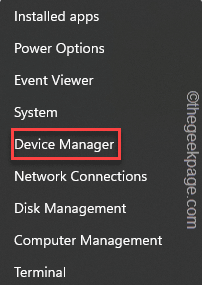
3. Na stronie menedżera urządzeń znajdź sterownik MediaTek.
4. Następnie zrygną go i dotknij „Wyłącz urządzenie".
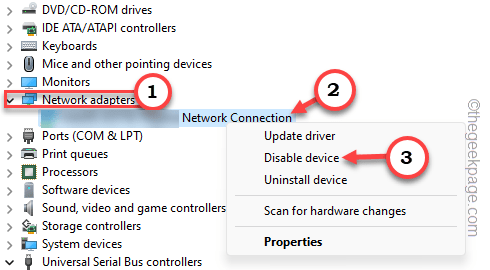
5. Kiedy zostaniesz zapytany, dotknij „Tak„Aby to wyłączyć.
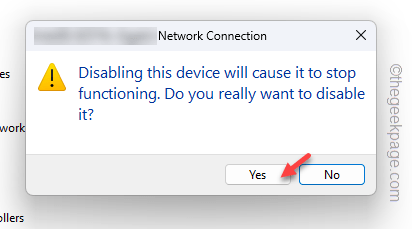
6. Znak strzałki pojawi się na wyłączonym urządzeniu.
7. Następnie zrygną go i dotknij „Włącz urządzenie„Aby to ponownie włączyć.
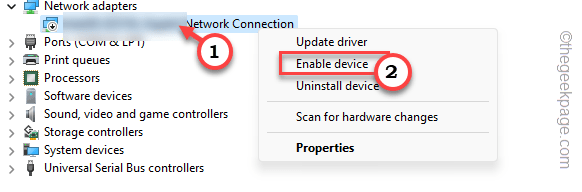
Następnie spróbuj ponownie połączyć sieć i przetestować.
Napraw 6 - Zautomatyzuj i rozpocznij usługę WLAN
Zautomatyzuj usługę konfiguracji automatycznej WLAN na komputerze.
1. Tylko napisz "usługi”W pasku wyszukiwania.
2. Następnie kliknij "Usługi otworzyć to.
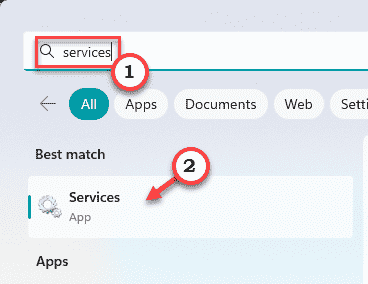
3. Kiedy panel usług zostanie otwarty, poszukaj „Wlan Autoconfig" praca.
4. Po prostu zlikwiduj to i dotknij „Nieruchomości".
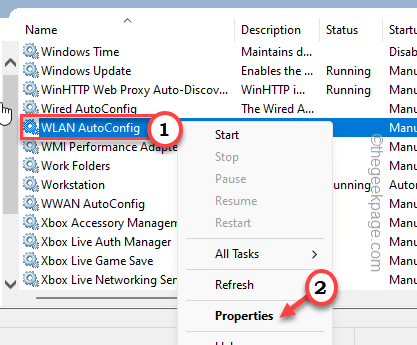
5. Następnie po prostu przełącz „Typ uruchamiania:” na „Automatyczny".
6. Nie zapomnij dotknąć „Początek„Aby rozpocząć usługę.
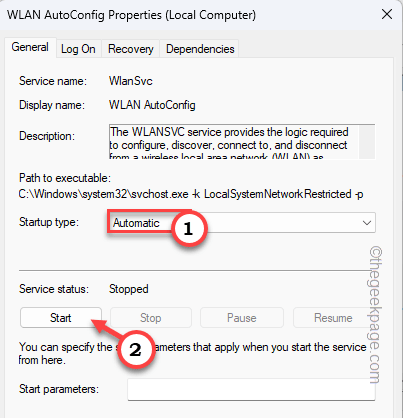
7. Następnie dotknij „Stosować" I "OK„Aby zapisać te zmiany.
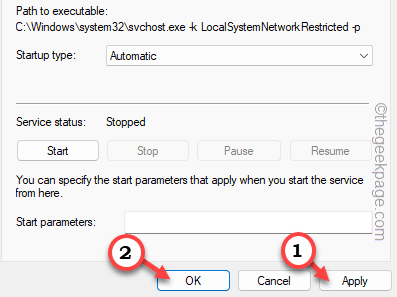
Zamknij usługi.
Teraz nie będziesz musiał stawić czoła żadnym problemom dotyczącym swojego Wi -Fi.
- « Nie udało się odczytać danych, sprawdź błąd karty SIM lub połączenia sieci
- Jak naprawić brakującą ikonę Wi -Fi w systemie Windows 11 »

