Win10Block Internet Access of A Program, tworząc zasadę zapory
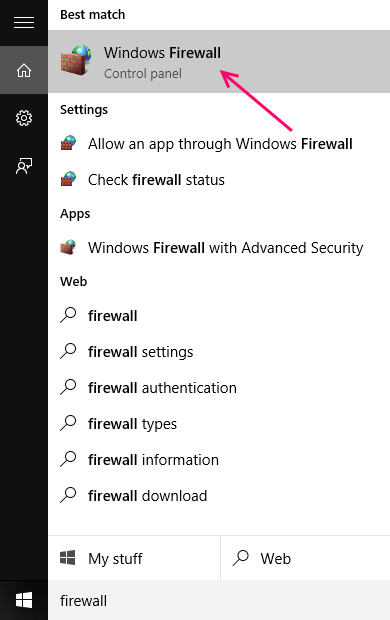
- 3940
- 785
- Tacjana Karpiński
Microsoft niedawno wydał swoją najnowszą wersję swojego długiego systemu operacyjnego systemu operacyjnego, Windows 10.Nowy system operacyjny jest bardziej zmienioną, oczyszczoną i ulepszoną wersją swojego poprzednika, Windows 8.1. Microsoft sprawił, że system operacyjny był bardziej przyjazny dla użytkownika i ulepszony wydajność i bezpieczeństwo.
Czytać: Jak eksportować i importować ustawienia zapory
Ulepszone bezpieczeństwo jest wynikiem zmian i ulepszeń w systemie Windows Firewall i Windows Defender, wewnętrznie.Windows Firewall nadal utrzymuje różnorodność ustawień i opcji dostosowywania z drobnymi ulepszeniami.
Windows Firewall może umożliwić blokowanie dostępu do Internetu dla programów i aplikacji, które wybierzesz.
Dlaczego chcesz zablokować dostęp do Internetu dla dowolnego programu?
Mogłoby istnieć wiele powodów, dla których chcesz to zrobić…
Najczęstsze zostały wymienione poniżej
1- Chcesz zatrzymać automatyczne aktualizacje/powiadomienia dla niektórych aplikacji lub programów.
2.
3- Chcesz po prostu użyć aplikacji lub programu pełnego reklam bez przeszkód/przeszkód 😉
Niemniej jednak masz zaporę systemu Windows na ratunek.
Nie ma jednak predefiniowanej opcji, w ten sposób będziemy tworzyć niestandardową regułę dla zapory Windows.
Jak utworzyć niestandardową regułę zapory systemu Windows, aby zablokować dostęp do Internetu dla określonej aplikacji/programu
1- Przejdź do paska zadań
2- Kliknij pola wyszukiwania.
3- Typ- zapora ogniowa
4- Jak tylko zobaczysz zaporę systemu Windows, kliknij.
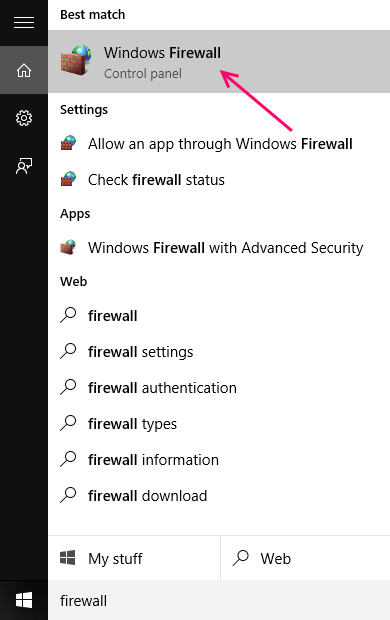
5- Zobaczysz główne okno dla zapory systemu Windows.
6- Na lewym panelu znajdź zaawansowane ustawienia.
7- Kliknij.
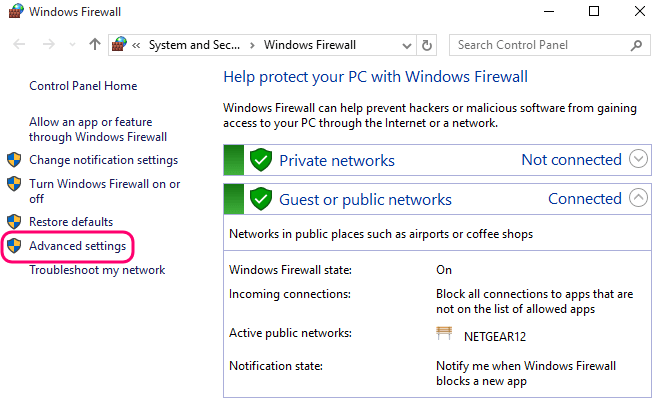
8- Zobaczysz teraz zaawansowane okno dla ustawień zapory.
9- Po lewej panelu, wybierz Zasady wychodzące.
10- Zostaniesz pokazany przez zaawansowane zasady wychodzące.
11- Teraz spójrz na prawy panel i znajdź Nowa zasada.
12- Kliknij.
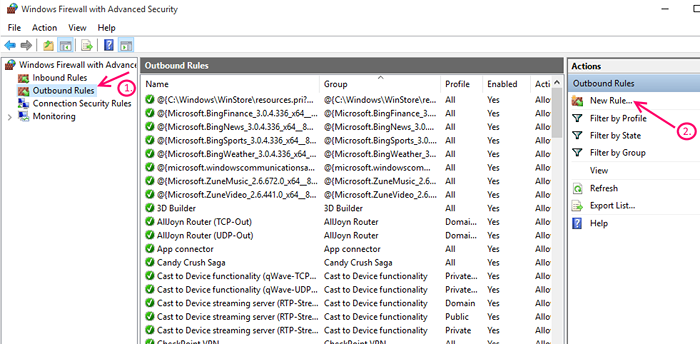
13- Windows zapyta teraz rodzaj reguły, którą chcesz utworzyć.
14- Wybierz program i kliknij Dalej.
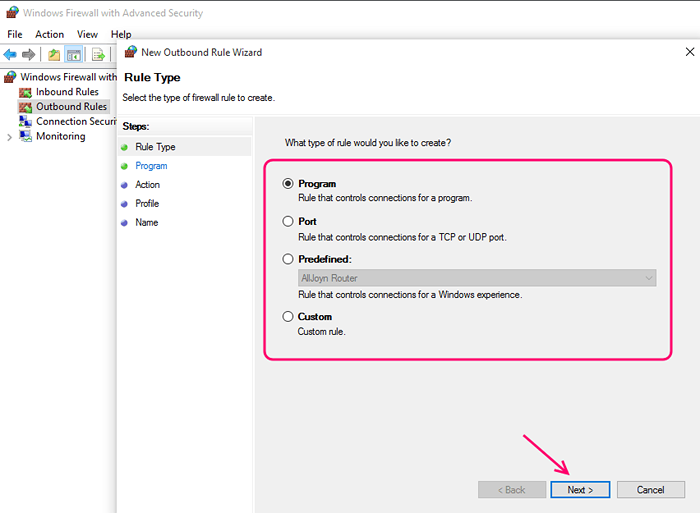
15- W następnym oknie wybierz - tej ścieżki programu.
Uwaga: Wybór Wszystkie programy- Blokuje dostęp do Internetu dla wszystkich programów.
16- Kliknij Przeglądaj, gdy stanie się aktywne.
17- Musisz teraz przeglądać system plików i zlokalizować plik programu.
Wskazówka: Jeśli masz problem ze znalezieniem pliku programu, idź i znajdź plik w plikach programu folderu, w natywnej partycji Windows.
18- Po wybraniu pliku kliknij Otwórz.
19- Teraz kliknij Dalej.
20- Wybierz połączenie bloków i kliknij Dalej.
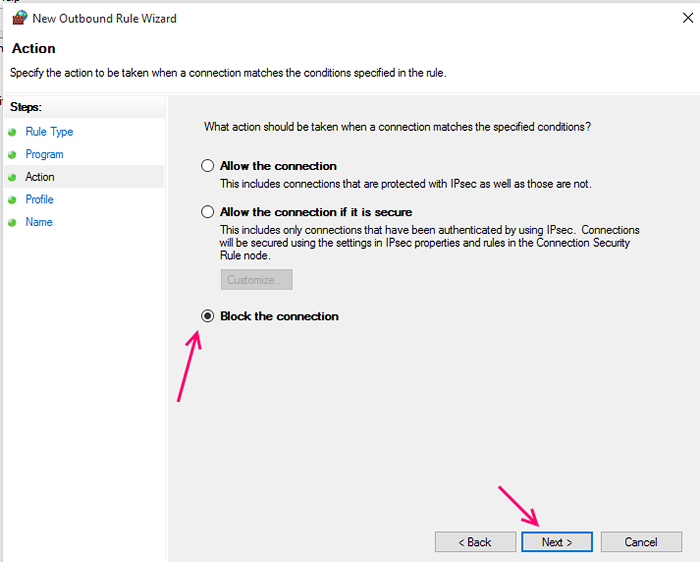
21- Sprawdź wszystkie trzy pola, aby zablokować cały dostęp do Internetu, domenę, prywatną i publiczną.
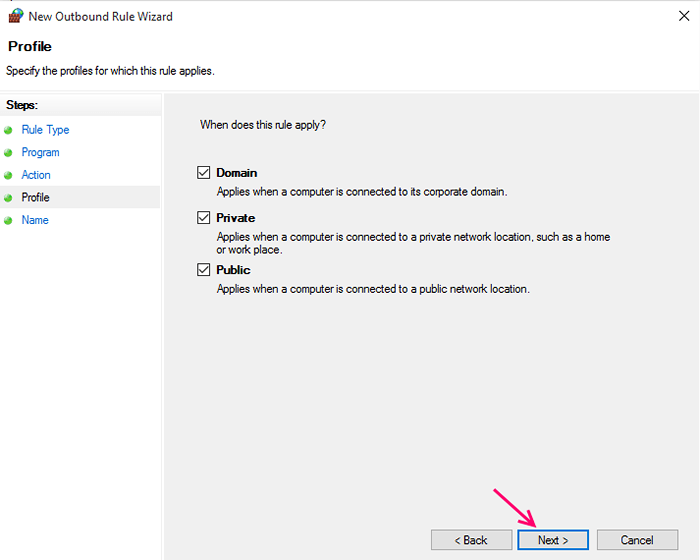
22- Wreszcie podaj nową zasadę, nazwę i kliknij zakończenie.
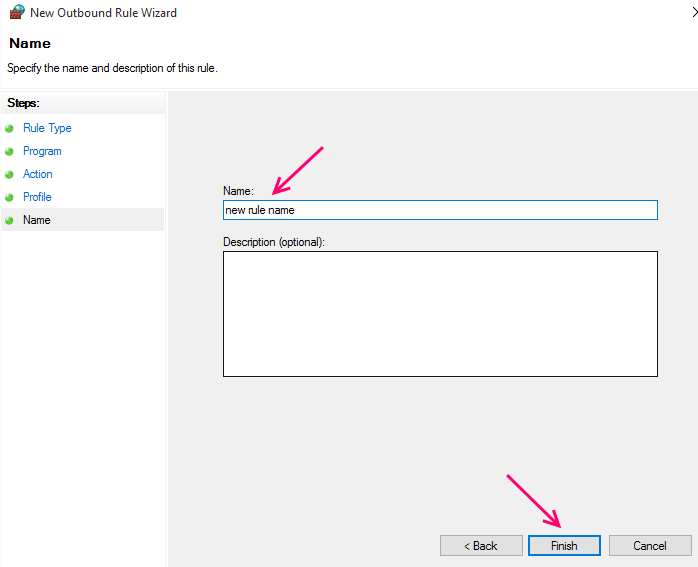
Teraz zobaczysz swoją nową zasadę, w odpowiednim okienku pod działaniami.
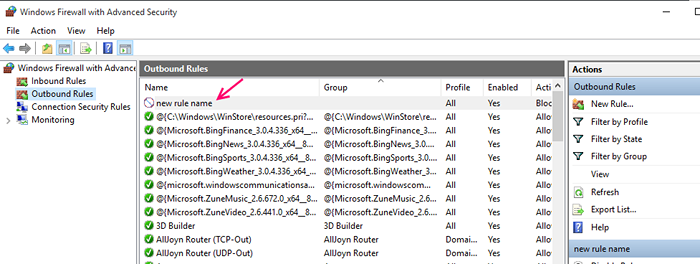
Notatka :Aby zablokować wiele aplikacji/ programów dostępu do Internetu, możesz tworzyć wiele reguł.
Wskazówka: jeśli chcesz usunąć regułę, po prostu kliknij regułę przy prawym przycisku prawym przyciskiem myszy w ramach akcji i wybierz Usuń 🙂
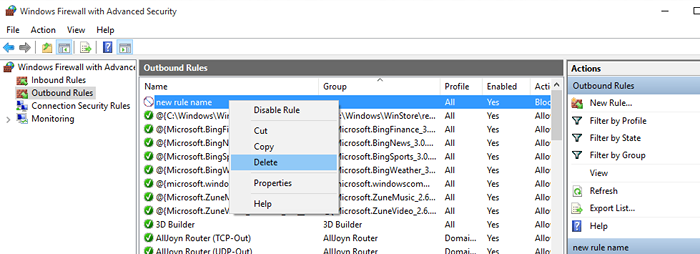
Radykalna wskazówka: Jeśli masz skrót do programu i chcesz poznać ścieżkę programu, postępuj zgodnie z tą procedurą.
a) Kliknij prawym przyciskiem myszy skrót, wybierz Właściwości.
b) Na karcie skrót.
c) Będzie na dole, teraz kliknij.
d) Teraz zobaczysz plik programu.
e) Spójrz na lokalizację na pasku adresu.
- « Użyj przycisku udostępniania systemu Windows 10, aby udostępniać pliki na Facebooku
- Wyłącz plik stronicowania i usuń plik swapowy.SYS w systemie Windows 10/11 »

