Windows 10 /11 nie budzi się z problemu snu
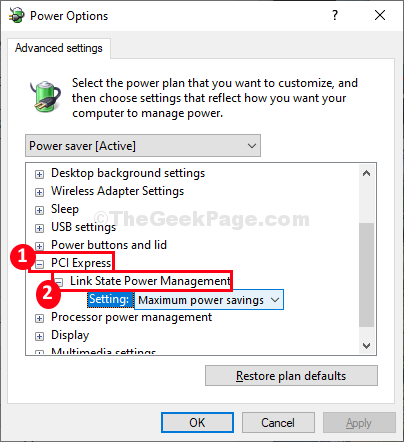
- 3793
- 433
- Klaudia Woś
Czy komputer Windows 10 lub Windows 11 nie budził się ze snu? Jeśli nie budzi się ze snu, nie martw się, uruchom ponownie komputer i wypróbuj te proste poprawki, a problem zniknie wkrótce. Ten problem jest zwykle spowodowany z powodu złego Ustawienia mocy w Twoim komputerze. Ale zanim przejdziesz naprzód w celu uzyskania głównych poprawek, upewnij się, że przeszedłeś te obejścia, aby wypróbować prostsze obejścia-
Obejścia-
1. Sprawdź, czy mysz i klawiatura działają poprawnie. Możesz je przetestować, podłączając je do urządzenia.
2. Ponowne uruchomienie Twój komputer i sprawdź, czy to pomaga.
3. Sprawdź, czy aktualizacja systemu Windows jest w toku, czy nie.
Jeśli obejścia niewiele zrobiły te rozwiązania-
Spis treści
- Napraw - 1 dostosuj zaawansowane ustawienia zasilania-
- Napraw 2 - Pozwól klawiaturze i mysz obudzić
- Napraw 3 - Włącz hibernację-
- Fix-3 wyłącz szybki startup
- FIX-4 Wartość zmiany ciągu Csenabled-
Napraw - 1 dostosuj zaawansowane ustawienia zasilania-
Dostosowanie zaawansowanych ustawień zasilania z Patelnia kontrolnamiL Rozwiąże ten problem.
1. Aby uruchomić Uruchomić okno, naciśnij Klucz Windows+R razem.
2. w Uruchomić okno, wykonaj ten kod, wklejając go w Uruchomić okno, a następnie kliknięcie „OK".
kontrola.EXE Powercfg.Cpl ,, 3
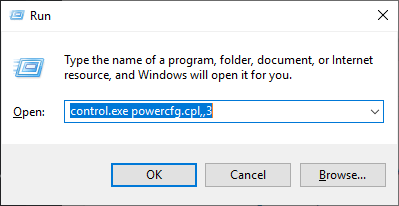
3. w Opcje mocy okno, rozwijaj „PCI Express”Na liście ustawień.
4. Ponownie kliknij „Link State Power Managemencit ”, aby go rozwinąć.
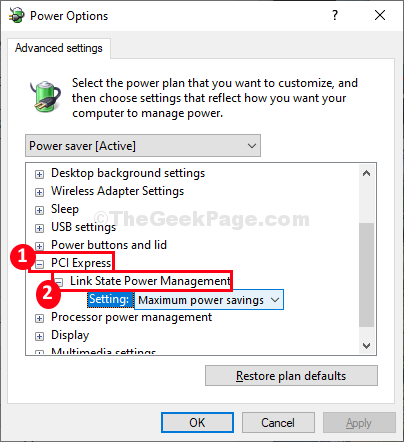
5. Teraz pod Under Połącz zarządzanie energią państwową opcja, kliknij rozwijanie ''Ustawienia'i wybierz „Wyłączony”Z wymienionych opcji.
6. Na koniec kliknij „Stosować”A potem„OK „Aby zastosować te zmiany.
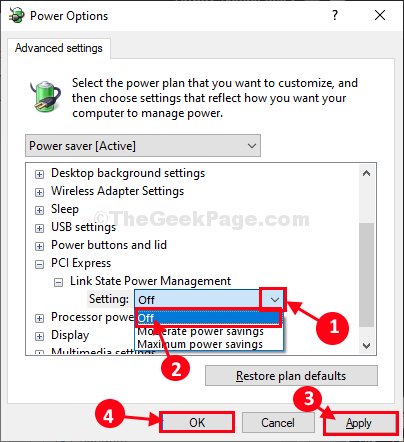
7. Teraz idź do Ustawienia multimedialne -> Podczas udostępniania mediów i wybierz „Pozwól komputerowi spać".
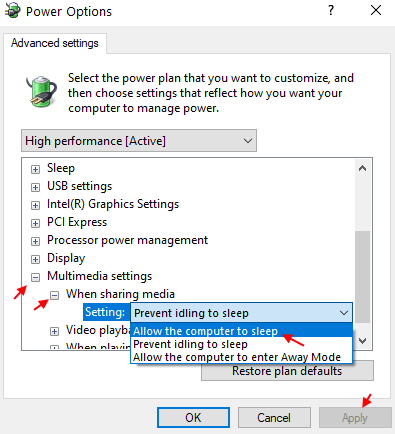
8. Teraz rozwiń Spać , Następnie rozwinąć Spać po.
9. Teraz skręć Pozwól hybrydowego snu Do Wyłączony i nastaw Pozwól, aby Wake Timers Do Włączać.
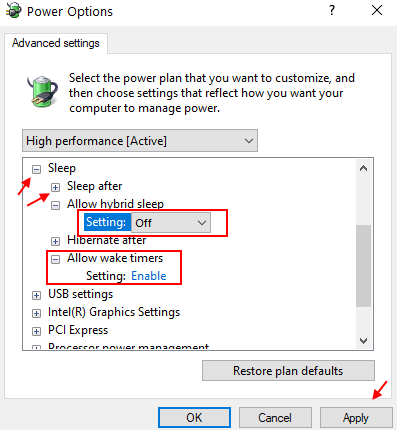
9. Teraz kliknij dwukrotnie Ustawienia USB > Selektywne ustawienia zawieszenia USB.
10. Wybierać Włączony.
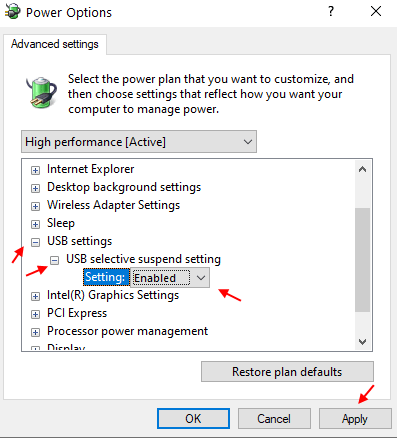
Teraz kliknij Zastosuj i kliknij OK. Następnie zamknij Opcje mocy okno.
Uruchom ponownie Twój komputer, aby zapisać zmiany na komputerze.
Po ponownym uruchomieniu komputera umieść komputer w trybie uśpienia, a następnie sprawdź, czy się budzi, czy nie.
Napraw 2 - Pozwól klawiaturze i mysz obudzić
Może się zdarzyć, że klawiatura zarządzania zasilaniem i ustawienia myszy są uszkodzone na komputerze.
1.Kliknij prawym przyciskiem myszy klawisz Windows i kliknij „Menadżer urządzeń".
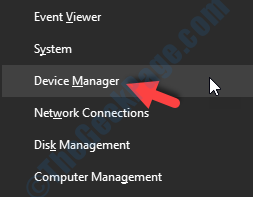
2. Następnie poszerz „Klawiatury" urządzenie.
3. Następnie kliknij prawym przyciskiem myszy sterownik klawiatury i kliknij „Nieruchomości".
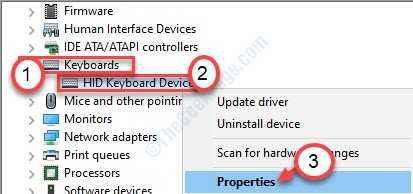
4. Tak samo jak poprzednie kroki, przejdź do „Zarządzanie energią”Tab.
5. Sprawdzać pudełko "Pozwól temu urządzeniu obudzić komputer".
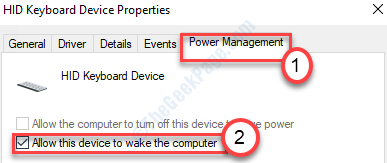
Nie zapomnij kliknąć „OK„Aby zapisać tę zmianę.
W tym samym sensie musisz to powtórzyć dla ustawień myszy.
1. Rozwiń „Myszy i inne urządzenia wskazujące".
2. Kliknij prawym przyciskiem myszy mysz i kliknij „Nieruchomości".
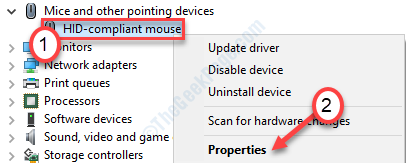
3.Następnie zlokalizuj „Zarządzanie energią”Tab. Kliknij na to.
4. Następnie, sprawdzać „„Pozwól temu urządzeniu obudzić komputer" opcja.
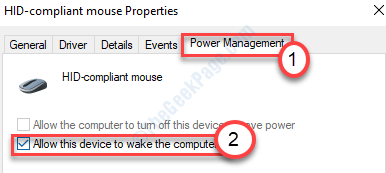
Po zakończeniu musisz zmodyfikować urządzenia kontrolera USB.
5. Rozwiń „Uniwersalne kontrolery autobusów" Sekcja.
3. Następnie kliknij prawym przyciskiem myszy pierwszy sterownik w tej sekcji, a następnie kliknij „Nieruchomości".
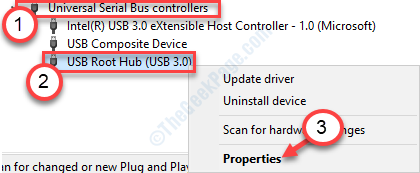
4. Znowu przejdź do „Zarządzanie energią”Tab.
5. podobnie , Sprawdzać „„Pozwól temu urządzeniu obudzić komputer".
Zamknij menedżera urządzeń i uśmiaj komputer i przetestuj go.
Napraw 3 - Włącz hibernację-
Włączenie hibernacji na komputerze może rozwiązać ten problem.
1. Kliknij ikonę Windows i napisz „CMD".
2. Następnie musisz to zrobić Kliknij prawym przyciskiem myszy NA "Wiersz polecenia”I wybierz„Uruchom jako administrator".
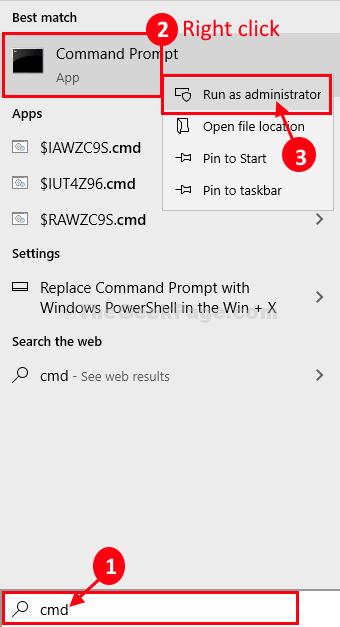
3. Aby włączyć hibernację, po prostu wykonaj ten kod z terminalu CMD.
Powercfg.exe /hibernacji Off && Powercfg.exe /hibernacja
Zamknąć Wiersz polecenia okno.
Ponowne uruchomienie Twój komputer.
Po ponownym uruchomieniu komputera umieść system na śpij. Teraz spróbuj obudzić komputer.
Jeśli problem nadal istnieje, ponownie uruchom ponownie i wypróbuj następną poprawkę.
Fix-3 wyłącz szybki startup
1. Naciskać Windows + r Kombinacja klawiszy razem z klawiatury i otwartego biegu.
2. Pisać Powercfg.Cpl w nim i kliknij OK.
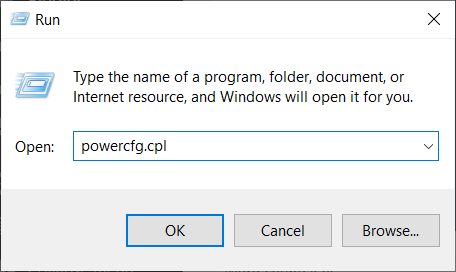
3. Kliknij Wybierz, co robią przyciski zasilania Z lewego menu.
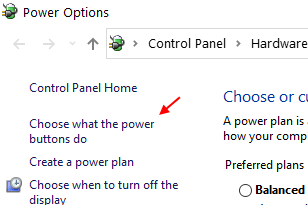
4. Teraz kliknij Zmień ustawienia, które są obecnie niedostępne.
5. Odkreśnij Włącz szybki startup.
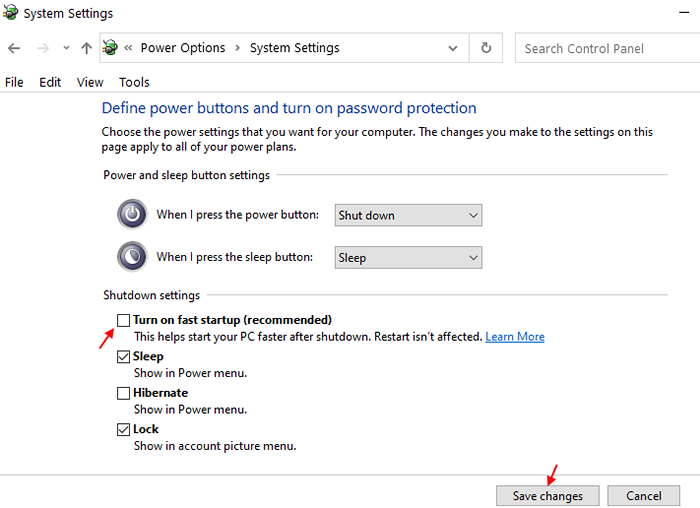
FIX-4 Wartość zmiany ciągu Csenabled-
1. Naciskać Klucz Windows+R Aby uruchomić Uruchomić terminal.
2. Typ "Regedit" W Uruchomić okno, a następnie kliknij „OK".
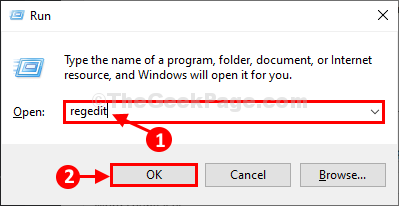
Redaktor rejestru okno zostanie otwarte.
3. W Redaktor rejestru okno po lewej stronie, przejdź do tego nagłówka-
HKEY_LOCAL_MACHINE \ System \ CurrentControlset \ Control \ Power
4. Teraz, po prawej stronie okna, znajdź i podwójne kliknięcie NA "Csenabled„Aby edytować dane o wartości.
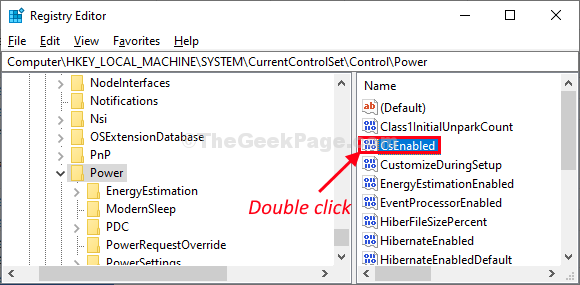
5. W Edytuj wartość D-Word (32-bit) Ustaw okno ''Dane dotyczące wartości:' Do "0".
6. Teraz kliknij „OK„Aby zapisać zmiany na komputerze.
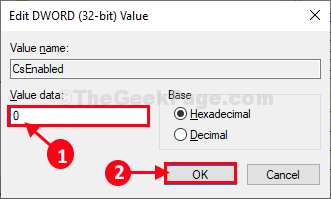
Po zmianie wartości zamknij Redaktor rejestru okno.
Po zamknięciu, uruchom ponownie Twój komputer był świadkiem tych zmian.
Twój problem zostanie rozwiązany.
- « Naprawiono, że plik jest zbyt duży dla docelowego systemu dysku USB w systemie Windows 10
- W systemie Windows 10/11 brakuje ikony Bluetooth [naprawiono] »

