Windows 10 Jak importować i wyeksportować ustawienia zapory ogniowej
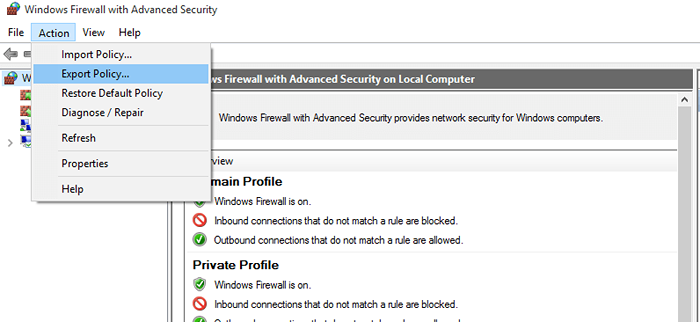
- 4551
- 1097
- Roland Sokół
Windows Firewall to pierwsza i podstawowa linia obrony przed atakami złośliwego oprogramowania domyślnie w systemie Windows.Windows Firewall zasadniczo filtruje ruch internetowy wymieniany między komputerem a siecią i pracuje nad ochroną komputera przed wszelkimi szkodliwymi atakami/plikami.
Notatka: Firewall Windows nie jest antywirusem i nie działa jak jeden.
Użytkownicy mogą bardzo dostosować swoje wrażenia, zmieniając ustawienia, w których działa zapora ogniowa, zwiększając lub zmniejszając bezpieczeństwo, ustawiając niestandardowe reguły i wyjątki itp. Stąd opcja importowania i eksportu Ustawienia zapory systemu Windows może stać się bardzo przydatne dla niektórych z nas.
Prostym sposobem importowania i eksportowania wszystkich ustawień zapory w systemie Windows 10 jest prosty sposób tworzenia kopii zapasowej i przywrócenia.
Uwaga: Ustawienia te obejmują ustawienia zaawansowane, ustawienia powiadomień, reguły zapory itp.
Zanim przejdziesz, upewnij się, że jesteś zalogowany jako administrator, aby te metody poszły sprawnie.
Istnieją dokładnie dwa sposoby tworzenia kopii zapasowych i przywracania ustawień zapory na dowolnym komputerze,
Spis treści
- Metoda 1 -via Windows Firewall Window
- Importowanie / przywracanie ustawień zapory
- Metoda alternatywna - Eksportuj lub zapasowy ustawienia za pomocą wiersza polecenia
Metoda 1 -via Windows Firewall Window
Eksportowanie / tworzenie kopii zapasowych za pomocą okna zapory systemu Windows.
1- Wyszukaj zaporę ogniową w polu wyszukiwania paska zadań
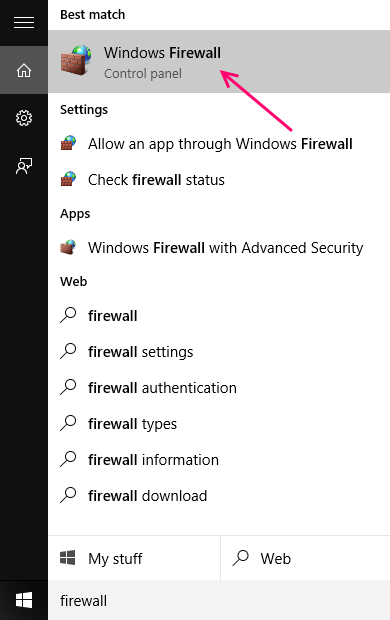
2- Kliknij zaporę systemu Windows.
3- Wybierz zaawansowane ustawienia z lewego panelu.
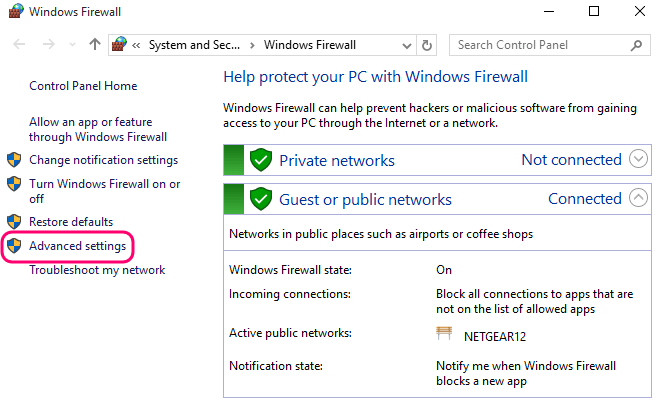
4- Na powyższym pasku menu wybierz Działanie.
5- WybierzPolityka eksportowa'.
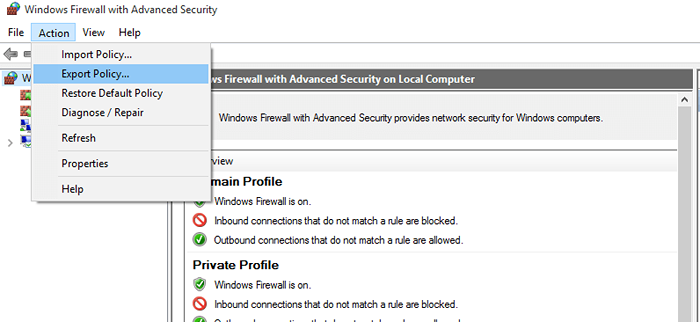
6- Przejdź do lokalizacji, do której chcesz wyeksportować ustawienia.
7- Podaj plik nazwę i upewnij się, że jego rozszerzenie jest .WFW
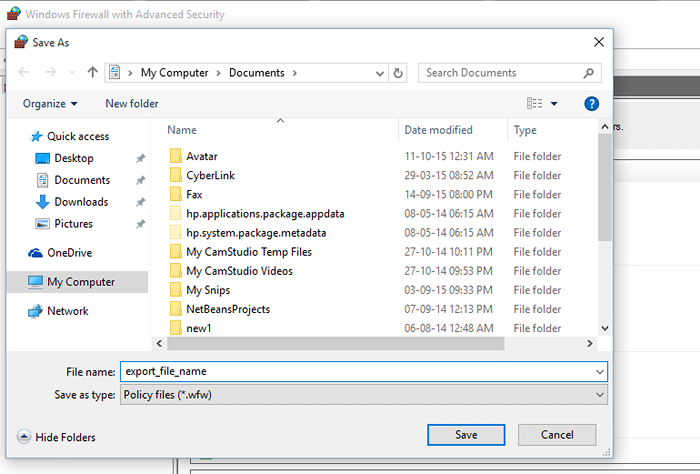
8- Jak tylko zobaczysz okno dialogowe z powodzeniem wyeksportowane, twoje ustawienia zostaną wyeksportowane.
Importowanie / przywracanie ustawień zapory
1- Wyszukaj zaporę ogniową w polu wyszukiwania systemu Windows 10
2- Otwórz zaporę .
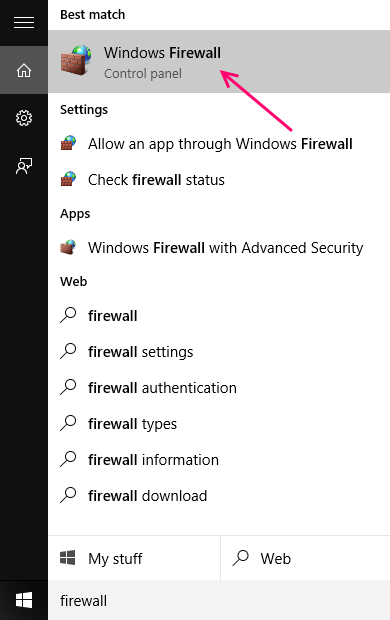
3- Wybierz zaawansowane ustawienia z lewej strony.
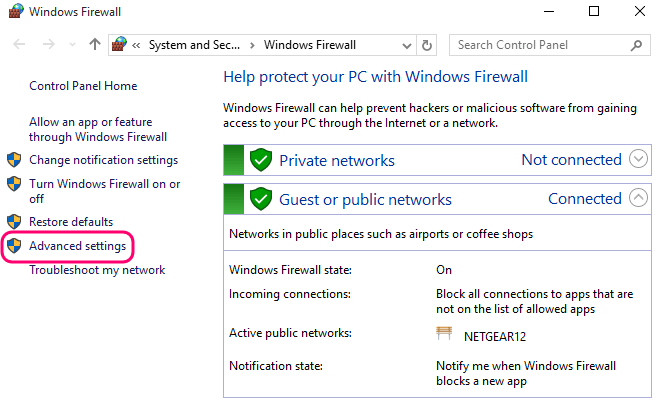
4- Kliknij „Działanie„W pasku menu.
5- Wybierz „Polityka importu".
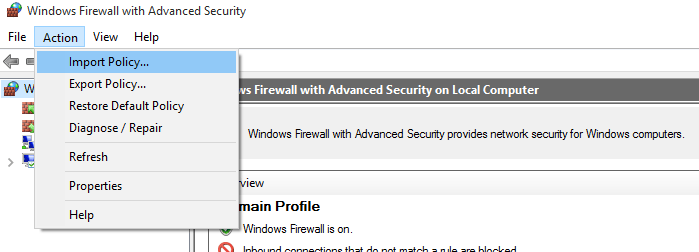
6- Windows wyświetli okno dialogowe, potwierdzające Twoje działania. Kliknij Tak.
7- Przejdź teraz do lokalizacji ustawień, które chcesz zaimportować i wybierz „.plik wfw ”.
8- Po otwarciu systemu Windows rozpocznie importowanie/przywracanie. Zobaczysz małe okno, które stwierdza to samo, gdy okna się skończą.
Metoda alternatywna - Eksportuj lub zapasowy ustawienia za pomocą wiersza polecenia
1- Kliknij prawym przyciskiem myszy klawisz Windows, aby wyświetlić opcje. Lub naciśnij klawisz Windows + X razem.
2- Kliknij opcję, która mówi wiersz polecenia (admin).
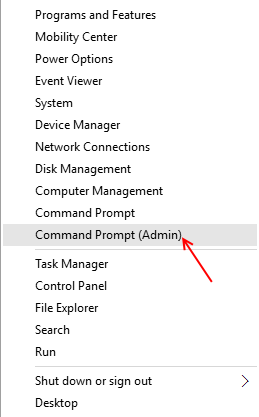
3- Jak tylko okno się otworzy, wpisz następujące polecenie, aby zapasowe ustawienia zapory.
Netsh Advfirewall Export „%UserProfile%\ Desktop \ WindowsfireWallSettingsBackup.WFW ”
4- Po zakończeniu procesu ustawienia zapory systemu Windows ulegną kopii zapasowej na pulpicie.
Użyj wiersza polecenia, aby importować/ przywrócić ustawienia zapory ogniowej.
1- Kliknij menu Power, aby otworzyć listę.
2- Wybierz wiersz polecenia (admin)
3- Teraz otwórz lokalizację .plik WFW w Eksploratorze.
4- Ze paska adresu zwróć uwagę na ścieżkę lokalizacji pliku.
5- Teraz przejdź do okna wiersza polecenia i wpisz następujące polecenie
Netsh AdvfireWall importuje .Ścieżka pliku WFW
Teraz, jeśli plik znajduje się w folderze „Zero” na komputerze, polecenie będzie
[[[Netsh AdvfireWall Import „%Profil użytkownika%\ Desktop \ Zero \ WindowsfireWallSettingsBackUp.wfw ”]]]
Uwaga: bez żadnych nawiasów.
6- Naciśnij Enter, a po zakończeniu procesu zamknij okno.
Teraz zaimportowałeś ustawienia zapory systemu Windows na komputer za pośrednictwem wiersza polecenia.
- « Napraw błąd 0xc004C003 Windows 10 nie udało się aktywować
- Jak zwiększyć podwójny czas rozruchu w systemie Windows 10 »

