Windows 10 odinstaluj i blokuje problem powodujący aktualizacje i sterowniki
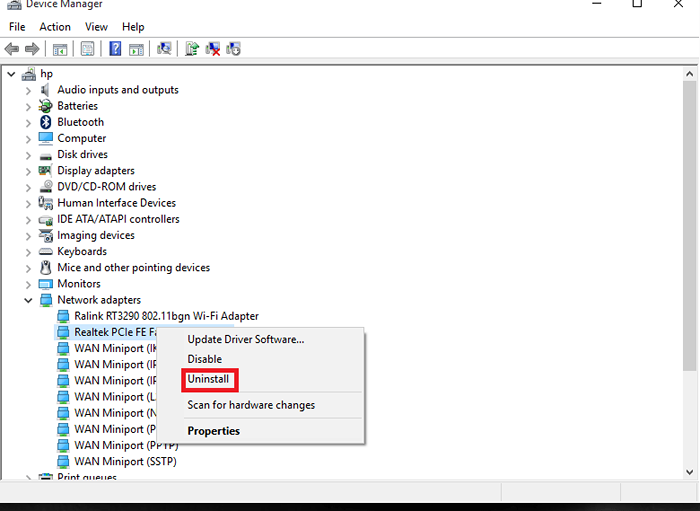
- 3832
- 906
- Maurycy Napierała
Jak blokować / odinstalować problematyczne aktualizacje i sterowniki: - minęły te dni, kiedy musisz wybrać dla każdego sterownika i procesu, oddzielne aktualizacje. Microsoft, Po uruchomieniu Windows 10, Zawarte nową opcję, w której sterowniki, niezależnie od naszej decyzji, pobierają i aktualizuje automatycznie. W rzeczywistości jest to nieocenione, ponieważ nie musisz wybierać nowych aktualizacji dla wszystkiego, a system może utrzymywać się z najnowszymi funkcjami, czasami możliwe jest również, że nie wszystkie systemy będą mogły działać poprawnie w podobny sposób.
Nawet jeśli spróbujesz odinstalować problematyczną aktualizację systemu Windows, następnym razem, gdy pojawi się nowa aktualizacja, Windows 10 sam ją ponownie zainstaluje!
Dlatego przedstawiamy tutaj kroki, w jaki sposób odinstalować sterowniki, które często powodują problemy z automatyczną aktualizacją i jak powstrzymać Windows od wykonania ich tymczasowego ponownego zainstalowania, aby system systemowy był na bieżąco.
Niepotrzebna aktualizacja i usuwanie sterowników
-
Odinstaluj sterownik urządzenia
Krok 1:
Wybierz opcję Menedżera urządzeń z menu wyszukiwania
Krok 2:
Przewiń w dół dostępne pod nimi opcje i kliknij prawym przyciskiem myszy urządzenie, powodując problemy.
Krok 3:
Wybierz opcję odinstalowania i sprawdź Usuń oprogramowanie sterownika z tego urządzenia Opcja w oknie dialogowym, które pojawia się.
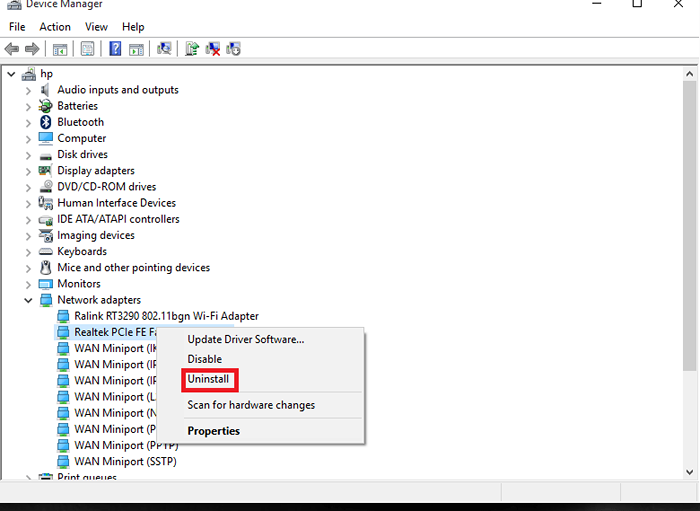
-
Odinstaluj aktualizację systemu Windows
Krok 1:
Kliknij menu Start i wybierz z nich zainstalowaną opcję aktualizacji.
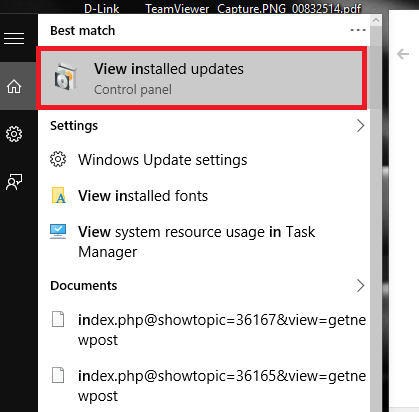
Krok 2:
Pojawia się panel sterowania zainstalowanych aktualizacji
Krok 3:
Wybierz aktualiza.
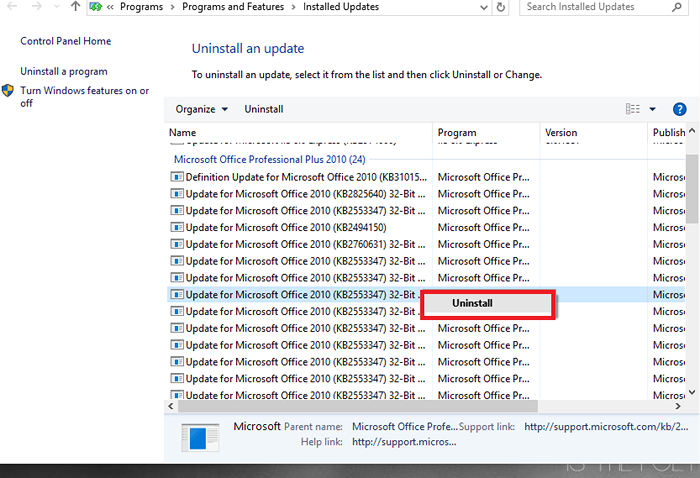
Blokowanie tymczasowej ponownej instalacji sterowników przez Windows Update
W Windows 10, Microsoft dodał nowe narzędzie o nazwie Narzędzie do rozwiązywania problemów dzięki czemu możesz zarówno ukrywać się, jak i pokazać aktualizacje i sterowniki.
Poniżej znajdują się główne kroki w celu realizacji problemu „pokaż lub ukryj aktualizacje”.
Krok 1:
Musisz pobrać, a następnie wyświetlić lub ukryć aktualizacje rozwiązywania problemów z Microsoft Download Center.
Krok 2:
Otworzyć .plik diagcab w folderze do pobrania i uruchom go.Kliknij na Następny przycisk jak pokazano.
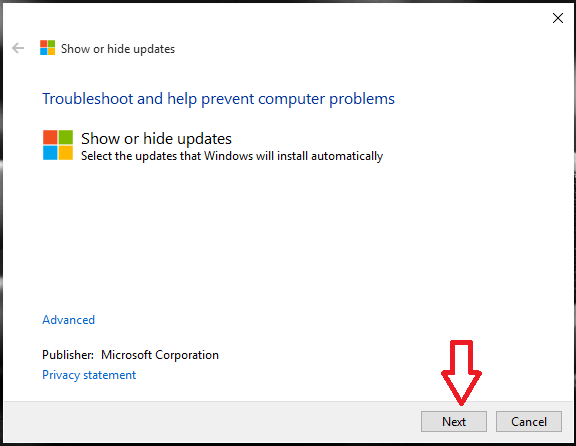
Krok 3:
Wybierz Ukryj aktualizacje Opcja i wybierz z wyświetlonej listy, aktualizacje i sterowniki, których nie chcesz Okna Aby ponownie zainstalować.
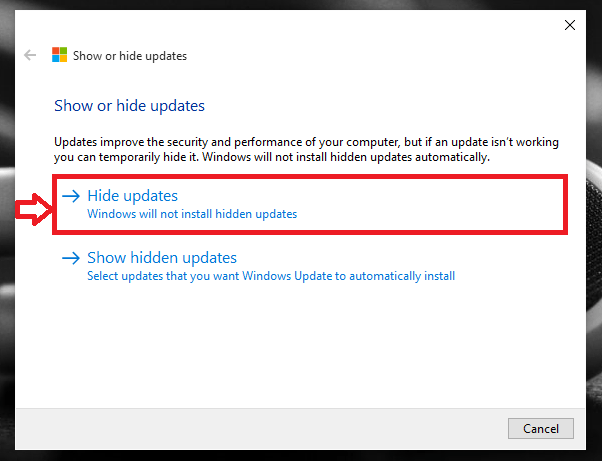
Krok 4:
Po zakończeniu i jeśli wszystko poszło dobrze, to a 'Naprawił' Etykieta pojawi się po prawej stronie wybranej opcji.
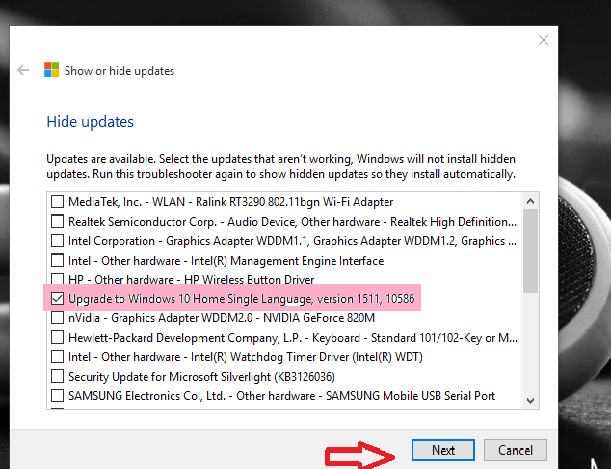
Krok 5:
Uruchom ponownie show lub ukryj aktualizacje ponownie narzędzie do rozwiązywania problemów i wybierz Pokaż ukryte aktualizacje opcja
Krok 6:
Po kliknięciu Następny Przycisk ponownie pokazuje stałe aktualizacje.
Krok 7:
Zamknąć Należy kliknąć przycisk, aby ukończyć cały proces.
Po zakończeniu całego procesu aktualizacje i sterowniki będą dostępne za pośrednictwem Windows Update w celu instalacji.
- « Jak wyłączyć cieniowanie pola w Microsoft Word 16
- Jak używać Clibor do zarządzania schowkami w systemie Windows »

