Funkcje dostępności systemu Windows 10 dla osób niepełnosprawnych

- 4244
- 1267
- Tomasz Szatkowski
Technologia jest narzędziem dla wszystkich, dlatego Microsoft dokonał kilku istotnych ulepszeń w systemie Windows 10, aby pomóc osobom z różnymi niepełnosprawnością w lepszym doświadczeniu.
Większość priorytetowych funkcji wbudowanych w system Windows 10 opiera się na żądaniach użytkowników i opiniach, ponieważ firma stara się udostępnić swoje produkty i łatwiejsze w użyciu dla wszystkich.
Spis treści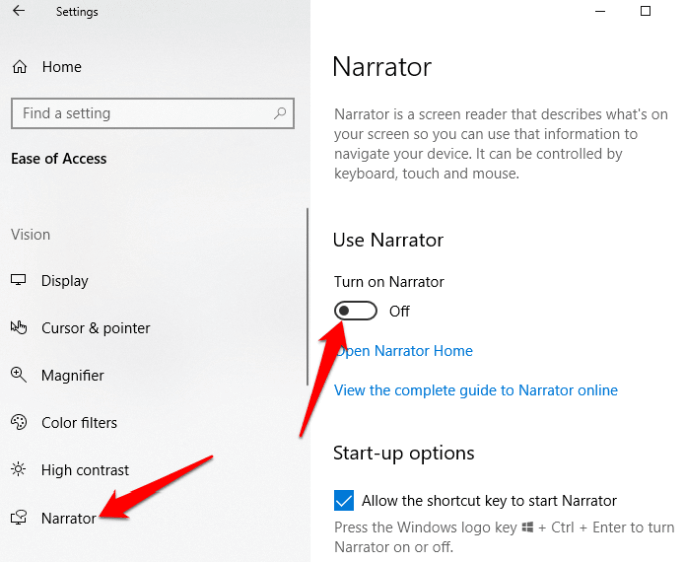
Tutaj możesz również dostosować więcej ustawień dostępu do systemu Windows 10, takich jak głos narratora, czytanie mowy, boisko i więcej, aby pasować do twoich osobistych preferencji.
Lupa
Ta funkcja dostępności systemu Windows 10 pomaga każdemu, kto ma słaby wzrok lub trudności z przeczytaniem ekranu. Możesz go znaleźć na liście łatwości dostępu Ustawienia> Łatwość dostępu> lupa.
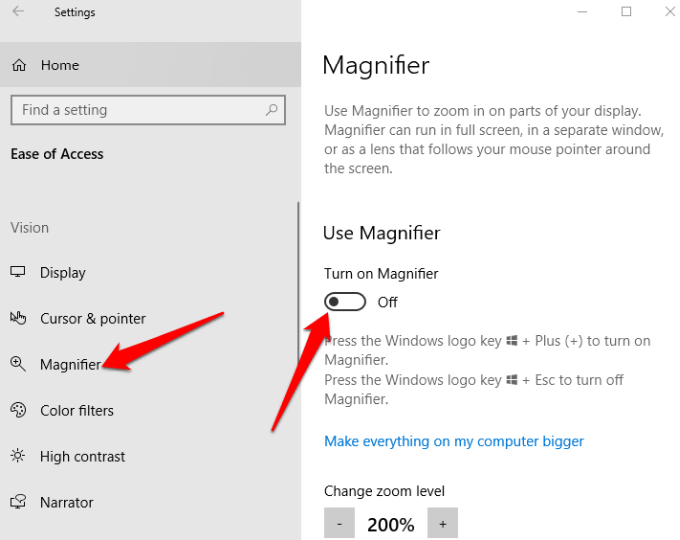
Dostępne są dodatkowe ustawienia, które pozwalają włączyć lub wyłączać narzędzie, odwrócić kolory w powiększonym obszarze, a także wyznaczyć to, co chcesz powiększyć. Możesz także wybrać, czy lupa powinna śledzić wybór klawiatury lub myszy, czy oba jednocześnie.
Po włączeniu na ekranie pojawi się szkło powiększające, a możesz powiększyć lub wyjść, klikając ikonę + lub - lub wybrać widok, aby uruchomić aplikację w trybie zadokowanym, pełnym ekranowym lub obiektywu.
Wysoki kontrast
Osoby z zaburzeniami wizualnymi lub ślepota na kolory mogą użyć tej funkcji do zmiany ogólnej kolorystyki, dzięki czemu łatwiej jest odczytać tekst, obrazy, ikony i okna aplikacji. Elementy na ekranie stają się również bardziej wyraźne i łatwiejsze do identyfikacji.
Możesz wybrać z czterech motywów kontrastowych, idąc Ustawienia> Łatwość dostępu> Wysoki kontrast.
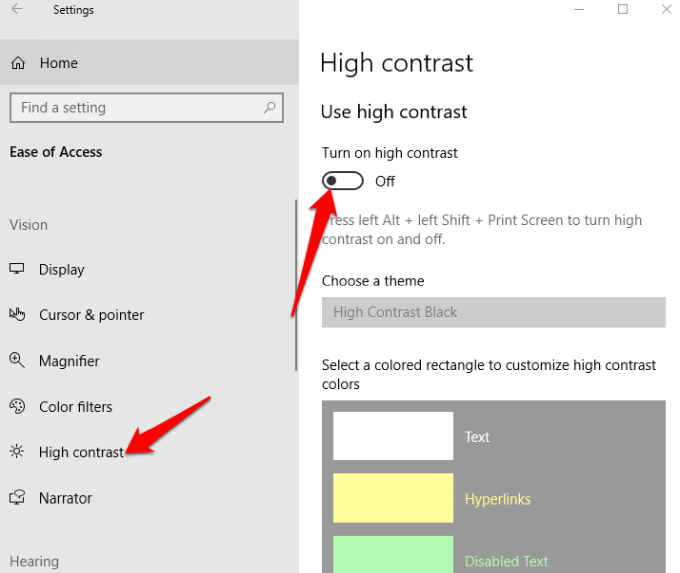
Po wybraniu motywu dostosuj kolory i zmodyfikuj je pod kątem tekstu, wybranych tekstów, hiperłączy, wyłączonego tekstu, tekstu lub tła, a następnie kliknij Stosować Aby system Windows zaktualizował twoje preferencje.
Zamknięte podpisy
Jeśli starasz się czytać białe napisy na filmie, filmie lub programie telewizyjnym, szczególnie na lekkim tle, możesz użyć funkcji zamykanych podpisów do edytowania kolorów i tła dowolnego tekstu podpisu.
Iść do Ustawienia> Łatwość dostępu> Podpisy zamknięte i zmień ustawienia na swoje upodobanie.
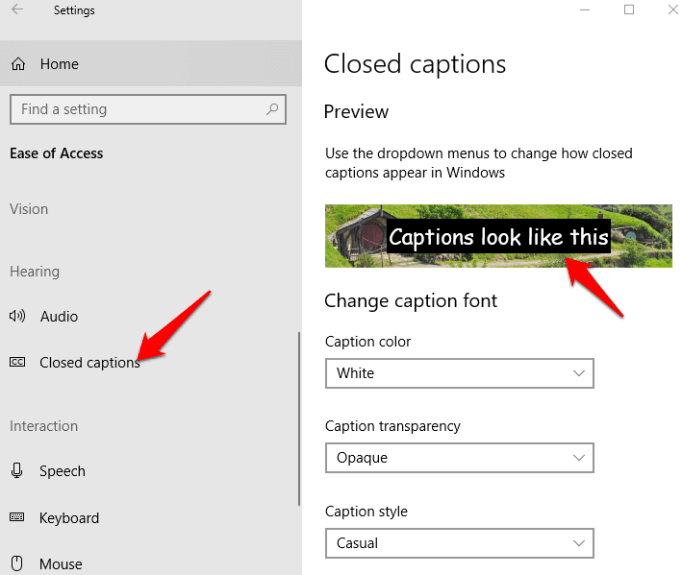
Inne ustawienia dostępności systemu Windows 10, które możesz dostosować, obejmują przejrzystość, rozmiar, styl i efekty podpisu, choć ograniczasz się tylko do ośmiu kolorów. Podgląd na żywo twoich zmian pojawia się u góry ekranu z każdą wprowadzoną zmianą, a twoje ustawienia zostaną zastosowane do napisów w obsługiwanych lokalnych odtwarzaczach multimedialnych.
Rozpoznawanie mowy
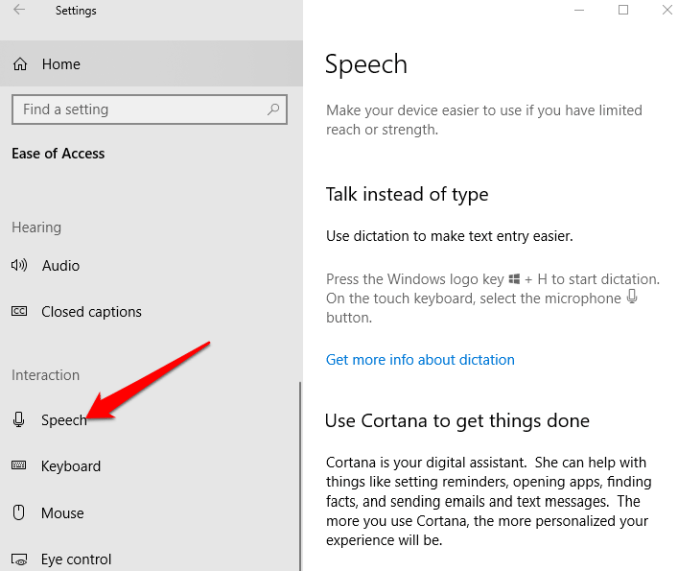
Ta aplikacja jest przydatna do nawigacji menu, dyktowania dokumentów i surfowania po sieci. Słucha twoich mówionych słów i przekłada je na działania na ekranie. Możesz to włączyć, otwierając Ustawienia> mowa i przewiń w dół do Dyktują tekst i steruj urządzeniem za pomocą tylko głosu.
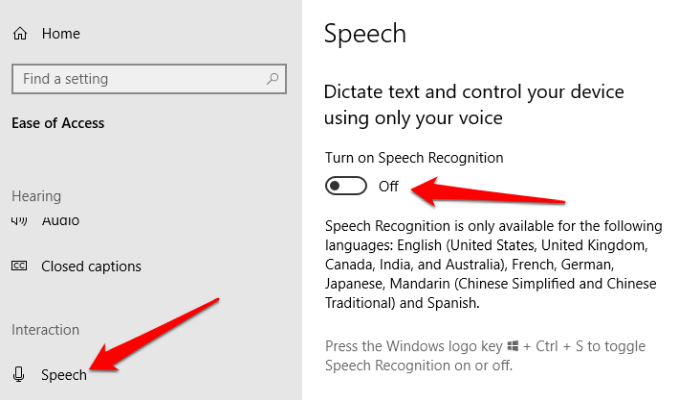
Notatka: Uznanie mowy jest dostępne tylko w języku angielskim (USA, Wielka Brytania, Kanada, Australia i Indie), francuski, niemiecki, japoński, mandaryński (tradycyjny chiński i chiński uproszczony) oraz hiszpański.
Możesz także użyć dyktowania do rozmowy zamiast pisania tekstu. Alternatywnie skonfiguruj i użyj Cortana - Windows Digital Personal Assistant - z rozpoznawaniem mowy do wykonywania różnych zadań. Obejmują one wysyłanie SMS -ów lub e -maili, dodawanie spotkań do kalendarza, przypomnienia o spotkaniach, wykonywanie obliczeń lub przeszukiwanie Internetu dla Ciebie.
Cortana może również przekazywać informacje o lokalnej pogodzie, nagłówkowych wiadomościach, kierunkach map, warunkach ruchu, aktualizacjach giełdowych, a nawet aktualizacji sportowych w twoich ulubionych drużynach.
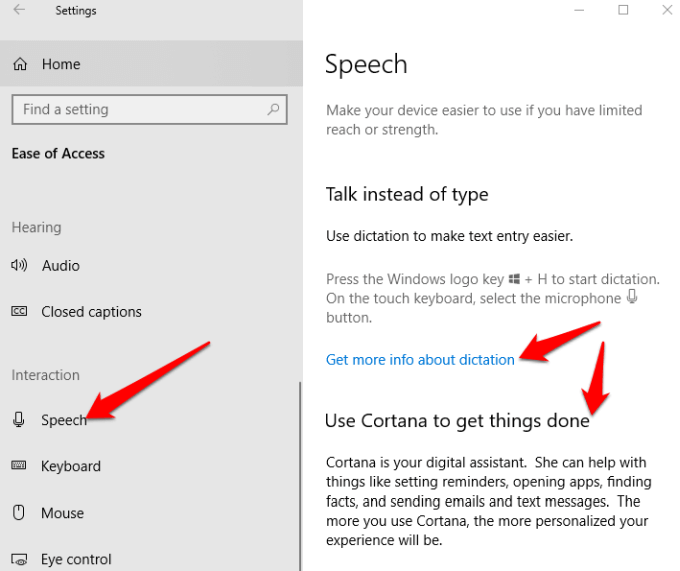
Notatka: Dyktowanie jest dostępne tylko w U.S. Angielski i wymaga połączenia internetowego. Możesz użyć rozpoznawania mowy Windows, aby dyktować w innych językach. Cortana może być również wyłączona dla komputerów biznesowych w systemach zarządzanych.
Klawiatura
Jest to jeden z lśniących punktów systemu Windows 10, ponieważ oferuje różnorodne opcje dostosowywania osób niepełnosprawnych lub specjalnych potrzeb, które sprawiają, że klawiatura jest łatwiejsza i wygodniejsza w użyciu. W klawiaturze znajdują się cztery mini-narzędzia, które pomogą w dostępności systemu Windows 10:
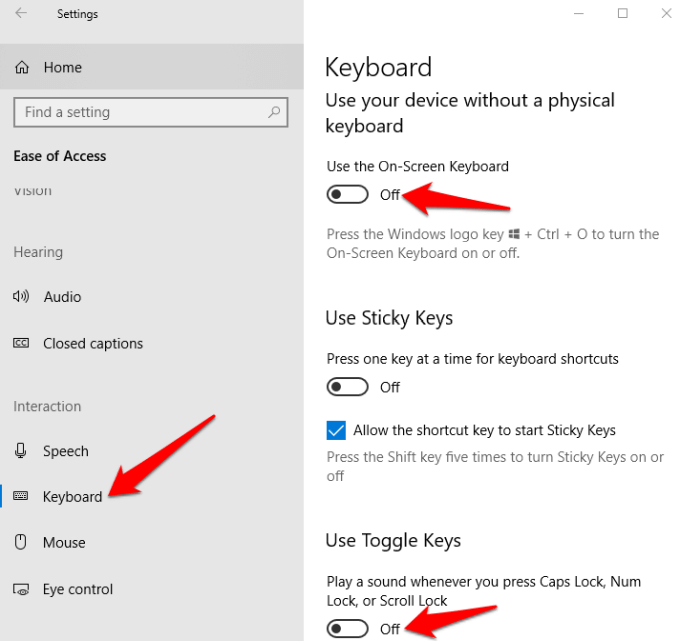
- Lepkie klawisze Pozwól, abyś trzymał jeden klucz na raz zamiast wielu klawiszy dla kombinacji skrótów klawiatury, takich jak Ctrl+Alt+Usuń. Jest to idealne dla każdego, kto trudno jest utrzymać zręczność palca przez długi czas.
- Klawisze filtra Sprawdź powtarzające się klawisze, aby nie musisz używać klucza Backspace za każdym razem, aby wrócić do tego, co napisałeś. Jeśli trudno jest zarządzać rękami na klawiaturze, to narzędzie się przyda.
- klawiatura ekranowa pozwala używać myszy do kluczowych znaków z klawiatury graficznej na ekranie.
- Przełącz klucze Pomóż dowiedzieć się, czy zamek CAPS jest aktywowany, czy nie, odtwarzając dźwięk za każdym razem, gdy naciskasz blokadę Num.
Filtry kolorów
Osoby z wrażliwością światła lub ślepota na kolory mogą używać funkcji Filtrów kolorów w systemie Windows 10, aby zwiększyć kontrast, aby łatwiej było zobaczyć, co jest na ekranie. Możesz także dostosować paletę kolorów ekranu, aby wyróżnić elementy według koloru lub całkowicie się go pozbyć.
Aby włączyć filtry kolorów, kliknij Uruchom> Ustawienia> łatwość dostępu> Filtry kolorów i przełącz Włącz filtry kolorów Przełącz się na.
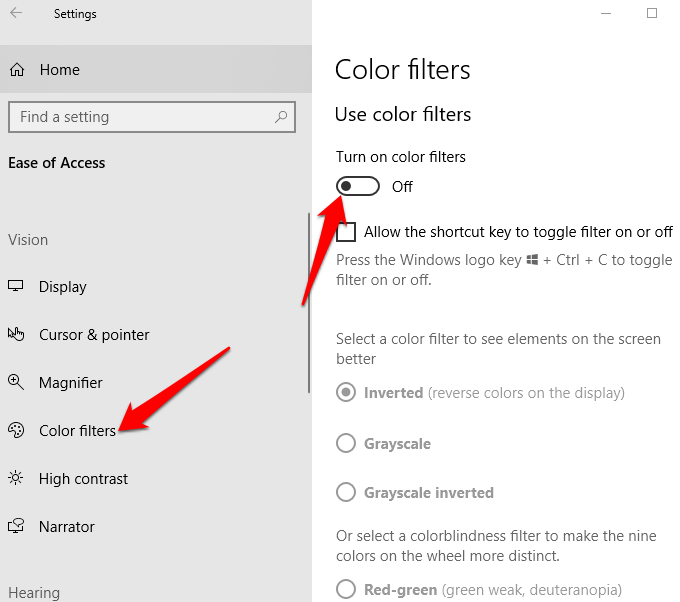
Filtry są dostępne w odwróconej, skali szarości, odwróconej w skali szarości, protanopii, deuteranopii i Tritanopii.
Mysz
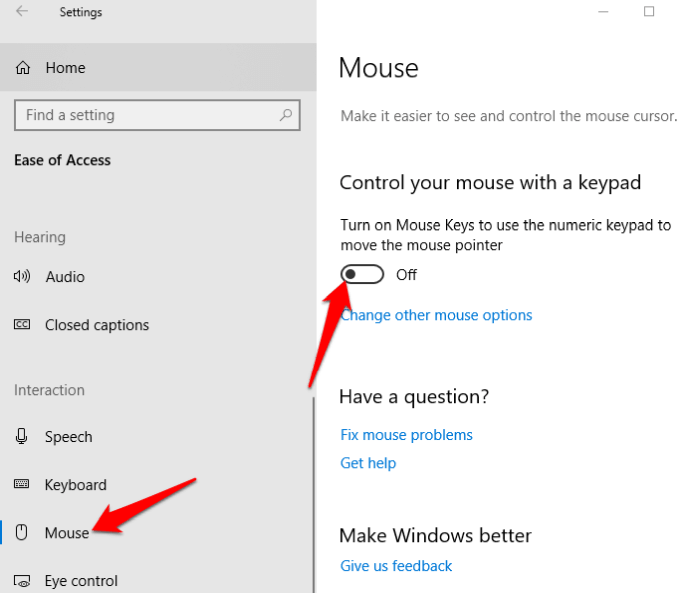
Jeśli starasz się zobaczyć wskaźnik myszy na ekranie, możesz uczynić go bardziej widocznym, zmieniając jego rozmiar i kolor oraz włączyć funkcje, które ułatwiają użycie.
Aby zmienić rozmiar i kolor wskaźnika, przejdź do Ustawienia> Łatwość dostępu> kursor i wskaźnik.
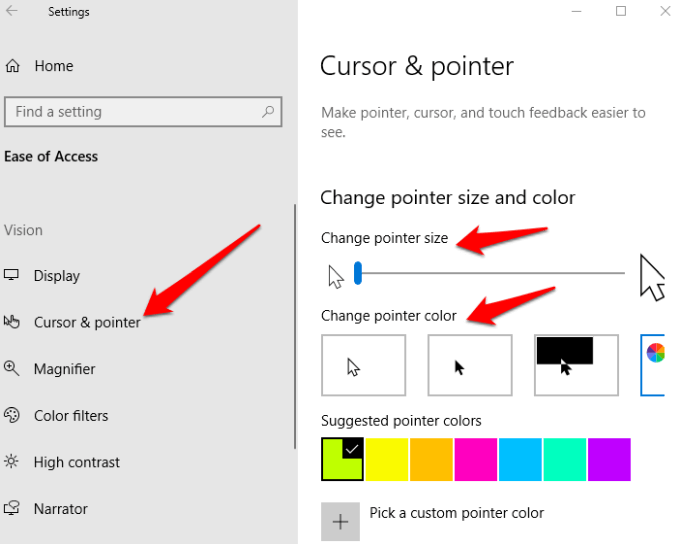
Zamiast używać myszy, możesz włączyć klawisze myszy i użyć klawiatury numerycznej jako myszy drugorzędnej i przesunąć wskaźnik wokół ekranu.
otwarty Ustawienia> Łatwość dostępu> Mysz> Włącz klucze myszy i dostosuj na podstawie tego, co jest dla Ciebie wygodne.
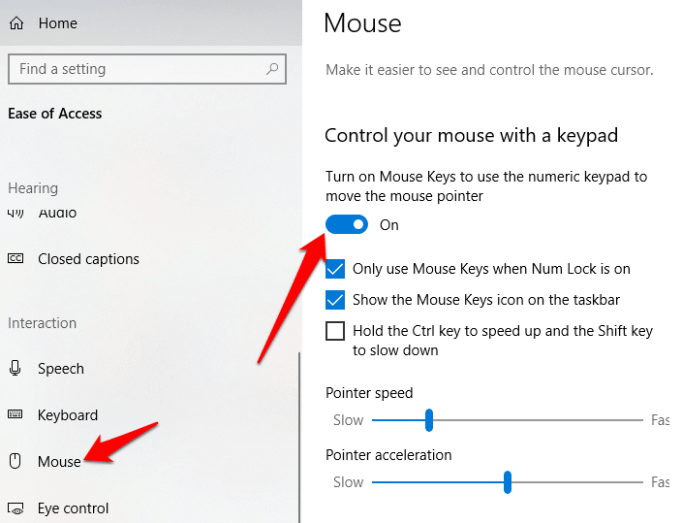
Kontrola oka

Jest to dość nowa funkcja Microsoft, która wykorzystuje oprogramowanie śledzenia wzroku, aby pomóc osobom niepełnosprawnym komunikować się, wpisując odpowiedzi za pomocą ich oczu.
Aby zacząć od kontroli oczu, potrzebujesz kompatybilnego (obsługiwanego) urządzenia śledzenia wzroku, aktualizacji Windows 10 Fall Creator (wersja 1709 lub nowszy) oraz kogoś, kto pomoże Ci skonfigurować urządzenia i zmienić ustawienia kontroli oczu, klikając Ustawienia> Łatwość dostępu> Kontrola oczu.
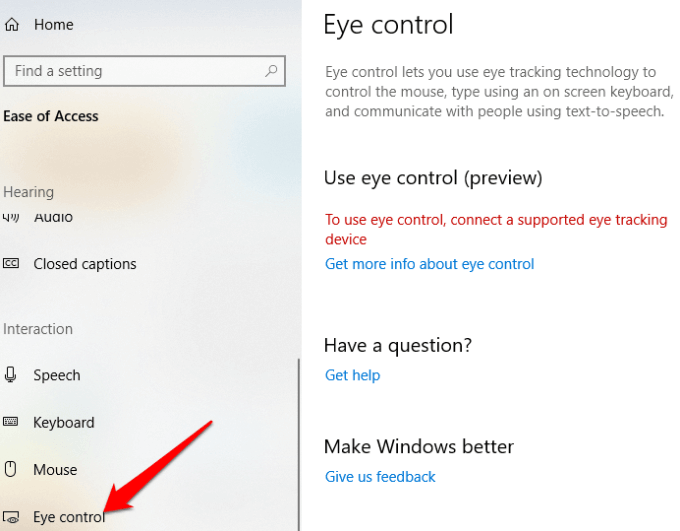
Jedną z sukcesów Microsoftu z tej funkcji jest Otto Knoke, ekspert Power BI, u którego zdiagnozowano stwardnienie zanikowe boczne (ALS). Knoke odkryła kontrolę oka w systemie Windows 10 i od tego czasu mówi, że pomogło mu się komunikować i być bardziej produktywnym.
Wniosek
Łatwość dostępu w systemie Windows 10 jest dość zorganizowana, choć jego funkcje mogą być bardziej pomocne. Właśnie dlatego Microsoft stworzył biuro odpowiedzi dla osób niepełnosprawnych wśród innych możliwości otrzymania informacji zwrotnej i udzielania pomocy technicznej przez telefon i czat.
- « Najlepsze narzędzia do hasła do zwiększenia bezpieczeństwa i zapewnienia bezpieczeństwa danych
- Jak przywrócić stare lub uszkodzone zdjęcia za pomocą narzędzi cyfrowych »

