Windows 10 audio trzaskanie 10 sposobów rozwiązania problemu

- 3107
- 203
- Roland Sokół
Nie ma nic gorszego niż usłyszenie trzaskania dźwięku w systemie Windows 10, ale nie masz pojęcia, jak to rozwiązać. Zwykle jest to proces prób i błędów, aż w końcu znajdziesz przyczynę, więc znalezienie odpowiedniego rozwiązania może zająć trochę czasu.
Na szczęście trzask dźwiękowy jest często spowodowany tym samym zestawem problemów, więc jeśli przejdziesz przez nasze kroki w rozwiązywaniu problemów poniżej, istnieje szansa, że masz naprawienie dźwięku po wypróbowaniu każdego kroku.
Spis treści
Po z powrotem podłączając urządzenie audio, upewnij się, że jest ono podłączone, szczególnie jeśli urządzenie używa gniazda audio.
Przetestuj sprzęt audio na innym urządzeniu
Zanim przejdziemy do następnego etapu rozwiązywania problemów, powinieneś wypróbować sprzęt audio na innym urządzeniu. Podłącz głośniki lub słuchawki do laptopa, telefonu lub zapasowego komputera, aby sprawdzić, czy nadal mają problemy.
Jeśli nadal masz trzask dźwiękowy, problem jest związany z samym sprzętem audio. W takim przypadku może być konieczne spojrzenie na kabel, aby sprawdzić, czy jest jakieś uszkodzenie. Możesz spróbować skontaktować się z producentem, aby sprawdzić, czy oferują jakąkolwiek usługę w ramach gwarancji w przypadku uszkodzeń.
Przetestuj inny port słuchawkowy

Jeśli masz komputer z systemem Windows 10, zwykle masz port słuchawkowy z przodu i z tyłu komputera. Powinieneś odłączyć sprzęt audio z dowolnego portu słuchawkowego, którego obecnie używasz, i wypróbować go z innym portem słuchawkowym.

Może się zdarzyć, że port słuchawkowy jest wadliwy, aw tym przypadku po prostu użycie innego portu może rozwiązać problem. Jeśli masz tylko jeden port słuchawkowy, możesz kupić adapter USB do słuchawek, który może rozwiązać problem z trzaskiem audio Windows 10. Sugerujemy jednak wypróbowanie innych kroków rozwiązywania problemów poniżej, ponieważ może to zaoszczędzić od inwestowania w sprzęt, którego nie potrzebujesz.
Zaktualizuj swoje sterowniki dźwiękowe
Następnym krokiem byłoby odinstalowanie sterowników i umożliwienie Windows ponownie automatycznie zainstalować odpowiednie sterowniki. Może to rozwiązać wszelkie potencjalne problemy z problemami z kierowcą i potencjalnie zresetować wszelkie dziwne problemy z oprogramowaniem, które mogły pojawić się.
Aby odinstalować sterowniki dźwięku, najpierw otwórz menu Start i wyszukaj Menadżer urządzeń. Kliknij wyświetlony wynik.
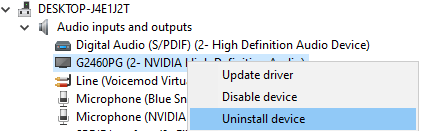
- W menedżerze urządzeń kliknij, aby rozwinąć Wejścia i wyjścia audio.
- Kliknij przycisk głośnika W prawym dolnym rogu paska zadań, aby zobaczyć nazwę urządzenia audio.
- Znajdź odpowiednie urządzenie audio w menedżerze urządzeń.
- Kliknij prawym przyciskiem myszy urządzenie audio i kliknij Urządzenie odinstalowane.
- Uruchom ponownie Twój komputer z systemem Windows 10.
Po włączeniu komputera z systemem Windows 10 powinien automatycznie wyszukiwać i zainstalować nowe sterowniki urządzenia audio. Jeśli nie, odłącz urządzenie audio i podłącz go z powrotem, aby uzyskać monit Windows 10, aby poszukać nowych sterowników.
Zmień format audio
Dzięki ustawieniu formatu audio w systemie Windows 10 możesz kontrolować częstotliwość dźwięku, aby dostosować ogólną jakość dźwięku systemu. Jednak niektóre urządzenia audio mogą napotykać problemy, jeśli częstotliwość jest ustawiona zbyt wysoka. Powinieneś obniżyć częstotliwość formatu dźwięku, aby sprawdzić, czy może to rozwiązać problemy z dźwiękiem.
Aby zmienić format audio, najpierw otwórz menu Windows Start i wyszukaj Panel sterowania. Otwórz wyświetloną opcję.
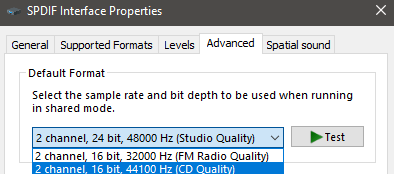
- Kliknij Zobacz: duże ikony w prawym górnym rogu.
- Kliknij Dźwięk.
- Przewiń w dół do swojego aktywnego urządzenia dźwiękowego.
- Kliknij prawym przyciskiem myszy urządzenie i kliknij nieruchomości.
- Kliknij na Zaawansowany patka.
- Kliknij menu rozwijane i wybierz 2 kanał, 16 bitów, 44100 Hz.
- Kliknij OK Aby potwierdzić zmiany.
Przetestuj ponownie swój dźwięk i sprawdź, czy problem trzaskania dźwięku został naprawiony. Jeśli nie został naprawiony, spróbuj przetestować każdą inną opcję, dopóki nie znajdziesz ustawienia, które rozwiązuje Twój problem. Jeśli opcje nie działają, przejdź do następnej wskazówki dotyczące rozwiązywania problemów.
Wyłącz dźwięk przestrzenny
Dźwięk przestrzenny Windows 10 może zniekształcać jakość dźwięku. Możesz to łatwo wyłączyć, więc warto spróbować sprawdzić, czy to może rozwiązać Twój problem.
Aby wyłączyć ulepszenia audio w systemie Windows 10, najpierw otwórz menu Start, wyszukaj Panel sterowania, i szukaj Dźwięk opcja. Następnie wykonaj poniższe kroki.
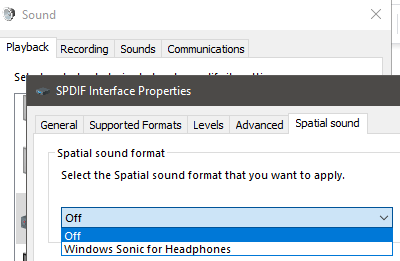
- Przewiń w dół i znajdź swoje aktywne urządzenie dźwiękowe.
- Kliknij prawym przyciskiem myszy urządzenie i kliknij Nieruchomości.
- Kliknij na Dźwięk przestrzenny patka.
- Kliknij pola rozwijane i wybierz Wyłączony.
- Po, kliknij OK.
Następnie ponownie przetestuj dźwięk, aby sprawdzić, czy trzask dźwiękowy ustał. Jeśli nie, przejdź do następnej sugestii poniżej.
Wyłącz tryb ekskluzywny
W oknie dźwięku znajduje się ustawienie, które pozwoli aplikacjom na ekskluzywną kontrolę nad urządzeniem. Może to być przydatne w przypadku aplikacji dźwiękowych wirtualnych, ale jeśli jakakolwiek aplikacja nie działa poprawnie, może to powodować problemy z dźwiękiem.
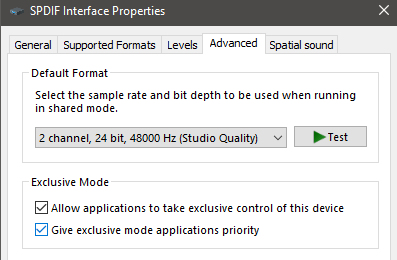
Aby rozwiązać ten problem, ponownie otwórz aplikację dźwiękową od wewnątrz Panel sterowania. Gdy jesteś w aplikacji dźwiękowej, znajdź swoje aktywne urządzenie w sekcji odtwarzania. Następnie wykonaj poniższe kroki.
- Kliknij prawym przyciskiem myszy swoje aktywne urządzenie dźwiękowe i kliknij Nieruchomości.
- Kliknij na Zaawansowany patka.
- Kliknij do Odkreśnij Zezwalaj na ekskluzywne aplikacje… skrzynka.
- Kliknij OK.
Ponownie przetestuj urządzenie dźwiękowe, aby sprawdzić, czy trzask dźwiękowy zniknie. Jeśli nie, wykonaj poniższe czynności.
Zmień ustawienia mocy
Możliwe, że w niektórych przypadkach określone ustawienia zasilania mogą powodować problemy z urządzeniem audio. Jest to łatwe do naprawienia i można go rozwiązać, wykonując podane kroki poniżej.
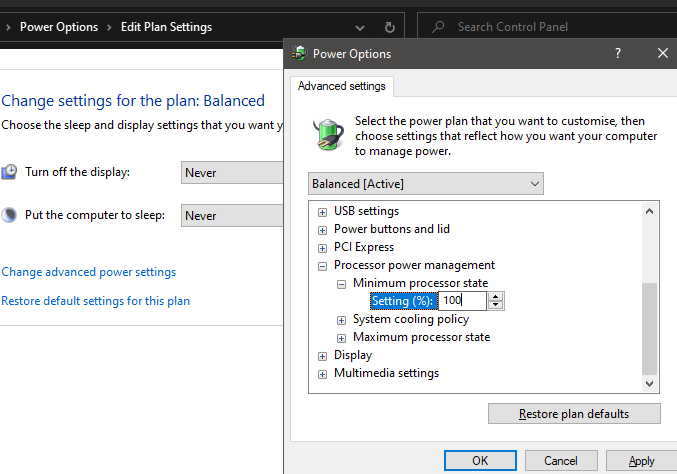
- Otworzyć Panel sterowania Z wnętrza menu Start.
- Kliknij Zobacz: duże ikony.
- Kliknij Opcje mocy.
- Kliknij Zmień ustawienia planu w ustawieniu, które jest obecnie używane.
- Kliknij Zmień zaawansowane ustawienia zasilania.
- Kliknij, aby otworzyć Zarządzanie energią procesora opcja.
- Kliknij Minimalny stan procesora opcja.
- Kliknij na Ustawienie x% opcja, a następnie wpisz 100.
- Po, kliknij Stosować i wtedy OK.
Wypróbuj nową instalację
Jeśli pod koniec tego wszystkiego nadal masz problemy z dźwiękiem i jesteś pewien, że jest to problem oprogramowania związany z systemem Windows 10, możesz rozważyć ponowne zainstalowanie systemu Windows 10. Upewnij się, że masz wcześniej utworzone wszystkie pliki. Możesz ponownie pobrać system Windows z Microsoft, ale upewnij się, że masz gotowy klucz licencyjny.

