Aparat Windows 10 nie działa? 6 sposobów naprawy
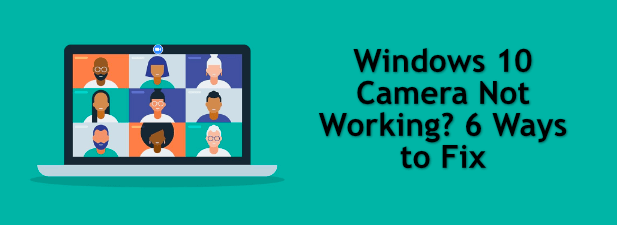
- 3342
- 660
- Laura Zygmunt
O ile nie jesteś typem dzwoniącego, który woli być tajemniczym, będziesz potrzebować działającej kamery internetowej, aby wykonywać wysokiej jakości telefony wideo z przyjaciółmi, rodziną i kolegami z pracy. Windows 10 oferuje mnóstwo wbudowanych i stron trzecich do połączeń wideo (w tym Skype), ale potrzebujesz odpowiedniego aparatu, aby działała.
Windows 10 jest idealny do dzwonienia, ale to nie znaczy, że nie napotkasz problemów ze swoją kamerą internetową. Jeśli aparat Windows 10 nie działa, zapobiegnie pozostaniu w kontakcie z niezbędnymi kontaktami.
Spis treści
W przypadku kamer Bluetooth musisz dwukrotnie sprawdzić, czy jest podłączony i że Bluetooth pracuje na twoim komputerze.
- Wybierz Ikona centrum akcji w prawym dolnym rogu paska zadań. Stamtąd wybierz Bluetooth karta do włączenia Bluetooth, a następnie kliknij prawym przyciskiem myszy Przejdź do ustawień Aby szybko uzyskać dostęp do menu Ustawienia Bluetooth.
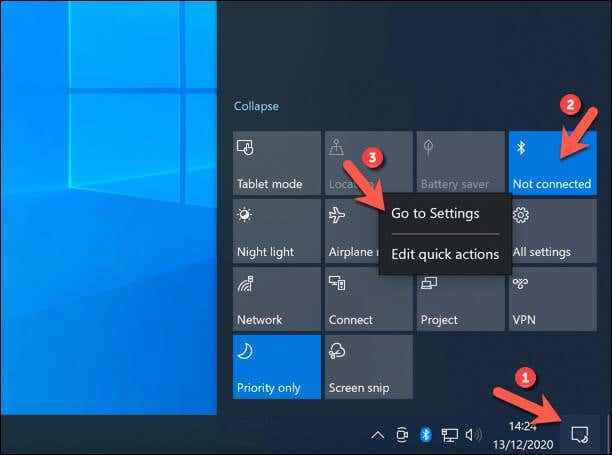
- Kamera Bluetooth powinna być wymieniona w menu. Jeśli tak nie jest, wybierz Dodaj Bluetooth lub inne urządzenie sparować aparat na komputerze i postępować zgodnie z procesem ekranu. Po sparowaniu aparat będzie dostępny w wybranej aplikacji.
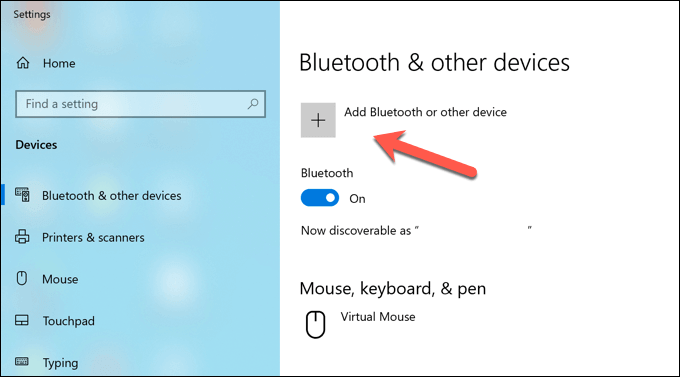
Wbudowane kamery są domyślnie gotowe do użycia (chyba że ustawienia prywatności są zablokowane). Możesz to sprawdzić sam, otwierając wstępnie zainstalowane Kamera okna 10 aplikacja, którą można znaleźć w menu Start.
Jeśli aplikacja pokazuje kanał aparatu, powinieneś być w stanie użyć go z innymi usługami, takimi jak Zoom. Jeśli nie, musisz dalej zbadać, korzystając z poniższych kroków.
2. Sprawdź obiektyw
Gdy obiektyw aparatu jest zablokowany, może wyglądać tak, jakby aparat nie działa. Powszechnym sposobem ochrony prywatności jest umieszczenie naklejki lub innych przeszkód nad obiektywem aparatu (szczególnie jeśli używasz wbudowanego aparatu na laptopie).

Nie ma sposobu, aby to sprawdzić bez wizualnego sprawdzania samego obiektywu-kanał aparatu w aparacie lub aplikacja wywołuje po prostu czarne. Jeśli na miejscu jest przeszkoda lub naklejka, usuń ją.
Tak długo, jak przeszkoda jest jedyną rzeczą, która powstrzymuje się przed pojawieniem się aparatu, powinno to rozwiązać problem. Inne ustawienia prywatności są jednak dostępne w systemie Windows 10, więc musisz je zbadać następne.
3. Skonfiguruj ustawienia prywatności kamery systemu Windows
Ważne jest, aby chronić swoją prywatność, zwłaszcza jeśli chodzi o aparat i karmę mikrofonową. Na szczęście Microsoft jest o krok do przodu, wprowadzając łatwe w użyciu ustawienia prywatności w celu zablokowania niepotrzebnego użycia aparatu i mikrofonu w systemie Windows 10.
Jeśli te ustawienia są aktywne, możesz nie być w stanie używać aparatu w aplikacjach lub usługach innych firm (lub z innymi aplikacjami Microsoft). Możesz skonfigurować te ustawienia i włączyć dostęp do aparatu w menu Ustawienia systemu Windows.
- Aby rozpocząć, kliknij prawym przyciskiem myszy menu Start i wybierz Ustawienia opcja.
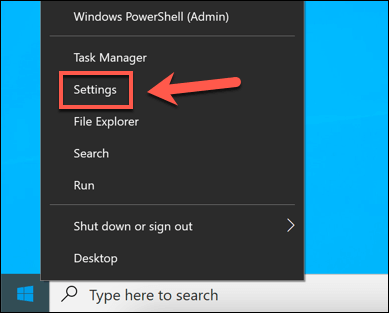
- W menu Ustawienia systemu Windows wybierz Prywatność> kamera. Aby umożliwić dostęp do aparatu, wybierz Zmiana przycisk w Pozwól na dostęp do aparatu na tym urządzeniu Sekcja, a następnie wybierz suwak w menu podręcznym, aby ją włączyć.
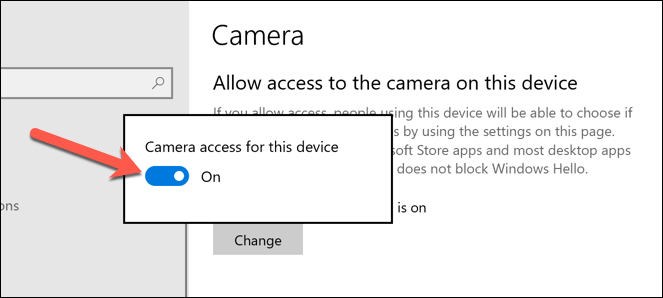
- Musisz także przyznać dostęp do aplikacji, wybierając Pozwól aplikacjom na dostęp do aparatu suwak poniżej, upewniając się, że jest w NA pozycja.
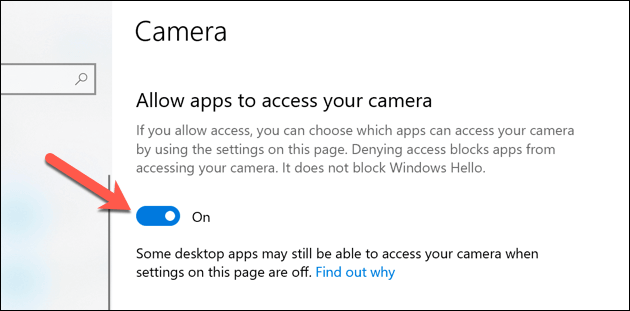
- Aby zapewnić dostęp do aparatów do aplikacji ze sklepu Microsoft, przewiń w dół do Wybierz, które aplikacje Microsoft Store mogą uzyskać dostęp do suwaka Sekcja. Stąd wybierz suwak obok wymienionej aplikacji, aby udzielić dostępu do aparatu.
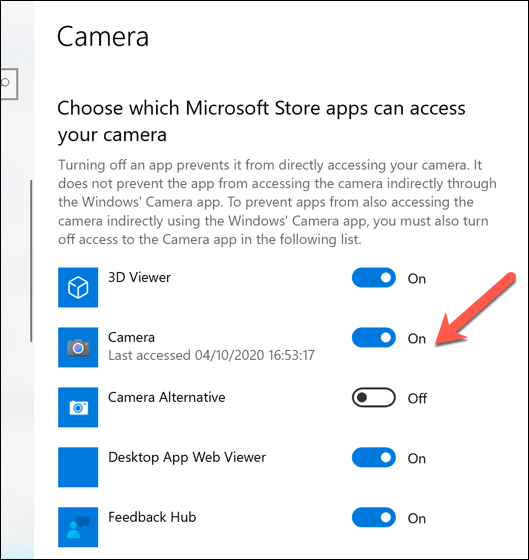
- Jeśli chcesz, aby standardowe aplikacje komputerowe miały dostęp do aparatu, przewiń w dół do Pozwól aplikacjom stacjonarnym uzyskać dostęp do aparatu sekcja, a następnie wybierz suwak do NA pozycja.
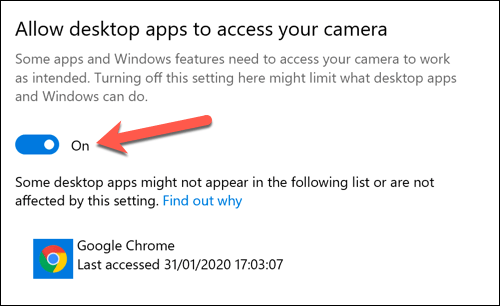
Niektóre aplikacje, takie jak przeglądarka internetowa, można również skonfigurować, aby blokować dostęp do kamery dla dodatkowej prywatności. Musisz włączyć dostęp do przeglądarki do aparatu, jeśli tak jest.
4. Zamknij inne aplikacje aparatu i wypróbuj alternatywy
Większość użytkowników przekonuje się, że po wykryciu aparatu i pracy w wbudowanej aplikacji aparatu Windows 10 powinien być dostępny w dowolnej innej aplikacji do połączeń z aparatem lub połączeniem internetowym. Nie zawsze tak jest jednak z nieznanymi błędami i konfliktami aplikacji, które czasami uniemożliwiają korzystanie z aparatu.
Jeśli masz dwie otwarte aplikacje, które próbują użyć aparatu, może się okazać, że kanał aparatu jest zablokowany w jednym z nich. Upewnij się, że tylko aplikacja, której próbujesz użyć, jest otwarta i ma dostęp do kanału aparatu przed rozpoczęciem.
Jeśli aparat działa, ale wybrana aplikacja nadal nie działa, może być konieczne wypróbowanie alternatywy. Pomoże ci to ustalić, czy problemem jest oprogramowanie lub sprzęt na podstawie. Na przykład, jeśli aplikacja aparatu Windows 10 działa, ale aplikacja do połączeń wideo nie jest, to problem jest prawdopodobny w aplikacji, a nie na sprzęcie.
5. Urządzenia do ponownego uruchomienia w menedżerze urządzeń
To klisza w konserwacji komputerów, że włączenie i wyłączenie urządzenia często naprawia trudny do diagnozy problem. Jeśli aparat systemu Windows 10 nie działa, możesz go zmusić do ponownego uruchomienia, wyłączając i odbierając w menu Manager Device Manager.
- Aby uzyskać dostęp do menu Menedżera urządzeń, kliknij prawym przyciskiem myszy menu Start i wybierz Menadżer urządzeń opcja.
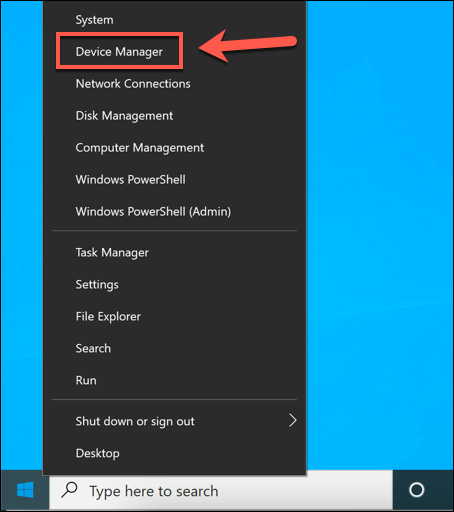
- W menu Menedżera urządzeń znajdź urządzenie aparatu wymienione w ramach Kamery Kategoria. Jeśli używasz aparatu Bluetooth, możesz go wymienić pod Bluetooth zamiast tego kategoria. Po znalezieniu aparatu kliknij go prawym przyciskiem myszy, a następnie wybierz Nieruchomości opcja.
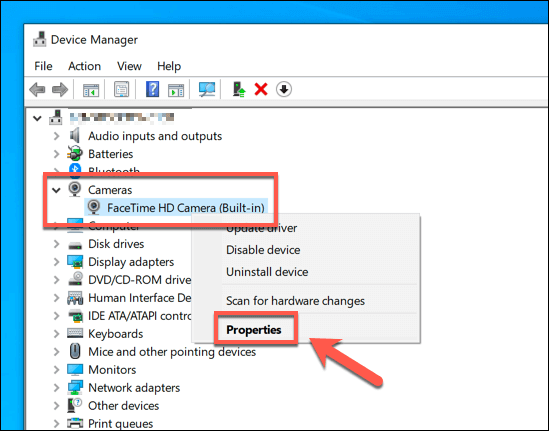
- w Nieruchomości menu, wybierz Kierowca Tab, a następnie wybierz Wyłącz urządzenie opcja. Windows poprosi Cię o potwierdzenie, więc wybierz Tak zrobić to.
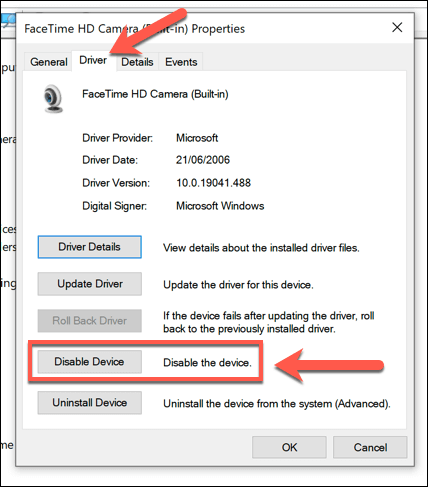
- Po wyłączeniu wybierz Włącz urządzenie Opcja w tym samym menu, aby ponownie włączyć aparat.
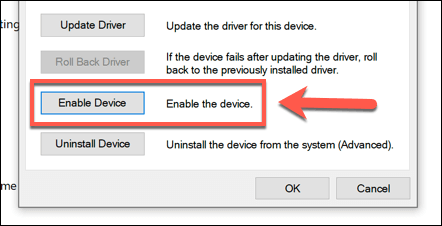
6. Zainstaluj aktualizacje systemu Windows i sterowników
Microsoft regularnie wydaje nowe aktualizacje systemu dla systemu Windows, wprowadzając nowe funkcje i poprawki błędów. Problem z aparatem Windows 10 może być spowodowany wcześniejszym błędem, więc instalowanie aktualizacji może rozwiązać problem.
Podobnie, producenci urządzeń często wydają nowe aktualizacje sterowników, które pomagają rozwiązać problemy między sprzętem (aparatem) a oprogramowaniem (sama system Windows, a także wszelkie zainstalowane aplikacje aparatu). Możesz zainstalować nowe sterowniki i aktualizacje systemu za pomocą Windows Update.
- Aby uzyskać dostęp do Windows Update, kliknij prawym przyciskiem myszy menu Start i wybierz Ustawienia opcja.
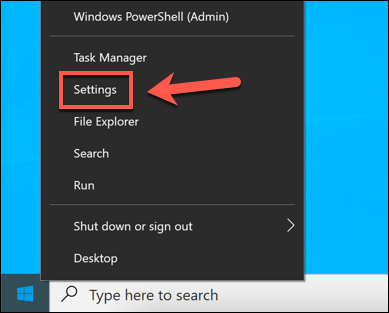
- W menu Ustawienia wybierz Aktualizacja i bezpieczeństwo> aktualizacja systemu Windows. Wybierać Sprawdź aktualizacje Aby szukać nowych aktualizacji systemu i sterowników i umożliwić procesowi aktualizacji systemu Windows na rozpoczęcie ich pobierania i instalowania. Jeśli aktualizacja funkcji jest dostępna, wybierz Ściągnij i zainstaluj na początek.
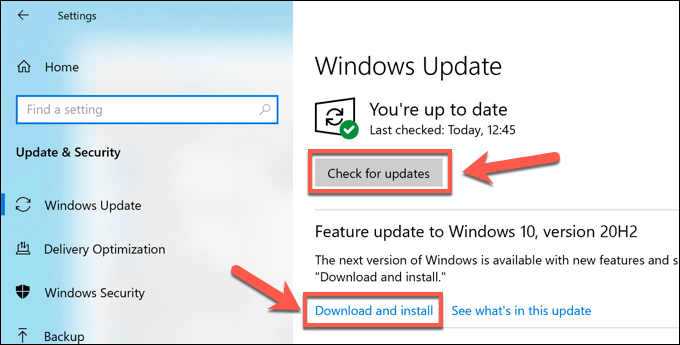
Jeśli urządzenie jest nowe, obsługiwane sterowniki mogą nie być dostępne za pośrednictwem systemu Windows Update. W takim przypadku sprawdź instrukcję obsługi i wyszukaj witrynę producenta, aby pobrać i zainstalować odpowiednie sterowniki.
Naprawienie problemów z kamerami systemu Windows 10
Gdy kamera Windows 10 nie działa, kroki te powinny (w większości przypadków) pomóc w rozwiązaniu problemu. Jeśli nie, może być konieczne wypróbowanie nowego aparatu lub spojrzeć na alternatywne opcje połączeń wideo.
Na przykład możesz wypróbować portal na Facebooku, aby odbierać połączenia przed telewizorem lub, jeśli jesteś również użytkownikiem Mac, iPhone lub iPada, możesz pomyśleć o wykonywaniu połączeń grupowych za pomocą FaceTime. Jednak właściciele komputerów MAC będą musieli upewnić się, że wbudowana kamera Mac działa jednak najpierw.
- « Jak korzystać z urządzeń zaufanych Android
- Szczegółowy przewodnik na temat naprawy czarnego ekranu w Fire TV Stick »

