Komputer Windows 10 nie pojawia się w sieci? 6 najlepszych poprawek

- 1717
- 186
- Tacjana Karpiński
Wydaje się, że niektórzy użytkownicy napotykają problem z odkryciem sieci po aktualizacji systemu Windows 10, w którym jeden lub więcej komputerów podłączonych do sieci nie pojawia się. Microsoft usunął funkcję grupy domowej z systemem Windows 10 V1803 i może to być możliwy powód problemu.
Ulepszenia nie są jednak jedyną możliwą przyczyną. Problem z ustawieniami sieciowymi lub adapterami może również prowadzić do nie wyświetlania komputera w sieci. Na szczęście istnieje kilka łatwych poprawek, które możesz spróbować rozwiązać ten problem.
Spis treści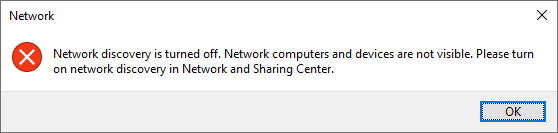
Aby włączyć odkrycie sieci:
- Naciskać Ctrl + r, typ kontrola, i naciśnij Enter, aby uruchomić panel sterowania.
- Nawigować do Sieć i Internet > Centrum sieci i udostępniania.
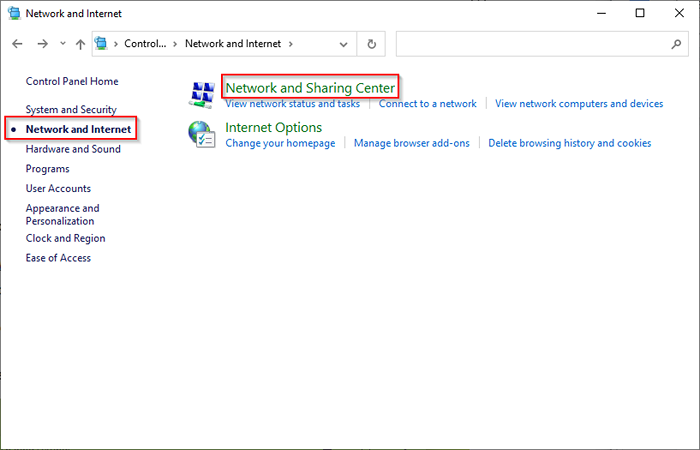
- Wybierać Zmień ustawienia udostępniania zaawansowanego z lewej strony ekranu.
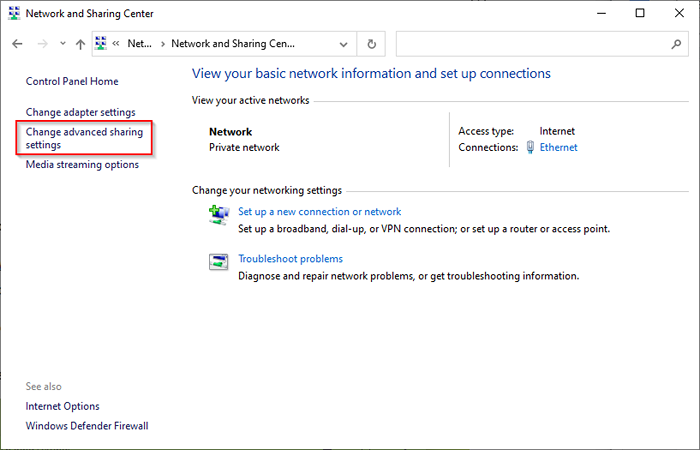
- Szukać Wykrywanie sieci Ustawienia pod Prywatny Profil sieci. Sprawdź, czy oprócz przycisku opcji Włącz odkrycie sieci (I nie Odkrycie sieci) jest wybrane, a pole wyboru dla Włącz automatyczną konfigurację urządzeń podłączonych do sieci Opcja jest sprawdzana.
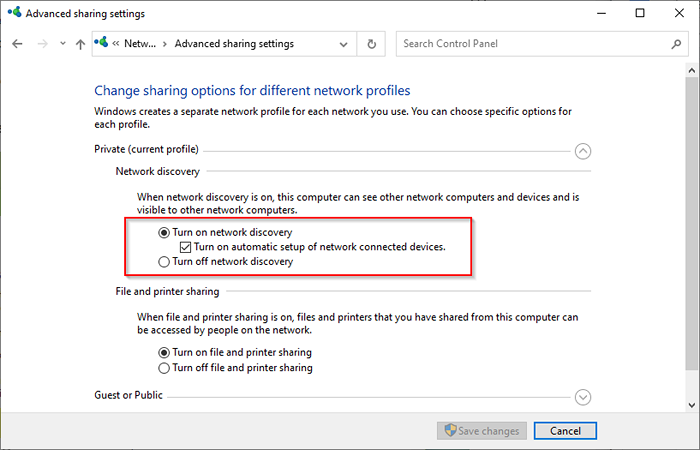
- Następnie włącz następujące pod adresem Wszystkie sieci Sekcja:
- Włącz udostępnianie plików i drukarki Aby umożliwić odczyt i zapisu dostępu do wszystkich folderów publicznych dla wszystkich komputerów w sieci
- Jeśli Twoja sieć ma urządzenia z starszymi wersjami systemu Windows, wybierz Włącz udostępnianie plików dla urządzeń używających 40- lub 56-bitowych szyfrowania.
- Jeśli ufasz wszystkim urządzeniom w sieci, możesz również Wyłącz udostępnianie chronione hasłem.
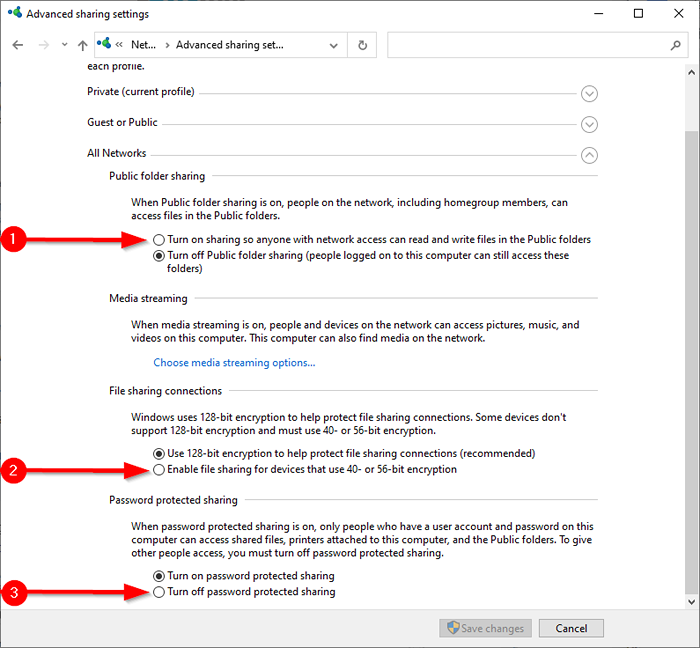
- Wybierać Zapisz zmiany i zamknij okno.
Uruchom ponownie komputer i sprawdź, czy możesz teraz zobaczyć urządzenia podłączone do sieci Przeglądarka plików > Sieć.
Sprawdź, czy jest to wymagane, usługi są uruchomione
Istnieje kilka usług, które muszą być uruchomione na twoim komputerze, aby pojawić się w sieci. Jeśli nie działają, ich typ uruchamiania jest prawdopodobnie ustawiony na ręczne. Musisz zmienić ich typ startupowy na automatyczny dla komputera, aby wyświetlić się w sieci.
- Naciskać Win + r, typ usługi.MSC, i naciśnij Enter, aby uruchomić konsolę usług.
- Poszukaj następujących usług:
- FDPHOST: Host dostawcy odkrywania funkcji
- FDRESPUB: Publikacja zasobów odkrywania funkcji
- DNSCACHE: Klient DNS
- Ssdpsrv: Odkrycie SSDP
- Upnphost: Host urządzenia PNP
- Włącz je jeden po drugim. Aby włączyć, kliknij dwukrotnie usługę, zmień ich Typ uruchamiania Do Automatyczny, wybierać OK.
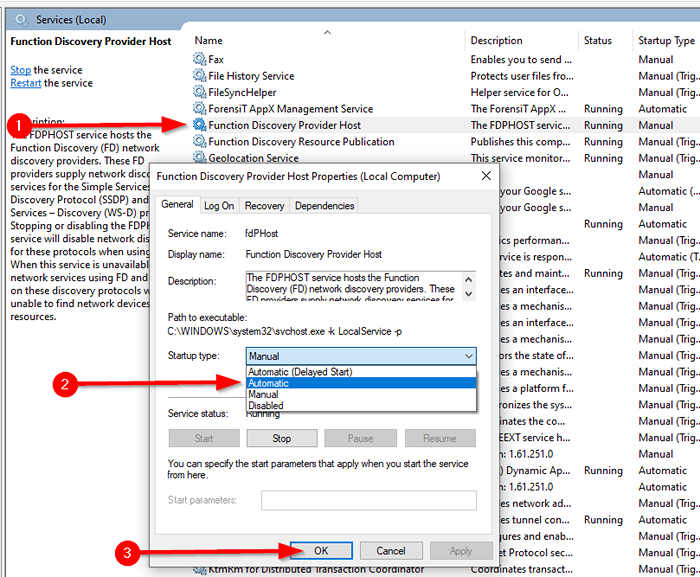
Uruchom ponownie komputer i sprawdź, czy komputer pojawia się teraz w sieci.
Użyj kreatora grupy roboczej
Twój komputer może również nie pojawić się w środowisku sieciowym, jeśli ustawienia grupy roboczej są nieprawidłowe. Jeśli jest to powód, dla którego komputer nie pojawia się w sieci, możesz ponownie dodać komputer do grupy roboczej za pomocą prostego czarodzieja.
- Nawigować do Panel sterowania > System i bezpieczeństwo > System.
- To powinno uruchomić aplikację Ustawienia. Przewiń na dno okna i wybierz Zaawansowane ustawienia systemu.
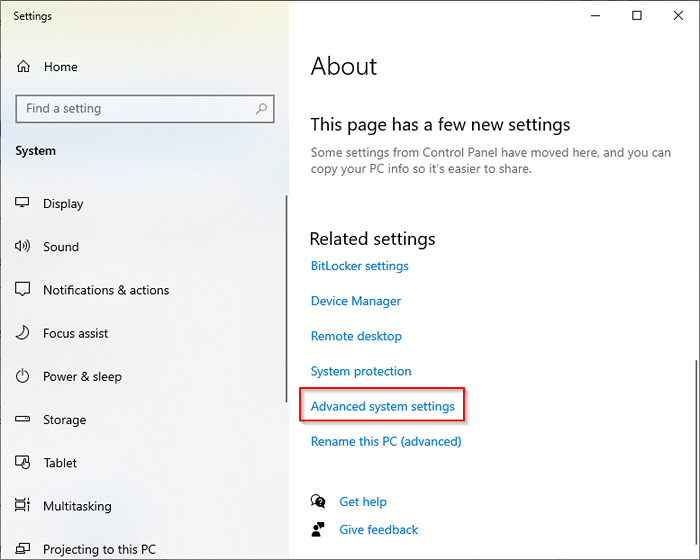
- Teraz zobaczysz Właściwości systemu okno. Przełącz się na Nazwa komputera zakładka i wybierz Adres identyfikacyjny sieci.
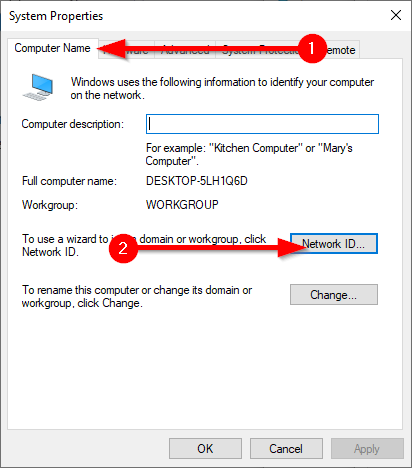
- To zainicjuje czarodzieja, który poprowadzi Cię przez dołączenie do grupy roboczej. Na pierwszym ekranie wybierz Ten komputer jest częścią sieci biznesowej; Używam go do połączenia z innymi komputerami w pracy.
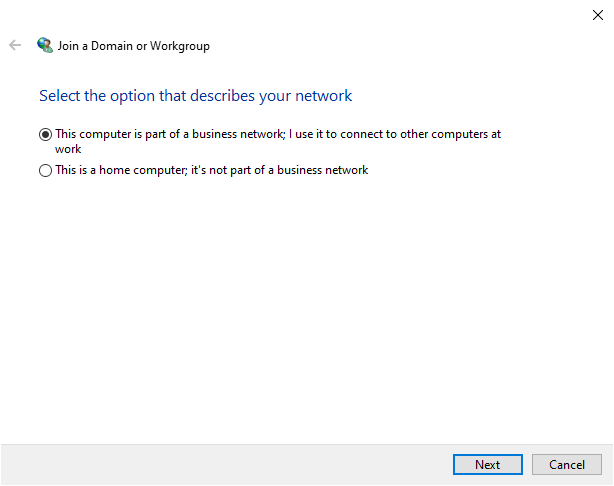
- Na następnym ekranie wybierz Moja firma korzysta z sieci bez domeny.
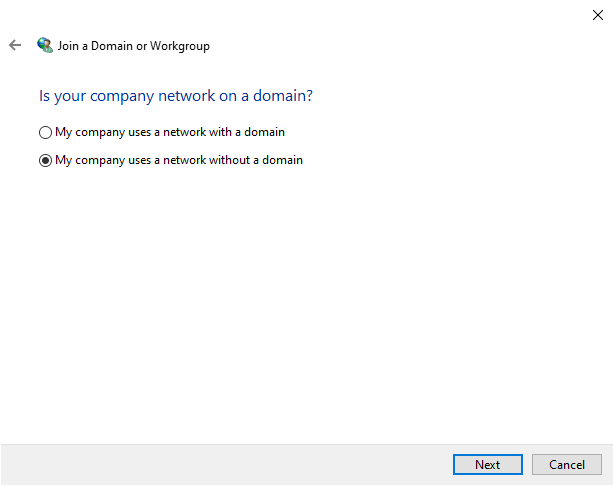
- Wprowadź nazwę grupy roboczej na następnym ekranie i wybierz Następny.
Musisz ponownie uruchomić komputer, aby te zmiany weszły.
Flush DNS pamięć podręczna i resetowanie sieci
Jeśli nadal nie widzisz komputera w środowisku sieciowym, spróbuj wypłukać pamięć podręczną DNS i zresetować sieć.
- Naciskać Win + r, typ CMD, i naciśnij Ctrl + Shift + Enter Aby otworzyć podwyższony wiersz polecenia.
- Wykonaj następujące polecenie:
Ipconfig /flushdns
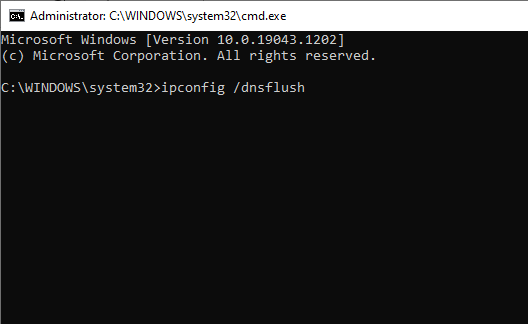
- Naciskać Win + i Aby uruchomić aplikację Ustawienia, przejdź do Sieć i Internet > Status, i wybierz Resetowanie sieci.
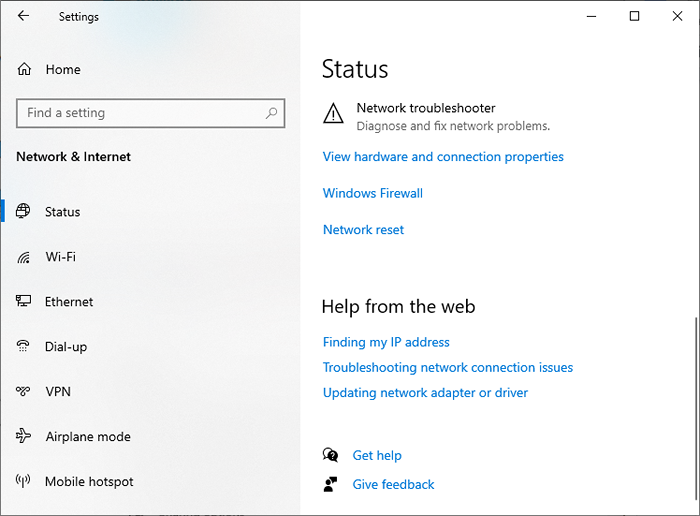
Jeśli chcesz wybrać krótszą trasę, możesz po prostu uruchomić następujące polecenia, aby zresetować ustawienia sieci i zapory po spłukaniu pamięci podręcznej DNS:
Netsh int IP Resetuj resetowanie.tekst
Netsh Winsock Reset
Netsh Advfirewall reset
Ponownie zainstaluj adapter sieciowy
Ponowna instalowanie adaptera sieci resetuje kartę sieciową i powraca ją do domyślnych ustawień protokołu. Jeśli nadal widzisz, że Twój komputer nie pojawia się w sieci, daj to.
- Naciskać Win + r, typ devmgmt.MSC, i naciśnij Enter, aby uruchomić menedżera urządzeń.
- Szukać Karty sieciowe i kliknij strzałkę po lewej stronie. Zidentyfikuj używany adapter, kliknij go prawym przyciskiem myszy i wybierz Urządzenie odinstalowane.
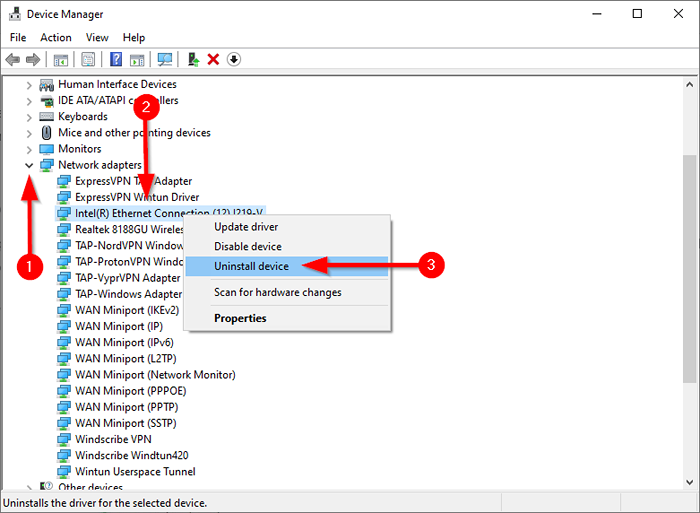
Po ponownym uruchomieniu komputera Windows automatycznie ponownie zainstaluje adapter sieciowy. Sprawdź, czy to naprawia komputer, który nie pojawia się w numerze sieciowym. Jeśli nie, istnieje ostateczna poprawka.
Włącz SMB 1.0 protokół
To jest naprawa w ostateczności, ponieważ SMB 1.0 protokół (blok wiadomości serwera) jest niebezpieczny. W systemie Windows 10 V1709 i później.0 Protokół i usługa przeglądarki komputerowej (usługa generująca i utrzymania listy komputerów w sieci) są domyślnie wyłączone. Nowsze wersje wykorzystują bezpieczniejsze protokoły SSDP i WS-Discovery.
Jeśli jednak wypróbowałeś wszystko, ale nie powiodło się, możesz skorzystać z usługi przeglądarki komputerowej i naprawić komputer nie wyświetlany w problemie sieciowym, włączając SMB 1.0 Protokół udostępniania plików.
- Szukaj cechy okien w menu Start i wybierz Włącz lub wyłącz funkcje systemu Windows.
- Szukać SMB 1.Obsługa udostępniania plików 0/CIFS i zaznacz pole obok niego i naciśnij OK.
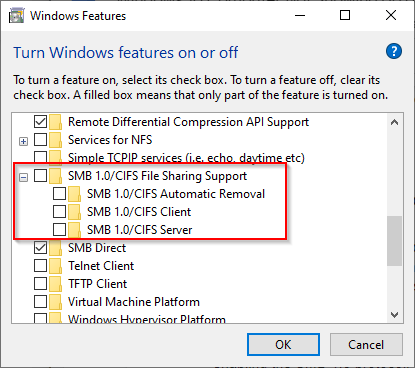
- Następnie ustaw komputer jako przeglądarkę główną, wykonując następujące polecenia w podwyższonym wierszu polecenia:
Reg Dodaj „HKEY_LOCAL_MACHINE \ System \ CurrentControlset \ Services \ Browser \ Parameters” /V IsDomainmaster /T Reg_sz /D True /F
Reg Dodaj „HKEY_LOCAL_MACHINE \ System \ CurrentControlset \ Services \ Browser \ Parameters” /V KonsiveAnServerList /T Reg_sz /D Tak /F
Czy widzisz teraz swój komputer w sieci?
Mamy nadzieję, że jedna z tych poprawek działała dla Ciebie i możesz teraz płynnie wchodzić w interakcje z innymi komputerami z systemem Windows 10 w Twojej sieci. Jeśli nadal nie możesz rozwiązać problemu i masz niektóre pliki, które chcesz szybko przesyłać, rozważ inne sposoby przesyłania plików między komputerami w tej samej sieci.
- « Jak naprawić „Teredo nie jest w stanie się zakwalifikować” w systemie Windows 10
- Jak odblokować radio FM na smartfonie »

