Windows 10 High CPU i problem z użyciem dysku
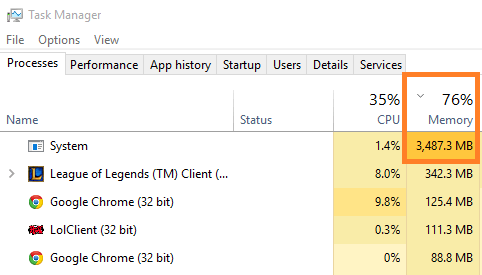
- 1891
- 136
- Seweryn Augustyniak
Wielu użytkowników Windows 10 doświadcza Problem z wykorzystaniem wysokiego dysku i problemu użytkowania procesora. Kiedy zagłębiłem się w problem, odkryłem, że wysokie użycie pamięci RAM lub wysokie zużycie procesora przez system systemu Windows 10 może wynikać z dodatkowych procesów i funkcji włączonych głównie i czasem z powodu przestarzałych sterowników w systemie. Wymieniam tutaj najbardziej odpowiedzialne rzeczy, które możesz naprawić, aby rozwiązać problem. Dowiedz się, co działa dla Ciebie i skomentuj swoje doświadczenie.
Przeczytaj także: 16 niesamowitych wskazówek, aby sprawić, że Windows 10 jest bardzo szybki
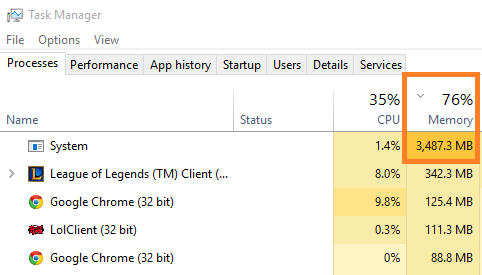
Spis treści
- Jak naprawić problem z wykorzystaniem Windows 10 High RAM i CPU
- 1) Wyłącz aplikacje działające w tle, aby rozwiązać wysokie użycie pamięci RAM
- 2) Wyłącz indeksowanie wyszukiwania
- 3) Przełącz się na plan zasilania wysokiej wydajności
- 4) Wyłącz programy startupowe
- 5) Wyłącz Sysmain w celu rozwiązania Windows 10 High CPU-
- 6) Zatrzymaj usługę Windows Update
- 7) Wyłącz wszystkie usługi niezwiązane z Microsoft
- 8) Dostosuj ustawienia systemowe, aby uzyskać najlepszą wydajność
- 9) Zmień wartość rejestru, aby wyczyścić plik strony podczas uruchamiania
- 10) Wyłącz broker środowiska wykonawczego w celu rozwiązywania wysokiego zużycia procesora
- 11) Zoptymalizuj swoje dyski twarde w celu szybszej wydajności
- 12) Zaktualizuj sterowniki, aby naprawić Windows 10 High CPU
- 13) Wyłącz automatycznie wybierz kolor akcentu z mojego tła
Jak naprawić problem z wykorzystaniem Windows 10 High RAM i CPU
Wybierz te rozwiązania, aby zmniejszyć zużycie pamięci RAM i procesora na komputerze.
1) Wyłącz aplikacje działające w tle, aby rozwiązać wysokie użycie pamięci RAM
Jeśli chcesz mnie zapytać, który. Powiedziałbym każdy. Dlaczego każda aplikacja miałaby działać w tle, gdy ich nie używamy. Nawet jeśli chcą się zaktualizować, można to zrobić po otwarciu. Więc lepiej zamknij je wszystkie.
1. Kliknij początek przycisk, a następnie kliknij ikonę w kształcie biegów, aby otworzyć Ustawienia.
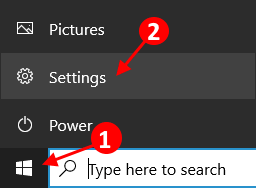
2.Kliknij Prywatność.
3. Kliknij aplikacje w tle Z lewego menu.
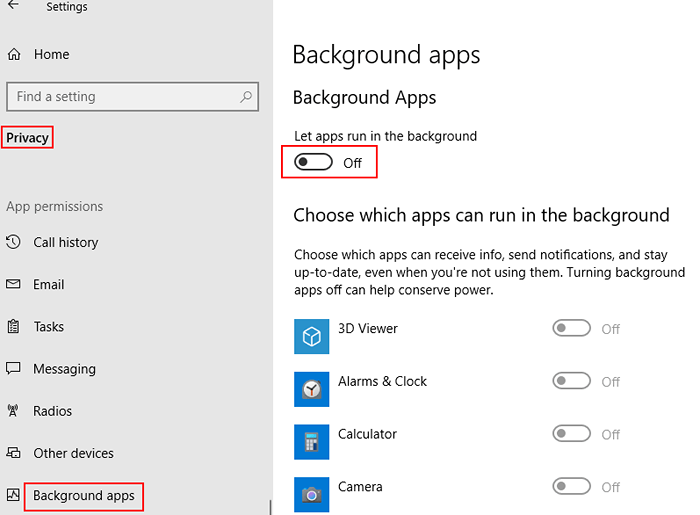
2) Wyłącz indeksowanie wyszukiwania
Jeśli masz naprawdę mało zasobów z powodu niskiego poziomu komputera, wyłączenie indeksowania wyszukiwania szybko obniża zużycie procesora. Możesz też spróbować.
1. Szukaj usługi W polu wyszukiwania systemu Windows 10.
2. Teraz kliknij usługi otworzyć panel usług.
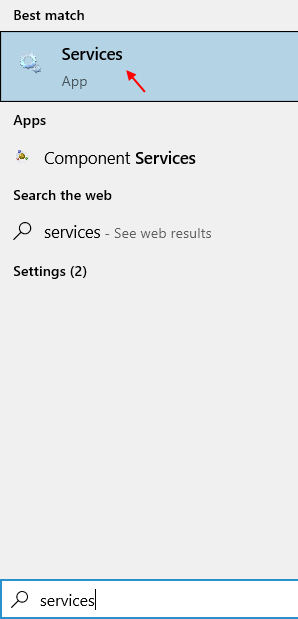
3. Znajdź Wyszukiwanie systemu Windows Usługa z listy.
4. Teraz wybierz Typ uruchamiania Jak wyłączony i kliknij zatrzymywać się Aby to zatrzymać.
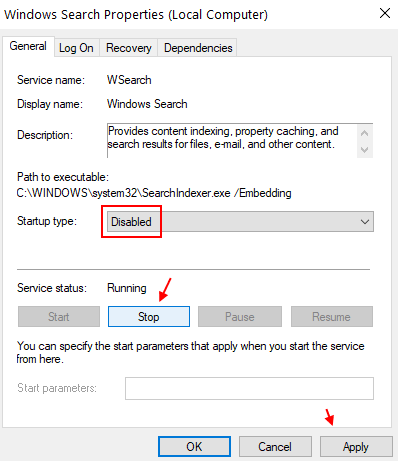
3) Przełącz się na plan zasilania wysokiej wydajności
1 - Naciskać Klucz Windows + R razem otworzyć uruchomić.
2 - Pisać Powercfg.Cpl w nim i kliknij OK.
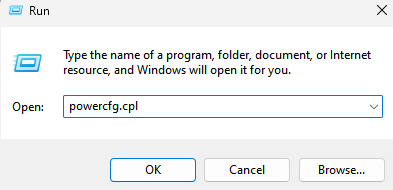
3. Teraz wybierz Wysoka wydajność Plan zasilania.
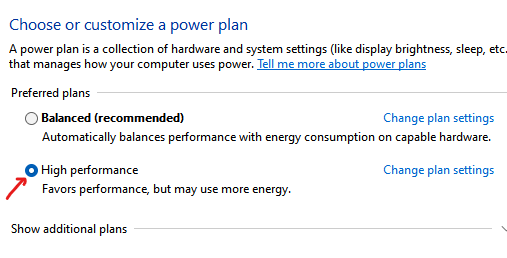
Jeśli nie chcesz wyłączyć wszystkich, możesz również selektywnie wyłączyć nie przydatne aplikacje.
4) Wyłącz programy startupowe
1. Naciskać Ctrl + Shift + ESC klucze razem z klawiatury.
2. Iść do uruchomienie patka.
3. Kliknij prawym przyciskiem myszy i Wyłączyć wszystkie programy.
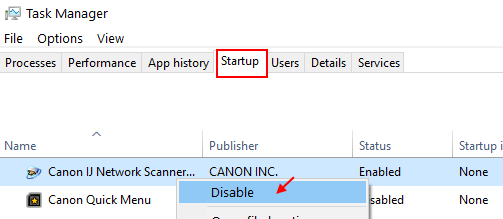
5) Wyłącz Sysmain w celu rozwiązania Windows 10 High CPU-
Krok 1 - Wyszukiwanie usług w oknie wyszukiwania paska zadań Windows 10. Kliknij usługi.
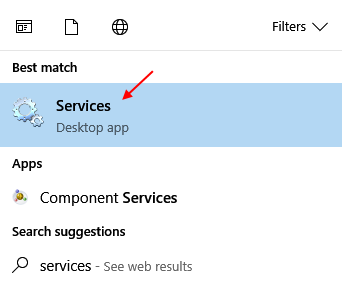
Krok 2 - Przewiń w dół i znajdź „Sysmain”Po prawej stronie Usługi okno.
Krok 3- Podwójne kliknięcie NA "Sysmain„Aby uzyskać dostęp do właściwości.
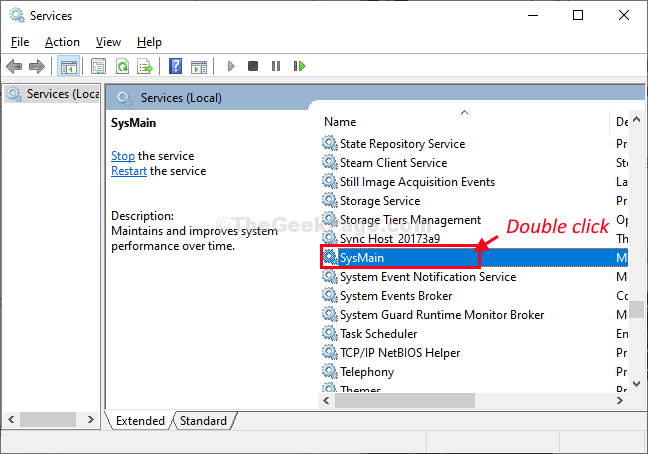
Krok 4- W Właściwości Sysmaina Wdowa, kliknijTyp uruchamiania:'i wybierz „Wyłączony”Z rozwijanej listy.
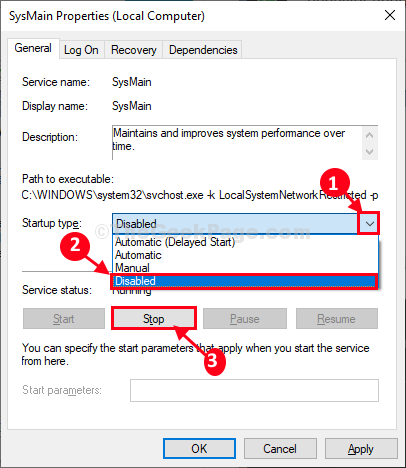
Krok 5- Na koniec kliknij „Stosować”A potem„OK„Aby zapisać zmiany na komputerze.
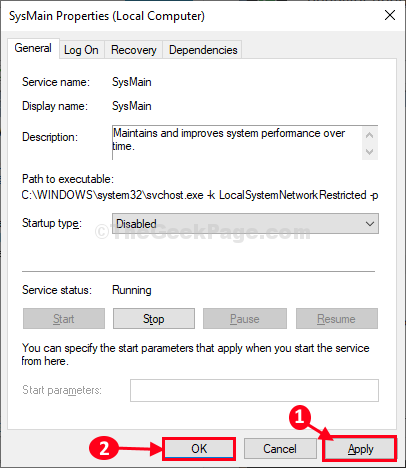
Teraz, ponowne uruchomienie Twój system Windows 10 w celu wprowadzenia w życie.
6) Zatrzymaj usługę Windows Update
Chociaż nie jest to zalecane, ale jeśli nie masz metod, możesz wybrać usługi Windows Update, jeśli brakuje Ci zasobów na komputerze. Możesz włączyć go później, gdy nie robisz czegoś ważnego na komputerze i pozwól mu zaktualizować komputer.
1. Szukaj usługi W polu wyszukiwania systemu Windows 10.
2. Teraz kliknij usługi otworzyć panel usług.
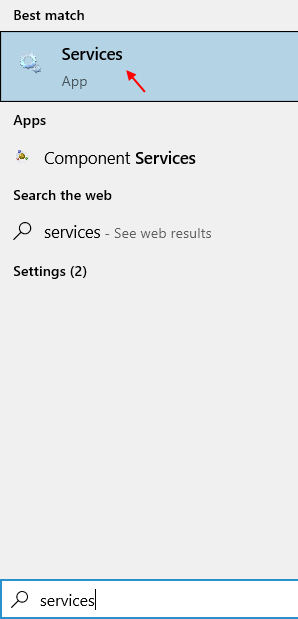
3. Teraz zlokalizuj Aktualizacja systemu Windows serwis i dwukrotnie kliknij.
4. Teraz wybierz Typ uruchamiania Jak wyłączony i kliknij zatrzymywać się Aby to zatrzymać.
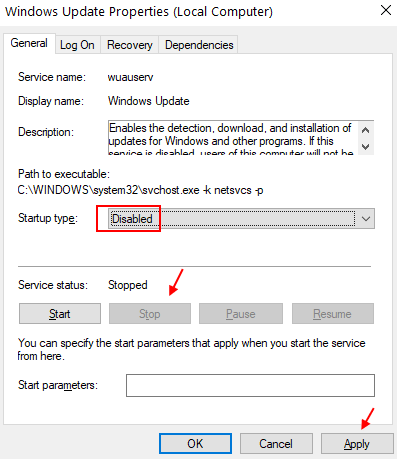
7) Wyłącz wszystkie usługi niezwiązane z Microsoft
1. Szukaj Msconfig W polu wyszukiwania systemu Windows 10.
2. Teraz kliknij Msconfig z wyniku wyszukiwania.
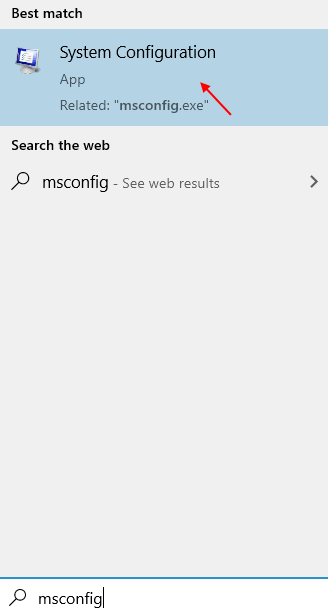
3. Teraz kliknij usługi patka.
4. Teraz wybierz Ukryj wszystkie usługi Microsoft.
5. Teraz kliknij wyłączyć Wszystko.
6. Kliknij OK.
7. Uruchom ponownie Twój komputer.
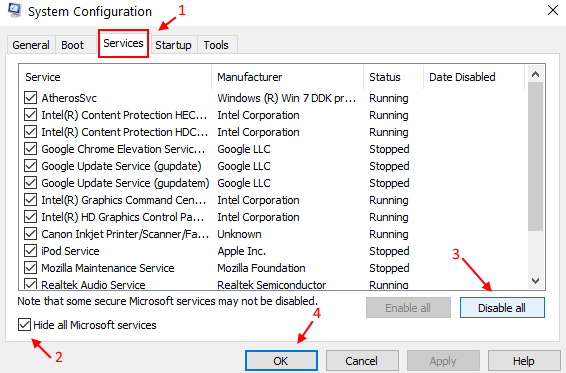
8) Dostosuj ustawienia systemowe, aby uzyskać najlepszą wydajność
Krok 1: - Szukaj Wyświetl zaawansowane ustawienia systemu W polu wyszukiwania menu Start.
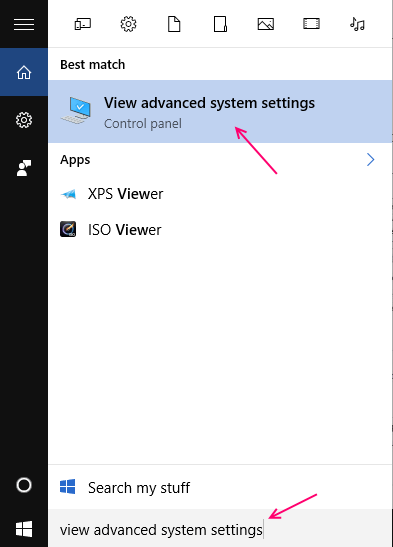
Krok 2: - Teraz kliknij Ustawienia, jak pokazano na zdjęciu.
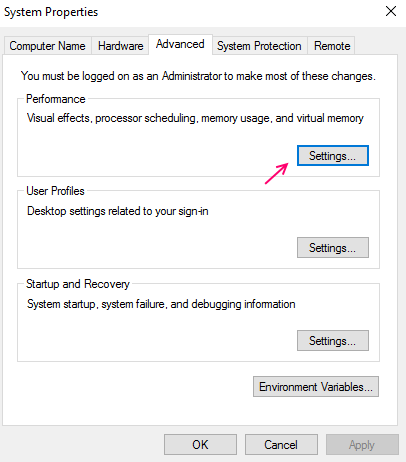
Krok 3: - Teraz wybierz dostosuj najlepszą wydajność. Wreszcie wybierz Zastosuj, a następnie kliknij OK. Wreszcie uruchom ponownie komputer.
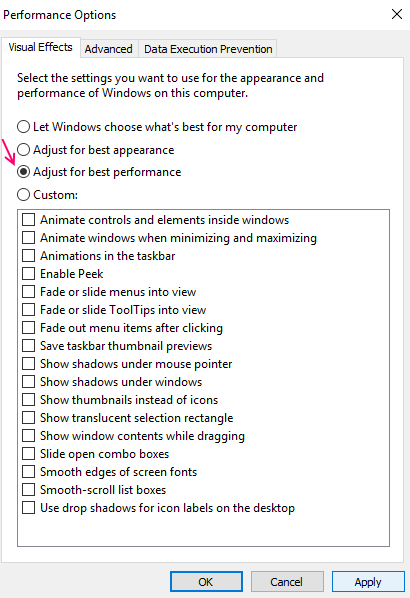
9) Zmień wartość rejestru, aby wyczyścić plik strony podczas uruchamiania
NOTATKA-
Zanim przejdziemy do głównej poprawki, zdecydowanie sugerujemy stworzenie kopii zapasowej rejestru na komputerze. Po otwarciu Redaktor rejestru, Kliknij "Plik”>„Eksport„Aby stworzyć kopię zapasową.
Jeśli coś pójdzie nie tak, możesz odzyskać swój rejestr, po prostu importując kopię zapasową.
1. Naciskać Klucz Windows+R razem, aby uruchomić Uruchomić okno na komputerze.
2. Typ "Regedit" W Uruchomić okno, a następnie kliknij „OK".
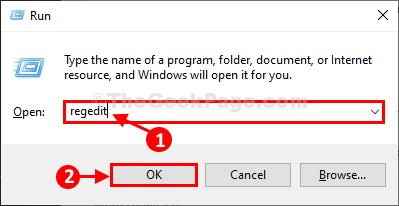
Redaktor rejestru okno zostanie otwarte.
3. W Redaktor rejestru okno po lewej stronie, przejdź do tego miejsca-
HKEY_LOCAL_MACHINE \ System \ CurrentControlset \ Control \ Session Manager \ Management Pamięć
4. Teraz po prawej stronie, podwójne kliknięcie NA "ClearPageFileAtShutdown„Aby to zmodyfikować.
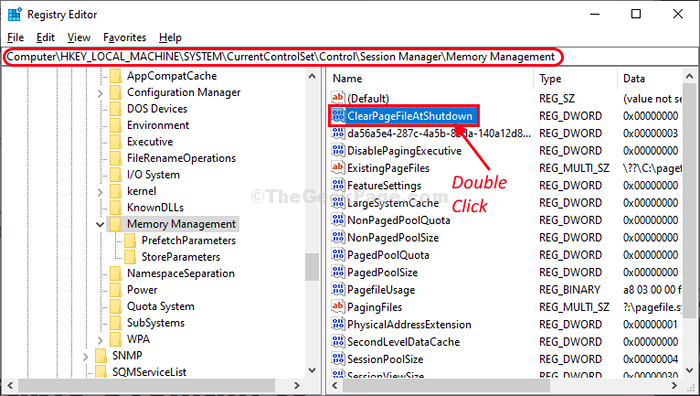
5. W Edytuj wartość DWORD (32-bitową) okno, ustaw 'Dane dotyczące wartości:' Do "1”, A następnie kliknij„OK„Aby zapisać zmianę wartości.
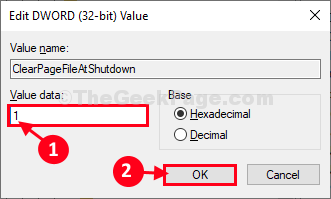
Po zakończeniu, zamknij Redaktor rejestru okno.
Ponowne uruchomienie Twój komputer, aby zmiany wdała się.
Po ponownym uruchomieniu sprawdź użycie pamięci RAM i procesora na komputerze. Powinno znacznie spaść.
10) Wyłącz broker środowiska wykonawczego w celu rozwiązywania wysokiego zużycia procesora
Krok 1 - Naciskać Windows Key + I Aby otworzyć panel sterowania systemem.
Teraz kliknij system.
Krok 2 - Teraz kliknij Powiadomienia i działania W lewym menu.
Po prawej stronie jest opcja, mówiąc Zdobądź wskazówki, wskazówki… . Wyłącz to.
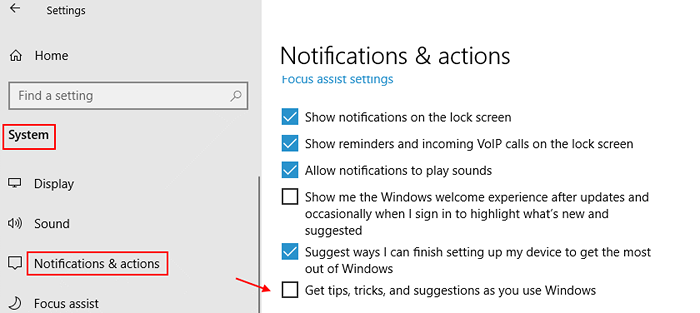
11) Zoptymalizuj swoje dyski twarde w celu szybszej wydajności
12) Zaktualizuj sterowniki, aby naprawić Windows 10 High CPU
Aktualizacja wszystkich sterowników może również rozwiązać problem z pamięcią, jeśli przyczyną tego jest przestarzały sterownik.
Naciskać Windows Key + I Aby otworzyć panel sterowania systemem. Szukaj Zaktualizuj sterowniki urządzeń w polu wyszukiwania. Kliknij Zaktualizuj sterowniki urządzeń i postępuj.
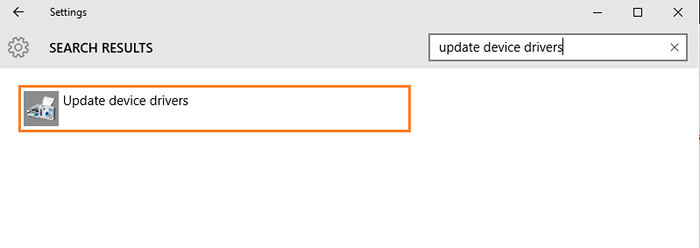
Notatka - Windows 10 ma pewne wymagania pamięci. Musisz mieć pewność, że Twoje urządzenie ma z nim tyle konfiguracji systemu.
Edytor
1 GHz
Zainstalowana pamięć (pamięć RAM)
1 GB dla 32-bitowego systemu operacyjnego
2 GB dla 64-bitowego systemu operacyjnego
Darmowe miejsce na dysku twardym
16 GB dla wersji 32-bitowej
20 GB dla wersji 64-bitowej
Jeśli konfiguracja systemu jest powyżej, postępuj zgodnie z ilustrowanymi metodami. Jeśli wszystko inne się nie powiedzie, wyczyść zainstaluj Windows 10. Zaktualizuję te posty o więcej sposobów rozwiązania problemu z wysokim procesorem i problemem z wykorzystaniem RAM w systemie Windows 10.
13) Wyłącz automatycznie wybierz kolor akcentu z mojego tła
Krok 1 - Naciskać Windows Key + I Aby dotrzeć do panelu sterowania systemem.
Krok 2 - Kliknij personalizację, jak pokazuj poniżej.
Krok 3 - Teraz wybierz zabarwienie Z lewego menu.
Po prawej stronie, odznacz Automatycznie wybierz kolor akcentu z mojego tła.
- « Jak ustawić Edge Home Strone na Google.com
- Jak odinstalować aplikacje wstępnie zainstalowane systemem Windows 10 za pomocą PowerShell »

