Windows 10 Zamknij zbyt wolny ! Szybka naprawa
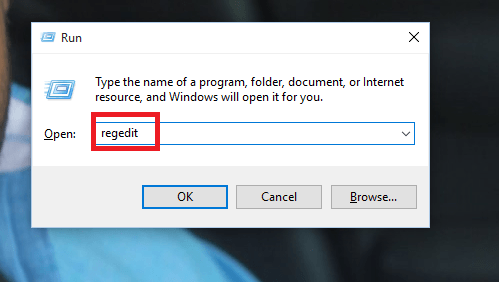
- 1694
- 260
- Maria Piwowarczyk
Czułbyś się bardziej komfortowo ze starymi wersjami okien, w których użyłeś do zamknięcia, a system wyłącza się w sekund. Ale zauważyłbyś, że to nie jest ten sam przypadek z przypadkiem Windows 10. Windows 10, choć jest oryginalny i potężny tego rodzaju, wykonuje wszystkie działania w bardzo szczegółowy sposób, konsumując kwantę. To nas zaburza, gdy musimy poczekać, aż całkowicie się wyłączy po wyłączeniu wszystkich programów systemowych. Dzieje się tak, ponieważ system operacyjny długo czeka na wyjście z programów działających w tle. Pozwól nam przejść przez kroki, w jaki sposób przyspieszyć proces wyłączania Windows 10.
Obecnie Windows 10 zajmuje około 5000 milisekund, aby zabić proces działający. Będziemy musieli zmienić limit czasu na mniejszą wartość, aby przyspieszyć proces wyłączania, jednocześnie zachować wszystkie pliki.
Zobacz też :
- Jak włączyć szybki uruchamianie w systemie Windows 10
- Jak sprawić, by Windows 10 do uruchamiania się szybciej
Proces wyłączania przyspieszania w systemie Windows 10
Krok 1:
Długo naciśnij klawisz Windows + R, który otwiera okno Uruchom. Wpisz na nim regedit.
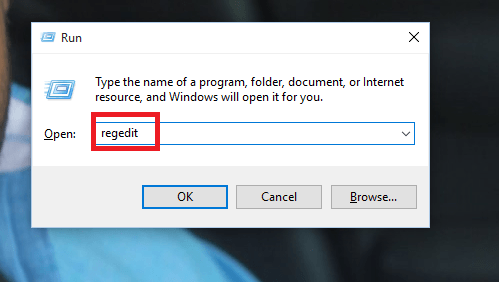
Krok 2:
Teraz na stronie, która się pojawia, przejdź do następującej ścieżki pojawiającej się na lewym oknie okna.
Ścieżka to: HKEY_LOCAL MACHINE \ SYSTEM \ Bieżący zestaw sterowania \ Control Control
Krok 3:
Kliknij dwukrotnie. Teraz na prawym okienku pojawia się lista. W tym wybierz opcję WaittokillServiceTimeout pojawia się na dole.Kliknij na to.
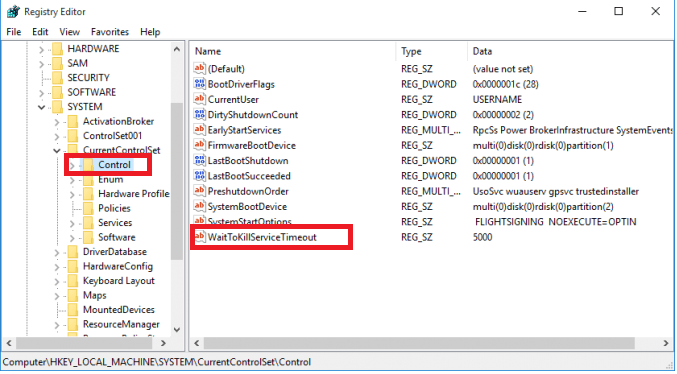
Krok 4:
W wyświetlonej wiadomości przejdź do pola tekstowego pod datą wartości. Zmień wartość z 5000 na 2000. Kliknij przycisk OK, gdy skończysz z tym.
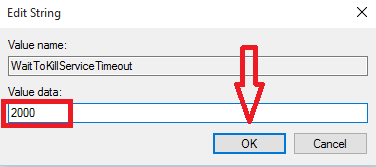
Krok 5:
Teraz wróć do lewego panelu i przejdźcie następującą ścieżką.
H_KEY Bieżący użytkownik \ Panel sterowania \ Desktop
Krok 6:
Kliknij prawym prawym prawym prawym prawym prawym prawym przyciskiem panelu, gdy otrzymasz opcję nową. Utwórz nową wartość ciągu o nazwie WaittokillAppTimeout.
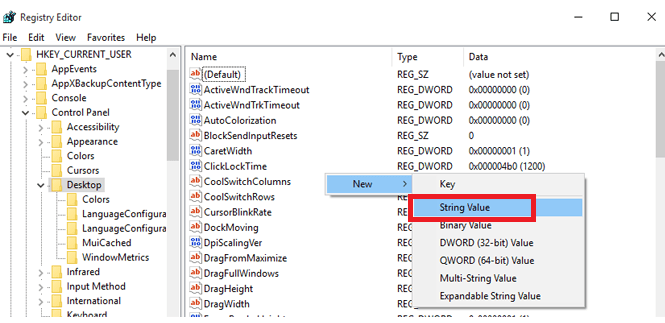
Krok 7:
Teraz kliknij go dwukrotnie i ustaw swoją wartość na 2000.Kliknij przycisk OK.
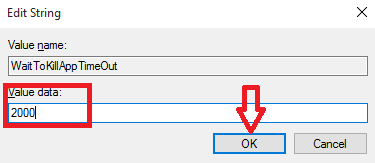
Krok 8:
Utwórz nową wartość ciągu o nazwie Hungapptimeout w taki sam sposób, jak krok 6.Kliknij dwukrotnie, aby ponownie ustawić wartość jako 2000 i kliknij przycisk OK.

Krok 9:
Utwórz nową wartość ciągu o nazwie Autoendtasks w taki sam sposób, jak krok 6.Kliknij dwukrotnie, aby ustawić wartość jako 1 i kliknij przycisk OK.
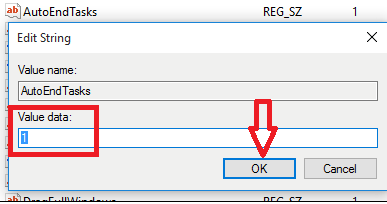
Spróbuj wyłączyć system w ciągu kilku sekund.Powodzenia!
- « Włącz / wyłącz funkcję przeciągnięcia w aplikacji pocztowej Windows 10
- Dwa sposoby szybkiego osiągnięcia ekranu blokady w systemie Windows 10 »

