Windows 10 Update Błąd napotkany, będziemy kontynuować… Naprawiono
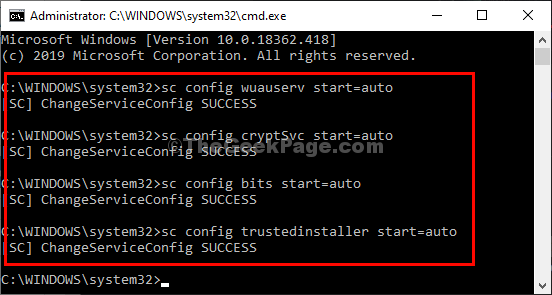
- 1286
- 405
- Tacjana Karpiński
Jeśli widzisz komunikat o błędzie o stwierdzeniu: „Błąd aktualizacji systemu Windows 0x80070424”Na komputerze system nie otrzyma kluczowych aktualizacji, chyba że rozwiązujesz problem ręcznie. Po prostu wykonaj te proste kroki, a problem zostanie łatwo rozwiązany.
Obejścia, które możesz wypróbować-
1. Uruchom ponownie Twój komputer i sprawdź, czy to pomaga.
2. Wyłącz antywirus i zaporę ogniową tymczasowo na urządzeniu, a następnie spróbuj zaktualizować urządzenie.
Spis treści
- Fix-1 automatyzuj usługi z CMD-
- Fix-2 Uruchom system problemów z aktualizacją systemu Windows-
- FIX-3 Automatyzuj usługę Windows Update-
- Napraw 4 - Zmień nazwę aktualizacji folder
Fix-1 automatyzuj usługi z CMD-
Możesz zautomatyzować niezbędne usługi z monit polecenia okno.
1. Naciskać Klucz Windows+R Wystrzelić Uruchomić.
2. Typ "CMD”I naciśnij Ctrl+Shift+Enter razem.
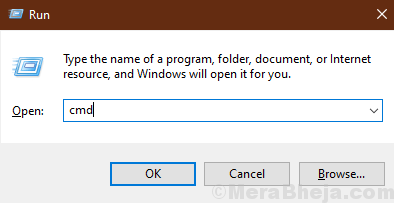
Wiersz polecenia okno zostanie otwarte z prawami administracyjnymi.
2. Aby zaprogramować te 4 usługi w celu automatycznego uruchamiania w momencie ponownego uruchomienia, kopiuj wklej te jeden po drugiej Wchodzić.
SC Config Wuauserv Start = Auto
SC Config cryptsvc start = automatyczne
SC CONFIG BITS START = AUTO
SC Config TrustedInstaller Start = Auto
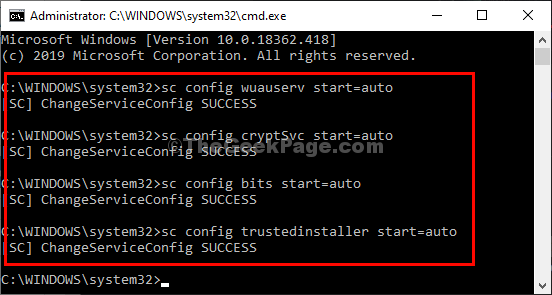
Po wykonaniu tych poleceń na komputerze, ponowne uruchomienie Twój system i po ponownym uruchomieniu, spróbuj ponownie zaktualizować komputer.
Fix-2 Uruchom system problemów z aktualizacją systemu Windows-
Działanie Windows Update Problemy narzędzie do rozwiązywania problemów wykryje każdy błąd z Aktualizacja systemu Windows proces na komputerze.
1. Kliknij ikonę Windows, aby uzyskać dostęp do pola wyszukiwania. Teraz pisz "Rozwiąż ustawienia".
2. W podwyższonych wynikach wyszukiwania musisz kliknąć „Rozwiąż ustawienia".
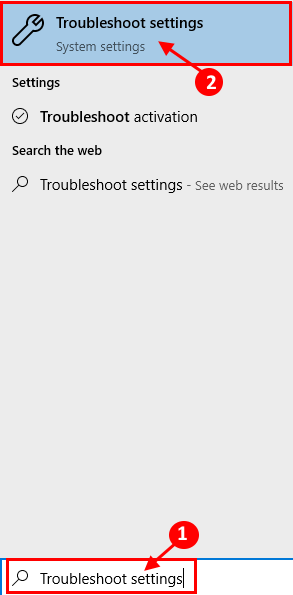
3. Przewiń w dół w oknie Ustawienia, aż zobaczysz „Aktualizacja systemu Windows„Rozwiązywanie problemów.
4. Następnie kliknij „Uruchom narzędzie do rozwiązywania problemów„Aby uruchomić narzędzia do rozwiązywania problemów.
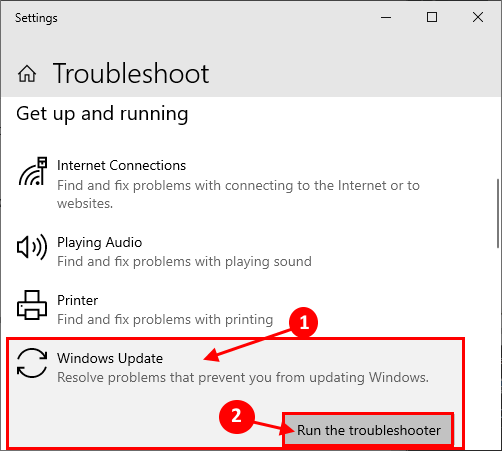
3. Teraz nie musisz nic robić, oprócz oczekiwania, ponieważ narzędzie do rozwiązywania problemów uruchomi podstawowe sprawdzenie błędów w systemie Windows UDPate.
4. Po prostu postępuj zgodnie z instrukcjami na ekranie, aby przejść przez te proste kroki.
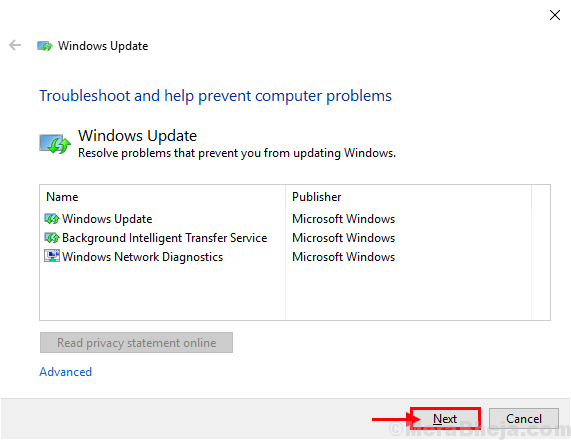
Proces ten zajmie trochę czasu, ponieważ Windows wykryje każdy problem Aktualizacja systemu Windows.
3. Kiedy rozwiązywca problemów wykrył problem, kliknij „Następny„Aby zastosować poprawkę.
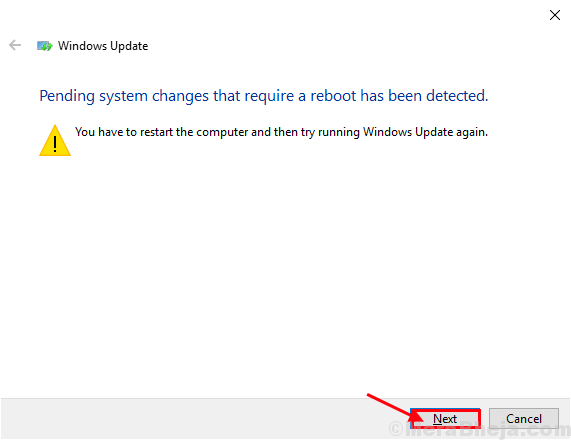
Ponowne uruchomienie Twój komputer.
Po ponownym uruchomieniu komputera spróbuj ponownie zaktualizować system.
FIX-3 Automatyzuj usługę Windows Update-
Automatyzacja Aktualizacja systemu Windows Usługa na twoim komputerze może Ci pomóc.
1. wciśnij Klucz z systemem Windows. Następnie wpisz „usługi”W pasku wyszukiwania.
2. Następnie kliknij „Usługi”W wyniku wyszukiwania.
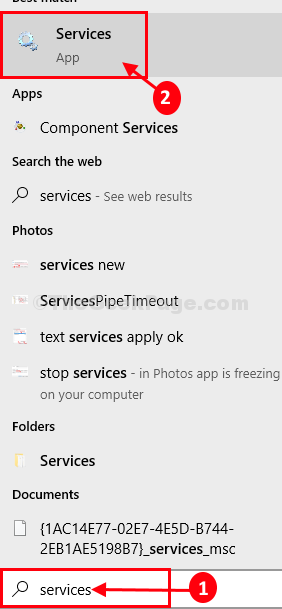
Usługi okno zostanie otwarte.
2. Kiedy Usługi okno otwiera się, przewiń w dół, aby poszukać „Aktualizacja systemu Windows" praca. Podwójne kliknięcie na nim otworzyć swoje właściwości.
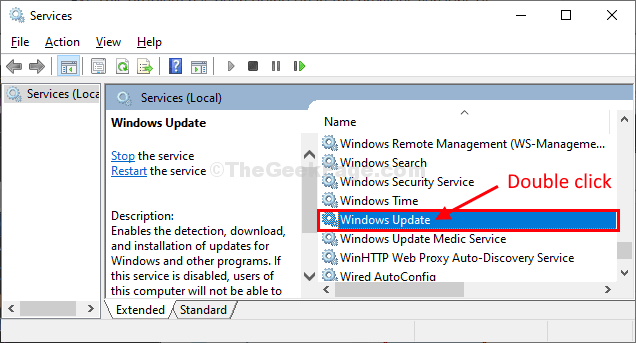
3. W Aktualizacja systemu Windows właściwości, kliknijTyp uruchamiania:'i wybierz „Automatyczny".
4. Kliknij "Gwiazdat ”, aby rozpocząć proces, jeśli 'Status usługi:' nie jest "Działanie".

5. Następnie kliknij „Stosować" I "OK„Aby zapisać zmiany na komputerze.
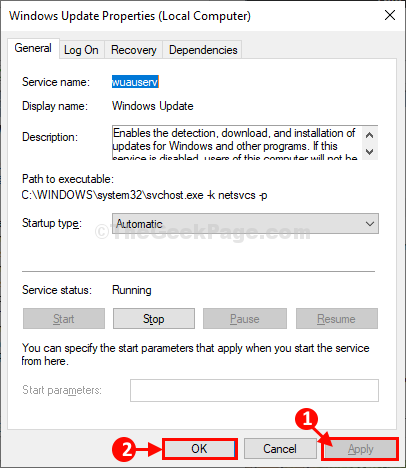
6. Wracając do Usługi okno, Kliknij prawym przyciskiem myszy NA "Aktualizacja systemu Windows”Usługa, a następnie kliknij„Uruchom ponownie„Aby zrestartować usługę na komputerze.
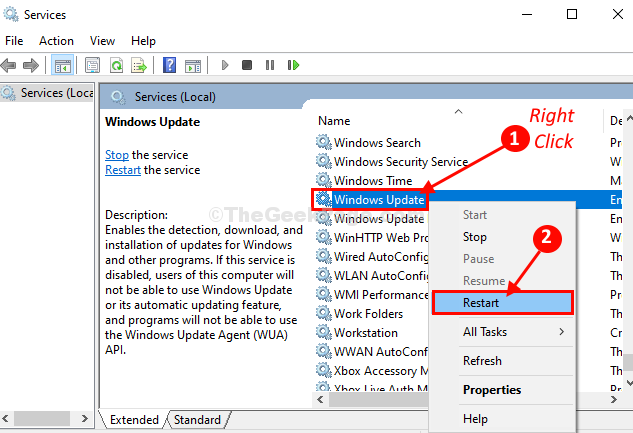
Zamknąć Usługi okno na komputerze.
Sprawdź, czy to działa, czy nie.
Napraw 4 - Zmień nazwę aktualizacji folder
1. Szukaj CMD W wyszukiwaniu paska zadań w systemie Windows 10, a następnie kliknij prawym przyciskiem myszy ikonę CMD i wybierz Uruchom jako administrator.
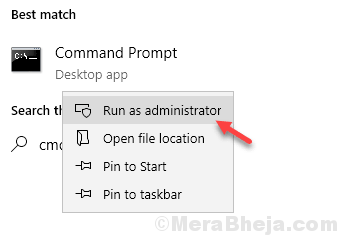
2. Po prostu, kopiuj wklej te polecenia w Wiersz polecenia okno i uderz Wchodzić Po wklejeniu każdego z tych poleceń.
Stop netto Wuauserv Net Stop Cryptsvc Net Stop bity netto Stop Msiserver
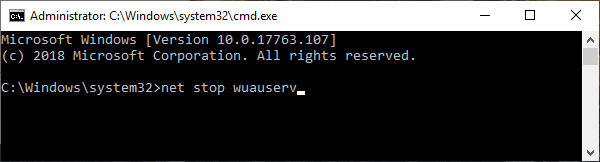
3. Aby zmienić nazwę istniejących folderów, które musisz zrobić kopiuj wklej Te dwa polecenia i wykonują je, naciskającWchodzić'.
Ren C: \ Windows \ SoftWedistribution SoftWedistribution.Starszy Ren C: \ Windows \ System32 \ Catroot2 Catroot2.starsze

4. Na ostatnim kroku musisz wznowić procesy, które zatrzymałeś w pierwszym kroku.
Start netto Wuauserv Net Start Cryptsvc Bits Net Start START MSISERVER
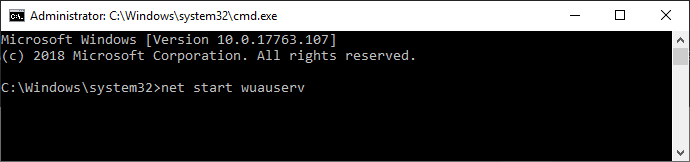
Zamknąć Wiersz polecenia okno. Ponowne uruchomienie Twój komputer. Po ponownym uruchomieniu spróbuj zaktualizować komputer.
- « Dysk NAS nie jest widoczny, wystąpił błąd podczas ponownego połączenia w systemie Windows 10/11
- Jak zmienić z dolnej sprawy na górny przypadek w MS Excel »

