Windows 10/11 PC zawiesza się podczas łączenia się z Wi-Fi
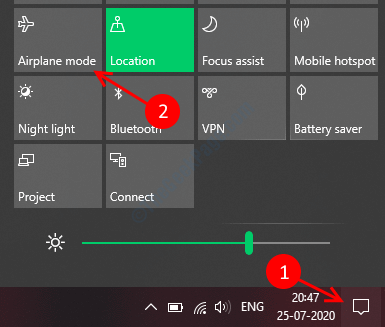
- 3124
- 366
- Maria Piwowarczyk
Windows to świetny system operacyjny, ale jest niesławny dla irytujących błędów i błędów. Wszyscy użytkownicy systemu Windows często napotykają problemy ze swoim komputerem, Internet jest wypełniony wieloma takimi problemami z systemem Windows (i dużo go omówiliśmy).
Jednym z takich problemów jest zamrażanie systemu Windows podczas łączenia się z Wi-Fi. Niewielki wskaźnik ładowania jest powszechny, ale masz problem, jeśli ekran zamarza więcej niż 2-3 sekundy. Dowiedzieliśmy się o dwóch rozwiązaniach tego problemu, wymienionych poniżej.
Metoda 1: Aktualizacja sterownika adaptera bezprzewodowego
W systemie Windows większość problemów można rozwiązać, po prostu aktualizując sterownik sprzętu, który nie działa poprawnie. Kierowcy to program instruktażowy, który umożliwia rozmowę między systemem operacyjnym a sprzętem. Dlatego kluczowe jest posiadanie najnowszych kierowców przez cały czas.
Aktualizacja sterownika sieci bezprzewodowej z pewnością rozwiązałaby Twój problem dotyczący Wi-Fi. Wykonaj poniższe czynności, aby zaktualizować sterownik sieciowy.
KROK 1: Naciskać Klucz z systemem Windows + a razem i kliknij tryb samolotowy płytki, aby go włączyć.
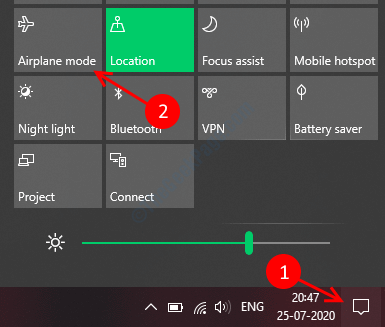
KROK 2: Podłącz komputer z Internetem za pomocą kabla Ethernet. Jeśli nie masz połączenia Ethernet, możesz używać tethering USB z dowolnego smartfona z Androidem.
KROK 3: Kliknij prawym przyciskiem myszy przycisk Start i wybierz Menadżer urządzeń opcja.
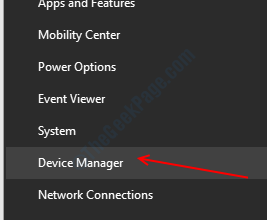
KROK 4: W oknie menedżera urządzeń znajdź Karty sieciowe i rozwinąć to. Wymieści sprzęt do adaptera sieciowego na twoim komputerze.
Krok 5: Znajdź swój sprzęt Wi-Fi, kliknij prawym przyciskiem myszy i wybierz Uaktualnij sterownik.
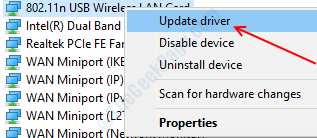
Krok 6: Kliknij 'Wyszukaj automatycznie zaktualizowane oprogramowanie do sterowników', automatycznie wyszukuje i zainstaluje zaktualizowany sterownik sprzętu.
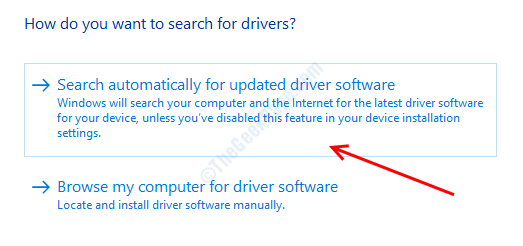
Metoda 2: Ręczna aktualizacja sterowników do sprzętu bezprzewodowego
Wiele razy system Windows nie może automatycznie aktualizować sterowników, więc musimy ręcznie aktualizować sterowniki, pobierając ze strony producenta i zainstalować. Postępuj zgodnie z poniższym procesem, aby zrobić to samo.
Krok 1: Przejdź do strony producenta komputera i przejdź do strony wsparcia. Przeglądaj lub przeszukaj numer modelu.
Linki strony kierowcy dla głównych producentów: Dell, Lenovo, Asus, Acer & HP
Krok 2: Wybierz zakładkę sterowników i pobierania, a następnie wybierz swój operacyjny system i wymienia sterowniki, które należy zaktualizować.
Krok 3: Przewiń w dół i znajdź Sterownik trybu samolotu, Pobierz i wyodrębnij.
Krok 4: Znajdź Adapter sterownika bezprzewodowego/Wi-Fi, Pobierz i wyodrębnij też.
Krok 5: Skopiuj ścieżkę folderu sterownika bezprzewodowego, który właśnie wyodrębniłeś z pliku zip.
Krok 6: Otwórz Urządzenie Menedżer Kliknięcie przycisku prawym przyciskiem myszy, a następnie wybierając opcję Managera urządzenia.
Krok 7: Wybierz i rozwinąć sterownik adaptera bezprzewodowego, kliknij go prawym przyciskiem myszy i wybierz Uaktualnij sterownik.
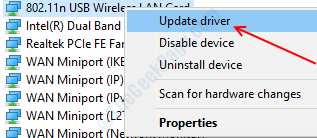
Krok 8: Wybierz Przeglądaj mój komputer dla oprogramowania do sterownika.
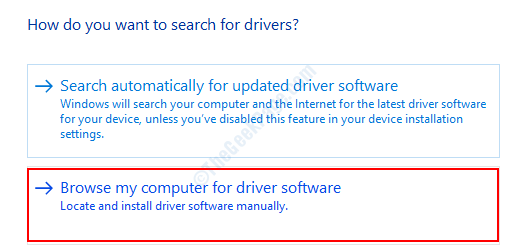
Krok 9: W następnym oknie wybierz Pozwól mi wybrać z listy dostępnych sterowników na moim komputerze.
Krok 10: Kliknij Mieć Dysk przycisk na następnym wierszu.
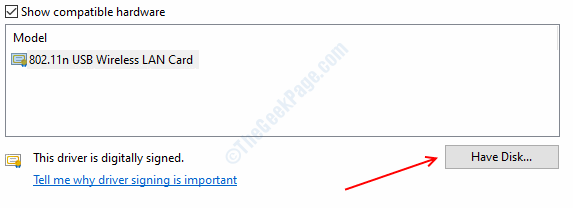
Krok 11: Pasta ścieżka skopiowana w polu tekstowym i kliknij OK. Poczekaj na zainstalowanie oprogramowania sterownika, a następnie uruchom ponownie komputer.
Krok 12: Skopiuj ścieżkę sterownika trybu samolotu z folderu, który wcześniej wyodrębniłeś i ponownie otwórz menedżer urządzeń.
Krok 13: Znajdź Urządzenia interfejsu ludzkiego i rozwinąć to. Kliknij prawym przyciskiem myszy przełącznik trybu samolotu i wybierz Zaktualizuj sterownik.
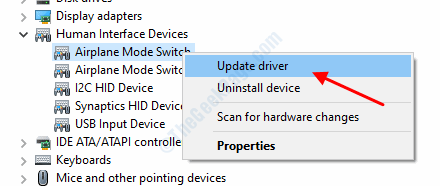
Krok 14: Wybierz Przeglądaj mój komputer Dla opcji oprogramowania do sterownika.
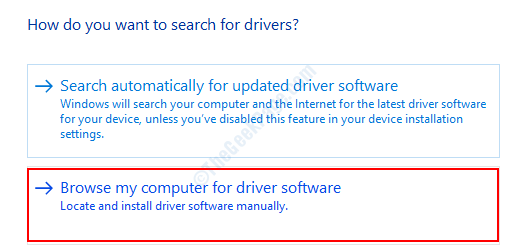
Krok 15: W następnym oknie wybierz, pozwól mi wybrać z listy dostępnych sterowników na moim komputerze.
Krok 16: Kliknij Mieć dysk przycisk na następnym wierszu.
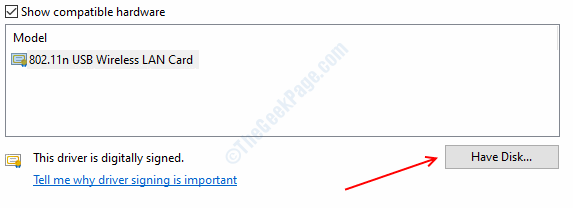
Krok 17: Wklej ścieżkę oprogramowania sterownika w polu tekstowym i kliknij OK.
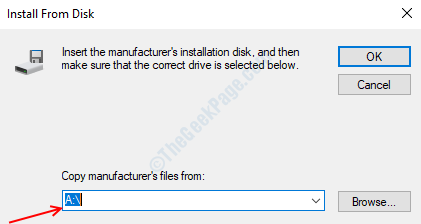
Krok 18: Uruchom ponownie Twój komputer ponownie, aby zastosować wszystkie zmiany.
To rozwiąże problemy komputerowe, jeśli masz jakieś problemy dotyczące procedury, możesz nam powiedzieć w komentarzach.
- « Jak rozwiązać numer powiadomienia o zadaniu wysyłania drukarki w systemie Windows 10
- Jak naprawić uszkodzone pliki epub w systemie Windows 10/11 »

