Dźwięk USB Windows 10/11 odtwarza się losowo
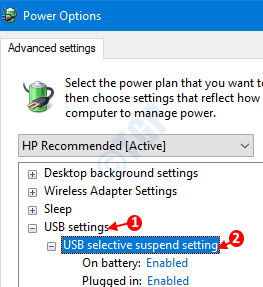
- 703
- 5
- Pani Janina Cieśla
Wszyscy znamy osobliwy dźwięk, który nasz system wydaje, gdy łączymy/ odłączamy dowolne urządzenie od portu USB. Czasami widać, że ten dźwięk płynie losowo bez powodu bez podłączania lub odłączania żadnego urządzenia. Użytkownik może być po prostu zirytowany, jeśli to będzie kontynuowane. System wykonujący losowe dźwięki USB jest bardzo powszechnym problemem i jest ogólnie widoczny, gdy system jest używany do gier.
Na wypadek, gdybyś miał ten problem, a następnie przeczytaj dalej. Będziemy omawiać różne sposoby rozwiązania tego problemu.
Spis treści
- Napraw 1: Wyłącz selektywne zawieszenie USB
- Fix 2: Wyłącz powiadomienia dźwięku USB
- Napraw 3: z menedżera urządzeń
- Poprawka 4: z USBDeview
- Napraw 5: Sprawdź, czy port USB ma problemy
Napraw 1: Wyłącz selektywne zawieszenie USB
Krok 1: Otwórz okno Uruchom, naciśnij klawisze Windows+r
Krok 2: Skopiuj i wklej polecenie kontrola.EXE Powercfg.Cpl ,, 3 w polu tekstowym i naciśnij OK
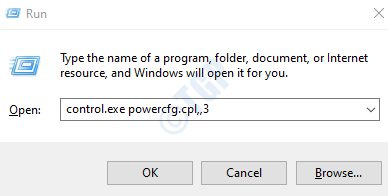
Krok 3: W oknie opcji zasilania przewiń w dół i zlokalizuj Ustawienia USB opcja
Krok 4: Kliknij dwukrotnie Ustawienia USB Aby rozwinąć i spojrzeć na opcje.
Krok 5: Kliknij dwukrotnie Ustawienie selektywnego zawieszenia USB
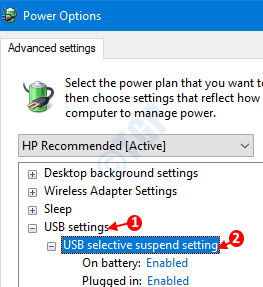
Krok 6: dla Wyłączanie selektywnego zawieszenia USB na baterii, Kliknij na Na baterii opcja
Krok 7: Od rozwijania wybierz DisALLE
Krok 8: Kliknij Stosować a następnie naciśnij OK
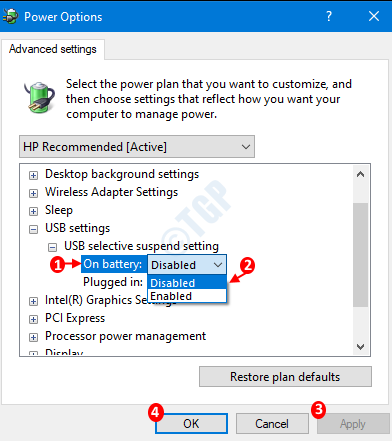
Krok 9: Powtórz te same kroki (krok 6,7,8) dla opcji podłączonej.
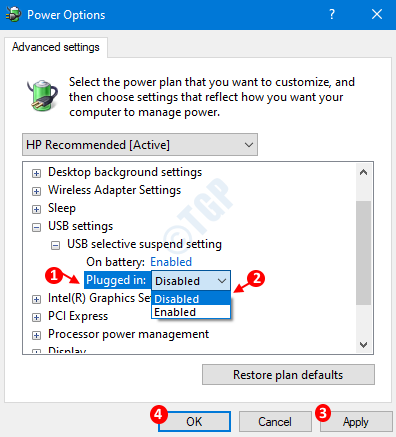
Fix 2: Wyłącz powiadomienia dźwięku USB
Czasami te dźwięki nie oznaczają niczego poważnego. Dlatego jeśli chcesz wyłączyć powiadomienia dźwiękowe, wykonaj następujące informacje
Krok 1: Okno dialogowe Otwórz Uruchom
Krok 3: Typ Kontroluj MMSYS.dźwięki cpl i uderz Wchodzić klucz
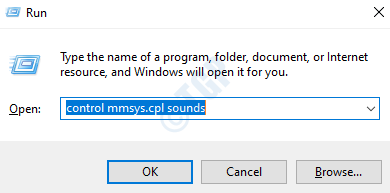
Krok 4: W oknie dźwięku, które się otwiera, przejdź do Dźwięki patka
Krok 5: W sekcji zdarzeń programowych kliknij Podłącz urządzenie
Krok 6: z Dźwięki menu rozwijane, wybierz Nic
Krok 7: Kliknij Stosować a następnie kliknij OK
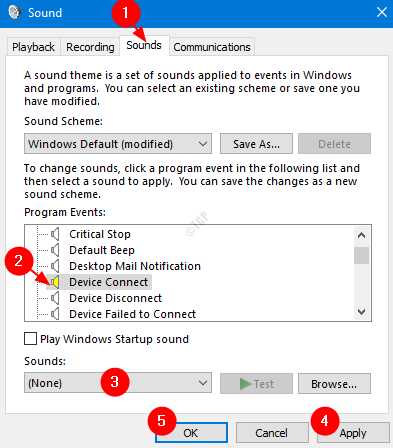
Napraw 3: z menedżera urządzeń
Krok 1: Otwórz okno dialogowe Uruchom trzymające klawisze Windows+r w tym samym czasie.
Krok 2: Typ devmgmt.MSC i uderz Wchodzić
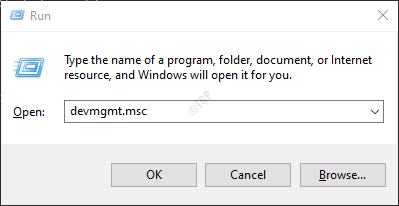
Krok 3: Otwiera się okno menedżera urządzeń. Zmaksymalizować okno
Krok 4: Rozwiń wszystkie opcje podłączone do USBS. Jak mysz, klawiatura, audio, aparat, dyski twarde itp. Aby rozwinąć opcję, po prostu kliknij strzałkę obok niej. Alternatywnie można po prostu dwukrotnie kliknąć opcję.
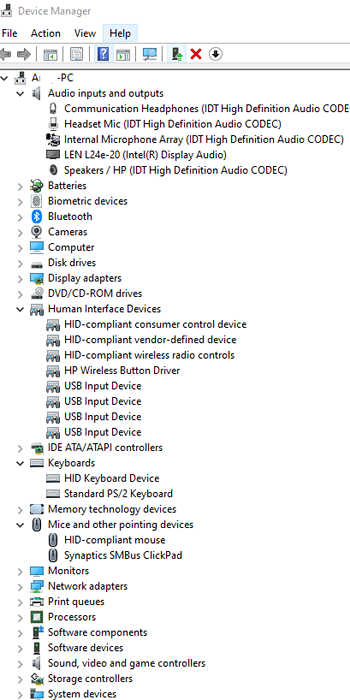
Krok 5: Kiedy słyszysz losowe dźwięki, sprawdź, czy coś się pojawi i znika z listy. Jeśli zdarzy ci się dostrzec urządzenie, które znika i pojawia się, to urządzenie jest winowajcą. Jeśli nie jesteś w stanie dostrzec takiego urządzenia, przejdź do kroku 9
Krok 6: Kliknij prawym przyciskiem myszy na tym urządzeniu i wybierz Zaktualizuj sterowniki
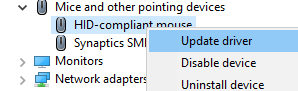
Krok 7: W oknie aktualizacji sterowników kliknij Wyszukaj automatycznie sterowników
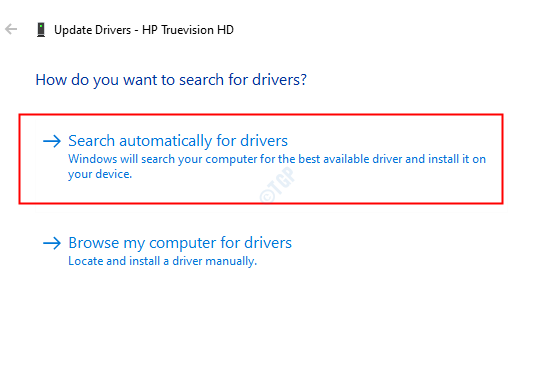
Krok 8: Jeśli zostanie znaleziona zaktualizowana wersja sterownika, zostaniesz powiadomiony i możesz zaktualizować sterownik.
Nawet po aktualizacji, jeśli zobaczysz, że system wydaje losowe odgłosy USB lub jeśli nie byłoby w stanie dostrzec urządzenia, wykonaj następujące informacje
Krok 9: W oknie Menedżera urządzeń rozwinąć Uniwersalne kontrolery autobusów klikając go dwukrotnie
Krok 10: Teraz kliknij prawym przyciskiem myszy urządzenie, które ma Kontroler hosta na jego nazwę. Na przykład w tym przypadku, Intel (R) USB 3.0 rozszerzalny kontroler hosta - 1.0 (Microsoft).Wybierać Urządzenie odinstalowane
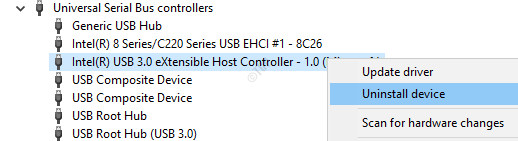
Krok 11: W oknie odinstalowanego urządzenia kliknij Odinstalowanie
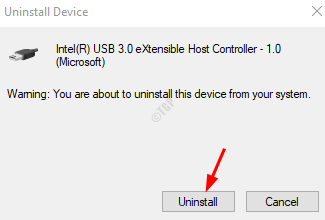
Krok 12: Uruchom ponownie system. To automatycznie zainstaluje sterownik kontrolera hosta w systemie.
Teraz sprawdź, czy problem jest naprawiony. Jeśli nadal słyszysz losowe dźwięki USB, wypróbuj następną poprawkę.
Poprawka 4: z USBDeview
USBDeview to bezpłatne narzędzie, które jest dostępne przez Internet.
Krok 1: Pobierz USBDeview w twoim systemie
Krok 2: Kiedy zaczniesz słyszeć, losowe dźwięki USB otwierają okno USBDeview. Domyślnie pokazuje wszystkie urządzenia USB podłączone do systemu.
Krok 3: Kliknij Czas rejestru 2 Lub Ostatnia kolumna daty wtyczki/odłączania Aby sortować wpisy zgodnie z datą.
Krok 4: Zauważysz, że urządzenie u góry listy odłączyło się i ponownie połączone z tyłu, powodując problem.
Krok 5: Kliknij prawym przyciskiem myszy Odinstaluj wybrane urządzenia

Krok 6: Teraz, gdy wiesz, które urządzenie powoduje problem, odłącz to urządzenie ręcznie
Krok 7: Ponownie podłącz urządzenie i sprawdź, czy problem został rozwiązany.
Napraw 5: Sprawdź, czy port USB ma problemy
Jeśli zobaczysz, że dźwięki nadal istnieją po ponownym podłączeniu, oznacza to, że urządzenie lub port USB ma jakiś problem.
Krok 1: Spróbuj podłączyć urządzenie do innej reklamy portu USB, sprawdź, czy słyszysz dźwięki.
Krok 2: Jeśli urządzenie działa dobrze w innym porcie, może to oznaczać, że port USB ma pewne problemy.
Krok 3: Nawet po podłączeniu urządzenia do innego portu, jeśli usłyszysz losowe odgłosy USB, urządzenie ma pewne problemy i może zostać wymienione.
- « Napraw udostępnij pełne dane diagnostyczne, aby uzyskać dodatkowe rozwiązywanie problemów z zaleceniami w ustawieniach
- Brak podglądu sieci Window »

