Dźwięk systemu Windows 11 nie działa? Jak naprawić

- 839
- 231
- Natan Cholewa
Windows 11 jest prawdopodobnie najbardziej stabilnym i bezbłędnym systemem operacyjnym po wydaniu w historii Microsoft, ale niektórzy ludzie nadal napotykają problemy z ich dźwiękiem, które nie działają lub działają w dziwny sposób, podobnie jak w systemie Windows 10.
Przy tak wielu konfiguracjach komputerowych i sprzęcie do dźwięku zewnętrznych, Windows 11 nieuchronnie napotyka problemy dźwiękowe w niektórych systemach. Jeśli starasz się usłyszeć coś z głośników komputera z systemem Windows 11 lub innego urządzenia audio, wypróbuj te wskazówki, aby rozwiązać problem.
Spis treści
Zanim zostaniesz poniesiony ze wszystkimi technicznymi aspektami rozwiązania problemu dźwięku, sprawdź podstawy:
- Uruchom ponownie komputer.
- Wyjmij komputer i upewnij się, że głośność nie jest ustawiona na zero.
- Sprawdź, czy twoje głośniki są włączone.
- Sprawdź, czy twoje głośniki są podłączone do prawidłowego wyjścia audio.
- Odłącz wszystko od Twojej karty dźwiękowej, która nie jest pożądanym urządzeniem wyjściowym.
- Sprawdź, czy Twój dźwięk pokładowy jest włączony w menu UEFI lub BIOS.
Wiele problemów z dźwiękiem okazuje się być czymś prostym, co przeoczyłeś, więc przejdź przez podstawy, nawet jeśli wydaje się to oczywiste.
Użyj narzędzia do rozwiązywania problemów z audio
Windows 11 ma zautomatyzowanego narzędzia do rozwiązywania problemów z dźwiękiem, który może rozwiązać problemy z dźwiękiem systemu Windows bez skomplikowanych kroków. Sugerujemy najpierw skorzystanie z rozwiązywania problemów przed wypróbowaniem któregokolwiek z bardziej zaawansowanych rozwiązań poniżej:
- Wybierz Przycisk Start
- otwarty Ustawienia (ikona COG).
- otwarty System.
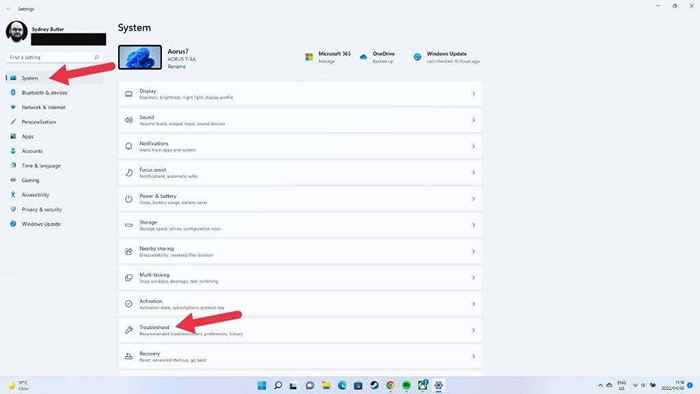
- Iść do Rozwiązywanie problemów > Inni narzędzia do rozwiązywania problemów.
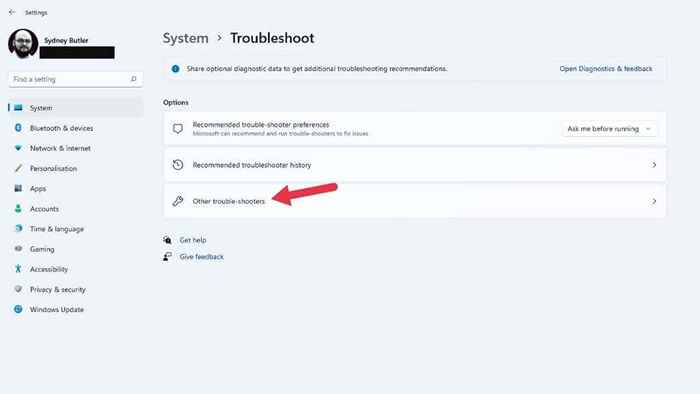
- Wybierać Uruchomić obok Granie w dźwięk Rozwiązywanie problemów.
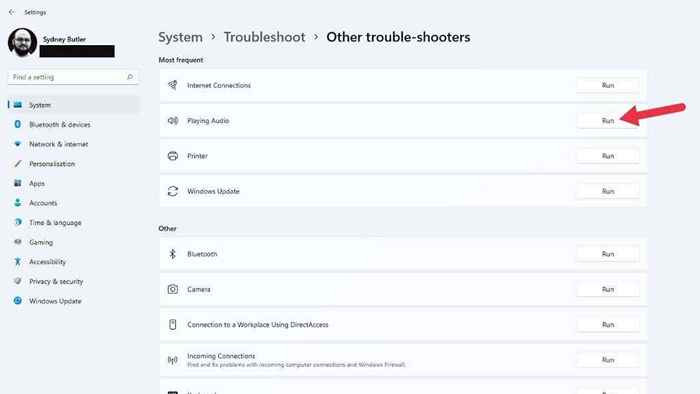
Stąd wybierz urządzenie audio, które chcesz sprawdzić, i po prostu pozwól, aby rozwiązywać narzędzia do uruchomienia kursu.
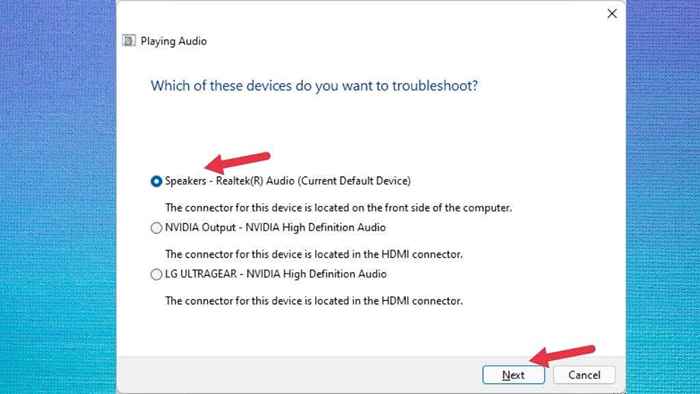
Wskazuje, czy znaleziono jakiekolwiek problemy i czy może je naprawić.
Upewnij się, że ulepszenia audio są wyłączone
Windows 11 ma funkcję ulepszeń audio, która poprawia dźwięk wychodzący z głośników lub słuchawek. Składa się z basu, wirtualizacji słuchawek i funkcji wyrównania głośności.
Domyślnie jest wyłączony, ponieważ może powodować problemy z niektórymi urządzeniami dźwiękowymi. Ktoś mógł umożliwić ulepszenia dźwięku bez twojej wiedzy, więc upewnienie się, że funkcja jest wyłączona.
- Otworzyć Menu Start.
- Wybierz Ustawienia COG.
- Wybierać System.
- Wybierać Dźwięk.
- Pod Sekcja wyjściowa, wybierać Głośniki (lub odpowiednie urządzenie).
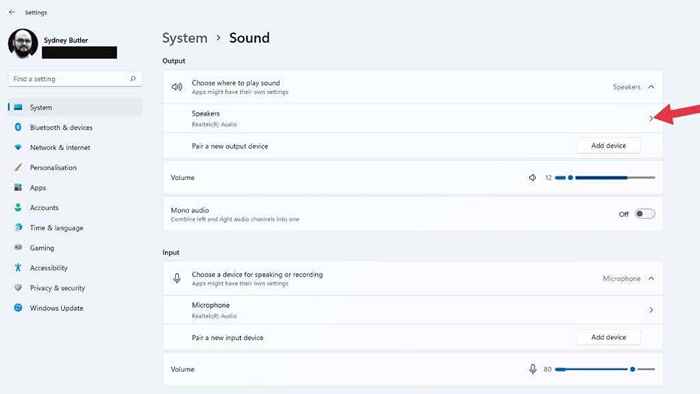
- Obok Ulepsz dźwięk, Upewnij się, że ustawienie jest przełączane Wyłączony.
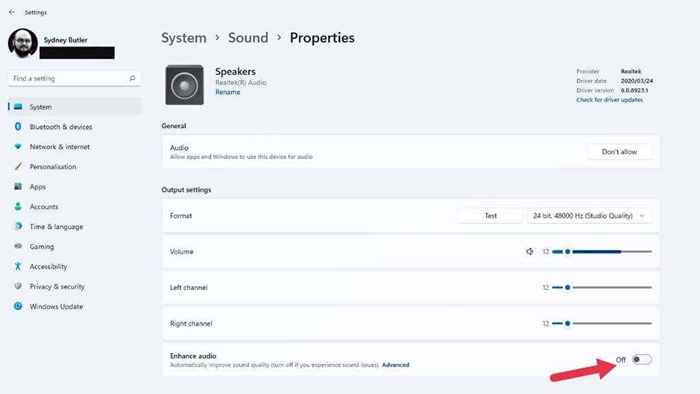
Jeśli ustawienie zostało zmienione, spróbuj ponownie odtworzyć dźwięk i sprawdź, czy działa poprawnie.
Wybierz odpowiednie urządzenie audio
Jeśli komputer ma więcej niż jedno urządzenie audio, możesz nie usłyszeć żadnego dźwięku, ponieważ dźwięk jest kierowany do niewłaściwego urządzenia wyjściowego. Typowym przykładem jest wyjście audio na monitorze. Połączenia HDMI i DisplayPort również przenoszą dźwięk, a wiele monitorów ma głośniki lub wyjścia słuchawkowe. Windows może wykryć to jako ostatnie podłączone urządzenie audio i przełączyć się do niego.
Możesz zmienić urządzenia audio za pomocą szybkich ustawień:
- Kliknij kliknij ikona głośników w obszarze powiadomień paska zadań.
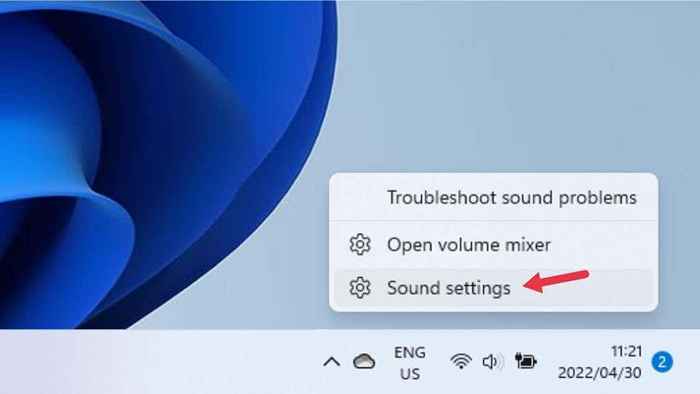
- Wybierać Ustawienia dźwięku.
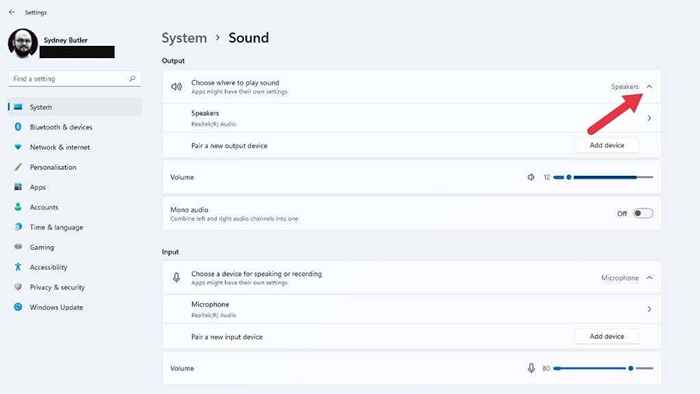
- Pod Wybierz, gdzie grać dźwięk, Zaznacz urządzenie audio Chcesz usłyszeć.
Jeśli chcesz wyłączyć urządzenie audio, aby nigdy nie było wybrane przez system Windows, wybierz prawą strzałkę obok tego urządzenia Wybierz, gdzie grać dźwięk. Następnie wybierz Nie pozwól obok Pozwól aplikacjom i systemowi systemu Windows na korzystanie z tego urządzenia do dźwięku.
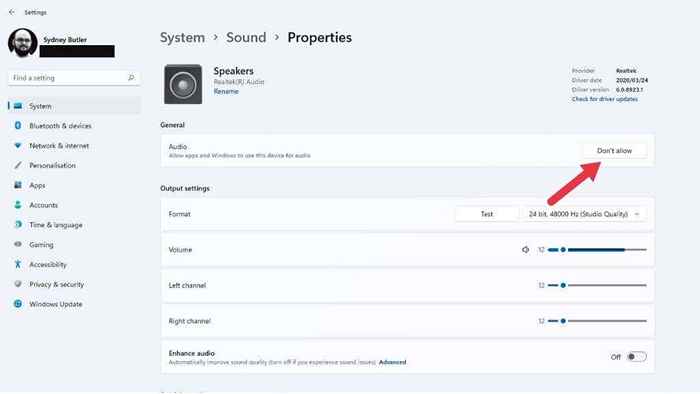
Alternatywnie możesz również zmienić urządzenie na domyślne urządzenie audio tutaj, aby system Windows uwzględnił je na innych urządzeniach. Wystarczy wybierz menu rozwijane obok Ustaw jako domyślne urządzenie dźwiękowe i wybierz użycie go jako domyślnego.
Sprawdź ustawienia wyjściowe audio na aplikację
Jeśli dźwięk nie odtwarza tylko dla określonych aplikacji, może być tak, że dana aplikacja nie jest przypisana do odpowiedniego urządzenia wyjściowego audio. Możesz spróbować ponownie zamknąć i otworzyć aplikację, ale jeśli to nie działa, możesz sprawdzić, czy ta aplikacja została przypisana do właściwego wyjścia.
- Otworzyć Menu Start.
- Wybierz Ustawienia COG.
- Wybierać Dźwięk.
- Następnie wybierz Mikser objętościowy pod Sekcja zaawansowana.
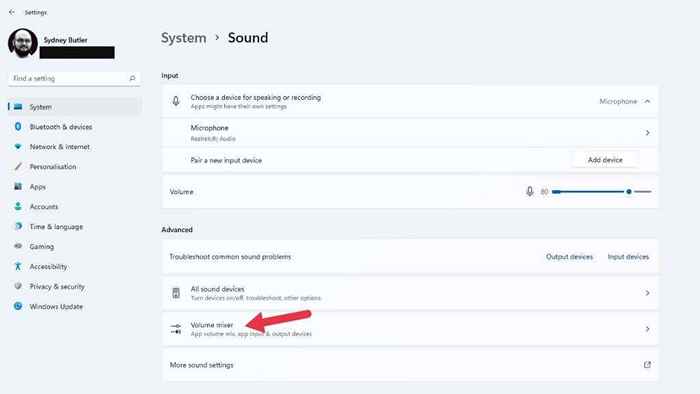
- Pod Aplikacje, Wybierz aplikację, z którą masz problemy.
- Pod Urządzenie wyjściowe, Użyj menu rozwijanego, aby wybrać urządzenie, którego chcesz użyć z tą aplikacją, jeśli nie jest to poprawne.
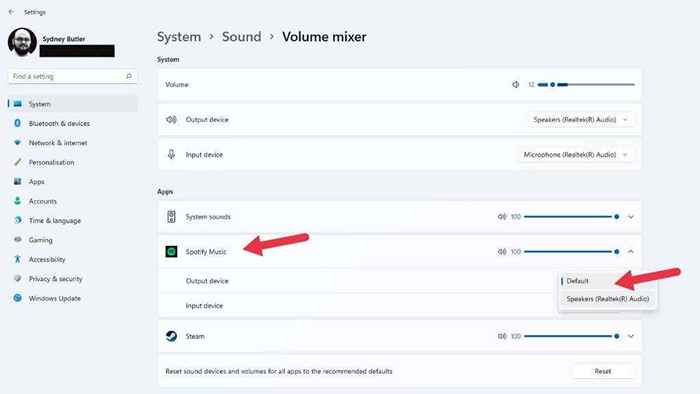
Wskazówka: Nawiasem mówiąc, jest to świetny sposób, aby różne aplikacje odtwarzały ich dźwięk przez słuchawki i głośniki jednocześnie.
Uruchom ponownie usługę audio
Usługa audio Windows mogła przestać działać z jakiegoś powodu, co może nie być powiązane z sterownikami sprzętowymi lub sprzętowymi, ani żadnym ustawieniem. Szybkim sposobem na naprawienie tego jest ręczne ponowne uruchomienie usługi:
- Otworzyć Menu Start i typ Usługi.
- otwarty Usługi Z wyników wyszukiwania.
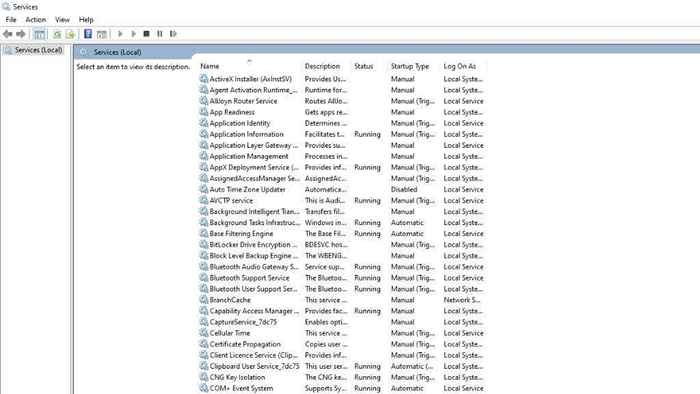
- Szukać Audio Windows i wybierz to.
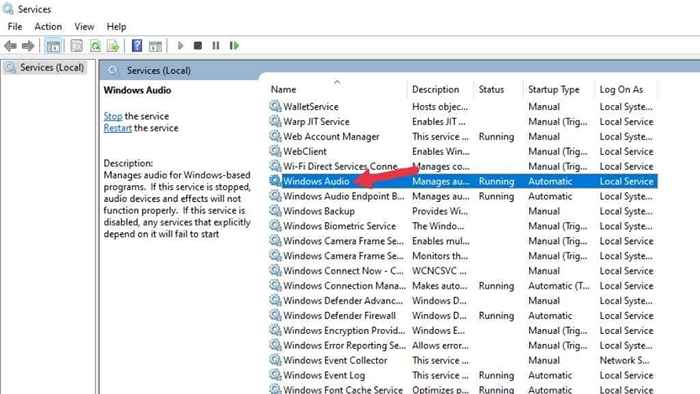
- Kliknij prawym przyciskiem myszy Audio Windows i wybierz Uruchom ponownie.
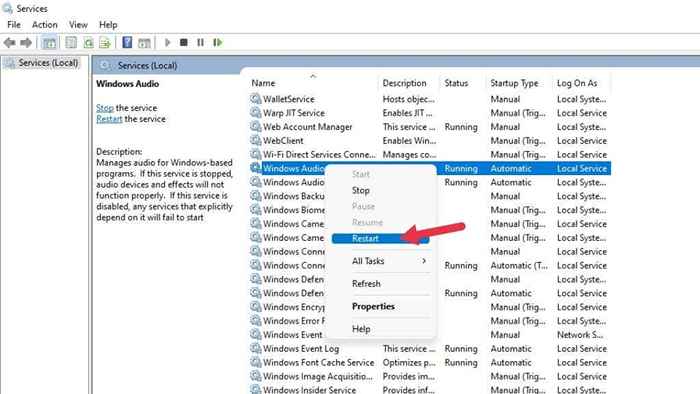
- Następnie zrób to samo z Builder punktu końcowego Windows Audio I Procedura zdalna.
Mamy nadzieję, że twój dźwięk powinien wrócić.
Ogólne rozwiązywanie problemów
Istnieją bardziej ogólne kroki w rozwiązywaniu problemów, które możesz podjąć, jeśli powyższe poprawki specyficzne dla dźwięku nie działały dla Ciebie:
- Upewnij się, że system Windows 11 jest aktualny.
- Zaktualizuj sterowniki lub odinstaluj, a następnie ponownie zainstaluj je.
- Sprawdź menedżer urządzeń pod kątem błędów na urządzeniach audio.
- Odprowadź sterownik audio, jeśli problem zaczął się ostatnio.
- Zastanów się nad cofnięciem ostatniej aktualizacji systemu Windows, jeśli problem zaczął się po nim.
Każda ostatnia zmiana na komputerze może być odpowiedzialna za problemy z dźwiękiem, więc jeśli to możliwe, spróbuj cofnąć ostatnią rzecz, która wydarzyła się przed zatrzymaniem audio.
Wypróbuj nowe urządzenie audio

Jeśli nie możesz uruchomić wbudowanej karty dźwiękowej komputera, użycie osobnego urządzenia audio może pomóc ustalić, czy problem dotyczy systemu Windows, czy ze sprzętem audio.
Jeśli masz urządzenie audio Bluetooth lub zestaw słuchawkowy lub głośniki oparte na USB, reprezentują one własne osobne urządzenia audio. Sprzęt dźwiękowy Twojej płyty głównej mógł się nie udać, jeśli otrzymasz prawidłowe odtwarzanie za pośrednictwem innego urządzenia, a ponowna instalacja sterownika nie działa.
- « Monitoruj oprogramowanie do kalibracji
- Czy menedżer pobierania Internetu zwiększa prędkość pobierania? »

