Aktualizacja systemu Windows 11 nie pokazuje się? 7 poprawek do wypróbowania

- 4234
- 390
- Roland Sokół
Microsoft udostępnił aktualizację systemu Windows 11 5 października 2021. Do tej pory wielu użytkowników zaktualizowało Windows 10 za pomocą aktualizacji. Jednak Microsoft powoli wprowadził aktualiza.
Jeśli nadal uruchamiasz system Windows 10 i chcesz zaktualizować, istnieje kilka sposobów na zrobienie tego bez oczekiwania na Windows, aby przesłać aktualizację. Dowiedz się, jak sprawdzić aktualizację systemu Windows 11, dlaczego możesz nie zobaczyć aktualizacji i co możesz zrobić, aby zaktualizować, nawet jeśli nie widzisz opcji.
Spis treści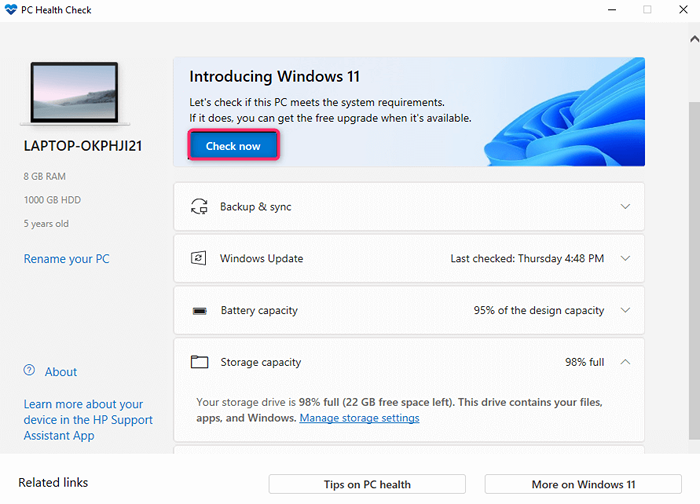
Aplikacja obejrzy specyfikacje komputera i określi, czy może uruchomić Windows 11. Załóżmy, że jeden lub więcej elementów komputera nie spełnia minimalnych wymagań. W takim przypadku nie będziesz w stanie uaktualnić do systemu Windows 11 w zwykły sposób (choć jest na to obejście).
W większości przypadków wymóg dla TPM 2.0 i Bezpieczny rozruch wydaje się, że komputery nie kwalifikują się do aktualizacji systemu Windows 11. Jeśli Twój komputer ma już TPM i bezpieczny rozruch, możesz włączyć je z BIOS. Problemem może być również stary procesor (obsługiwane przez 8. generację i wyższe procesory Intel).
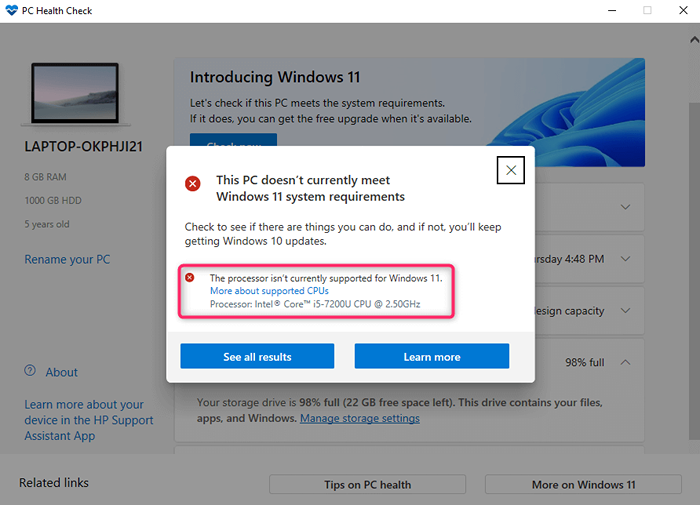
Jak naprawić aktualizację systemu Windows 11, który nie pojawia się
Istnieje kilka poprawek, które możesz spróbować rozwiązać problem. Jeśli żaden z nich nie działa, nie martw się, podamy też alternatywne opcje.
Sprawdź, czy aktualizacja systemu Windows jest zatrzymana
Jeśli zweryfikowałeś kompatybilność za pomocą aplikacji kontroli zdrowia komputera, musisz sprawdzić, czy aktualizacje systemu Windows są zatrzymywane.
Możesz sprawdzić status z ustawień.
Wyszukaj „Ustawienia” w menu Start i naciśnij Wchodzić Aby uruchomić aplikację Ustawienia. Wybierać Aktualizacja systemu Windows z góry.
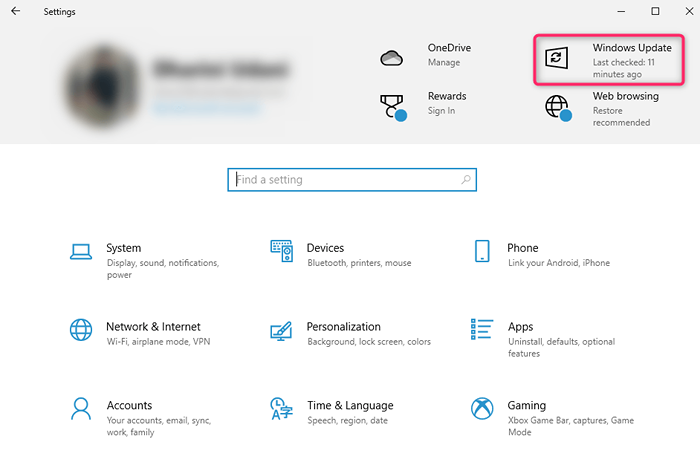
Jeśli aktualizacje zostaną zatrzymane, zobaczysz przycisk wywołany Wznowić aktualizacje. Wybierz go, aby wznowić aktualizacje i sprawdź, czy możesz teraz zobaczyć aktualizację systemu Windows 11. Upewnij się również, że połączenie internetowe działa poprawnie.
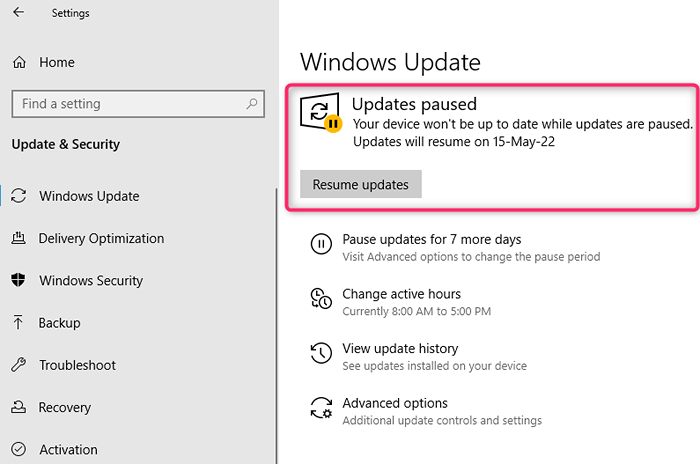
Użyj narzędzia do rozwiązywania problemów z aktualizacją systemu Windows
Windows ma wbudowany narzędzia do rozwiązania problemów z Windows Update. Jeśli nie możesz położyć palca na to, co powoduje problemy z aktualizacją systemu Windows, możesz uruchomić rozwiązywanie problemów i pozwolić systemowi Windows próbować znaleźć i naprawić problem z aktualizacją systemu Windows 11.
- Naciskać Windows Key + I Aby uruchomić aplikację Ustawienia i wybrać Aktualizacja i bezpieczeństwo.
- Wybierać Rozwiązywanie problemów z lewego paska bocznego i wybierz Dodatni narzędzia do rozwiązywania problemów.
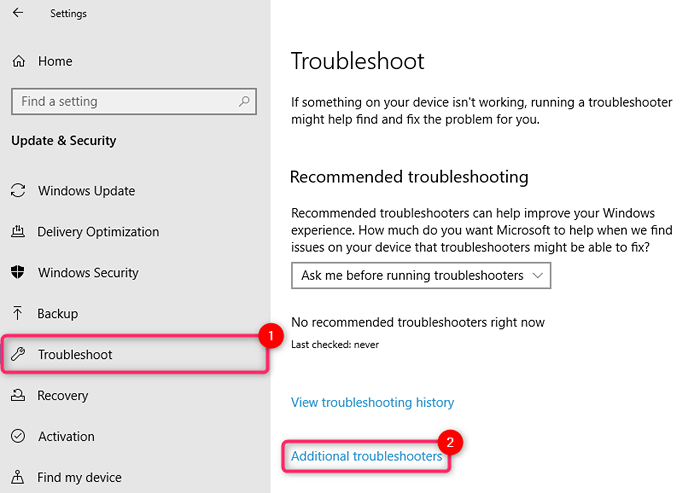
- Zobaczysz listę rozwiązywania problemów. Wybierz narzędzie do rozwiązywania problemów Aktualizacja systemu Windows i uruchom go, wybierając Uruchom narzędzie do rozwiązywania problemów przycisk.
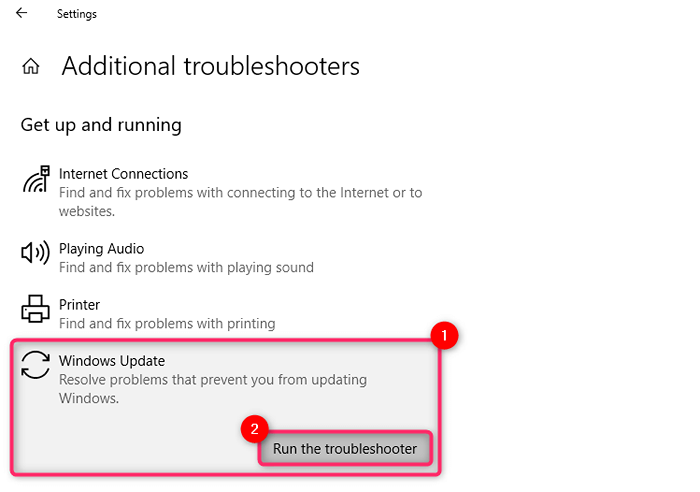
Pozwól, aby rozwiązywać problemy zakończyć proces. Spróbuje rozwiązać problemy, które po drodze ma, i poinformuje Cię o znalezionej i naprawieniu na końcu.
Wyczyść pliki tymczasowe z przerwanych Windows 11 Pobierz
Jeśli zaczniesz pobierać Windows 11 i napotkasz błąd, który przerywa pobieranie, możesz nie zobaczyć opcji ponownie pobrania Windows 11. Powodem jest to, że uszkodzone pliki tymczasowe mogą nadal znajdować się w twoim systemie.
Możesz wyczyścić te pliki za pomocą ponownego uruchomienia. Po ponownym uruchomieniu wróć do Windows Update, aby sprawdzić, czy masz opcję pobrania systemu Windows 11.
Możesz także spróbować usunąć folder Miękki.
Windows Update tymczasowo przechowuje pobrane pliki w folderze SoftWedistribution. Jeśli masz problemy z aktualizacją systemu Windows, usunięcie tego folderu może działać. Po usunięciu systemu Windows automatycznie odtworzy folder, więc usunięcie folderu nie zaszkodzi w żaden sposób komputer.
Znajdziesz folder SoftWedStribution w C: \ Windows, zakładając, że system Windows jest zainstalowany na dysku C. Wybierz folder i naciśnij Shift + Del i wtedy Wchodzić Aby usunąć folder.
Użyj asystenta instalacji systemu Windows 11
Nie musisz czekać, aż Microsoft wprowadzi aktualizację, jeśli chcesz natychmiast zainstalować system Windows.
Możesz udać się na stronę Microsoft i pobrać asystenta instalacji Windows 11.
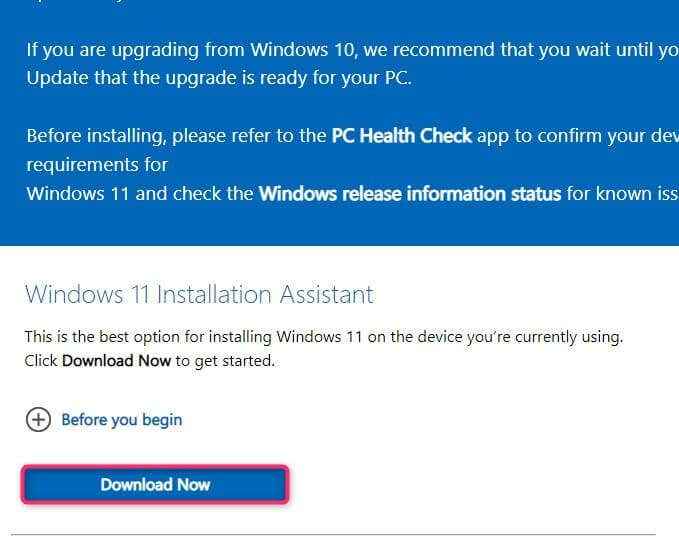
Przejdź do naszego przewodnika w użyciu asystenta instalacyjnego Windows 11, aby dowiedzieć się, jak możesz zainstalować system Windows bez oczekiwania na aktualizację.
Użyj narzędzia do tworzenia multimediów Windows 11
Innym sposobem instalacji systemu Windows bez oczekiwania na aktualizację jest użycie narzędzia do tworzenia multimediów Windows 11.
Możesz pobrać narzędzie do tworzenia multimediów ze strony Microsoft, spalić ISO na urządzeniu, aby tworzyć nośniki instalacyjne i zainstalować system Windows, jak zwykle.
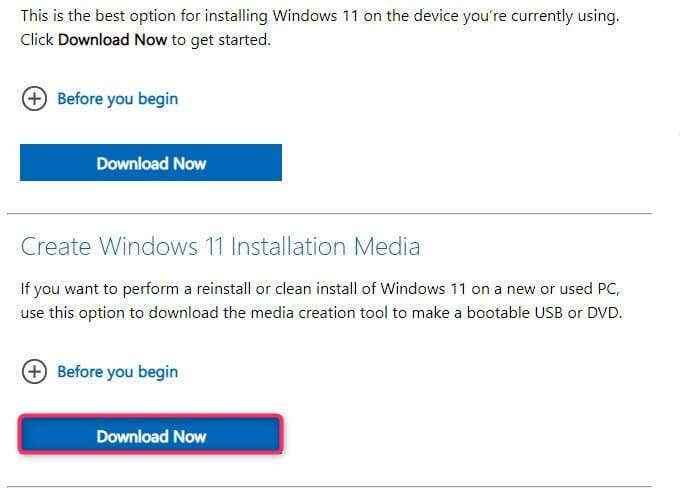
Mamy przewodnik do tworzenia urządzenia rozruchowego i instalacji systemu Windows, który możesz chcieć sprawdzić.
Daj mu trochę czasu
W końcu Microsoft będzie Rozprowadź system Windows 11 do wszystkich kompatybilnych komputerów z systemem Windows 10. Jeśli nie chcesz iść ręczną trasą, poczekaj na bezpłatną aktualizację. Gdy komputer będzie gotowy do aktualizacji, zobaczysz powiadomienie Windows Update na pasku zadań.
W międzyczasie będziesz nadal otrzymywać aktualizacje bezpieczeństwa dla systemu Windows 10. Będziesz także używał Windows 11 po przetestowaniu wielu systemów i wielu błędów zostało naprawionych.
Zarejestruj się w programie Windows Insider
Jeśli nie otrzymałeś aktualizacji systemu Windows 11, nawet jeśli spełniasz wszystkie wymagania systemowe, zarejestruj się w programie Windows Insider.
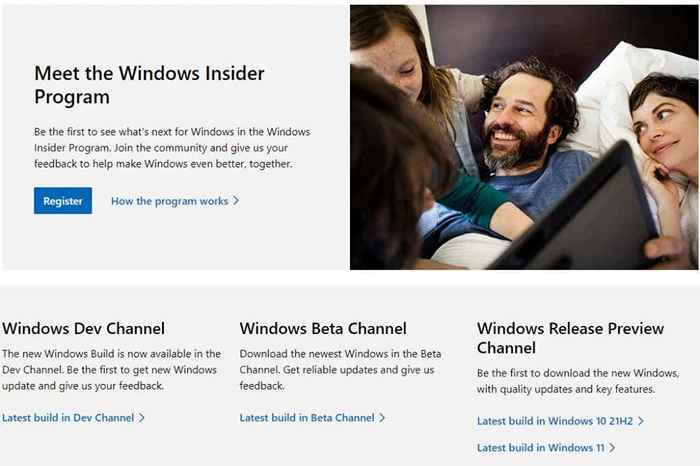
Zauważ, że podgląd poufny będzie miał problemy. Podgląd poufny ma na celu zebranie informacji zwrotnych użytkowników, zanim system operacyjny zostanie udostępniony ogółowi społeczeństwa. Możesz zainstalować podgląd poufnych, nawet jeśli nie spełniają minimalnych wymagań systemowych.
Oczyść instalację Windows 11 za pomocą DVD
Czysty instalacja usuwa istniejącą instalację systemu Windows 10. Więc jeśli chcesz zrobić trochę miejsca na dysku twardym, możesz go sformatować podczas instalowania czystej kopii systemu Windows.
Jeśli chcesz kontynuować korzystanie z systemu Windows 10, możesz podwójnie uruchomić Windows 10 i 11. Jeśli jednak chcesz nadal korzystać z systemu Windows 10, nie powinieneś formatować dysku, na którym jest zainstalowany.
W każdym razie zacznij od pobrania ISO Windows 11. Następnie wypal go na DVD lub utwórz rozruchowy dysk USB.
Uruchom Eksplorator plików, przejdź na napęd DVD i kliknij dwukrotnie konfigurację.exe.
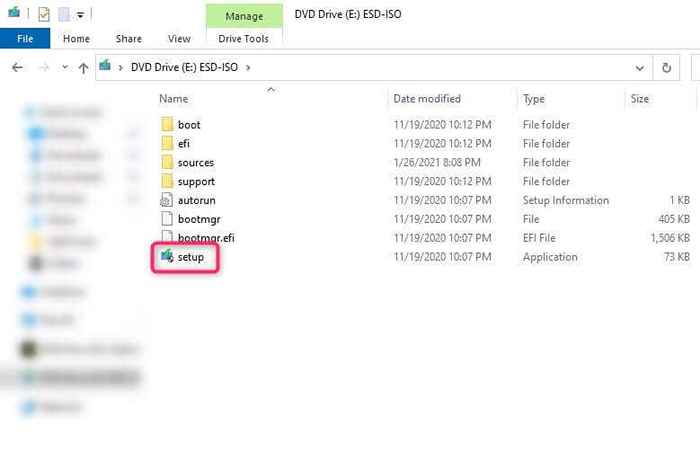
Następnie postępuj zgodnie z instrukcjami na ekranie.
Możesz uruchomić DVD podczas uruchamiania. Zamknij komputer, a po ponownym uruchomieniu zobaczysz monit z pytaniem, czy chcesz uruchomić się z płyty CD lub DVD. Po wprowadzeniu instalacji musisz tylko śledzić instrukcje czarodzieja instalacji.
Zainstalowana aktualizacja systemu Windows 11
Mamy nadzieję, że byłeś w stanie użyć co najmniej jednej z tych metod aktualizacji do systemu Windows 11. Pamiętaj, że nie możesz odinstalować aktualizacji systemu Windows 11, tak jak inne aktualizacje, ale nadal możesz wrócić do systemu Windows 10.
- « Jak korzystać z narzędzia z ekranu Microsoft Word
- Co dzieje się z tekstami, kiedy nie przeszkadza »

