Windows 7 Pasek zadań nie pokazuje miniatur podglądu?
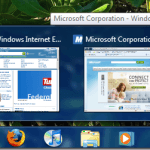
- 4172
- 237
- Tacjana Karpiński
Jedną z fajnych funkcji systemu Windows 7 jest to, że pasek zadań pokazuje fajny podgląd miniatury okna lub grupy okien, gdy na nim unosi się. Więc jeśli masz otwarte kilka kart Internet Explorer, możesz teraz zobaczyć podgląd wszystkich kart IE zamiast po prostu zobaczyć opisy tekstu.
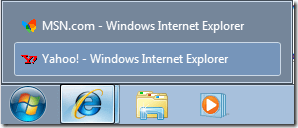
To nie zadziałało! Brak podglądu miniatury na pasku zadań Windows 7! Po majstrowaniu przez jakiś czas i wypróbowaniu wielu różnych rzeczy, w końcu dostałem miniaki, aby pojawić się w moim systemie! W tym artykule przejdę do różnych metod, aby rozwiązać ten problem w systemie Windows 7.
Zaktualizuj indeks Windows Experience
Po oceny komputera, jeśli masz wynik wyższy niż 3, Aero będzie automatycznie włączone. Jeśli jest poniżej 3, będziesz musiał zaktualizować sterowniki wideo lub zaktualizować kartę graficzną.
Możesz dostać się do okna dialogowego Index Windows Windows w systemie Windows 7 Panel sterowania, kliknięcie System i bezpieczeństwo, a następnie kliknięcie Sprawdź wskaźnik Windows Experience.
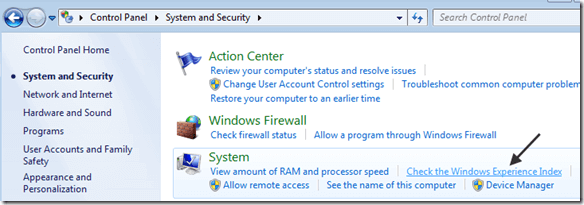
W mojej kopii moja ocena nie została jeszcze ustanowiona dla WMI. Kliknij Oceń ten komputer Lub Odśwież teraz przycisk, aby uzyskać wynik od 1 do 7.9.

Jeśli jest mniej niż 3, nie masz szczęścia. Niestety, Windows 7 Aero wymaga wyższej wersji DirectX niż poprzednie wersje systemu Windows. Jeśli używasz systemu Windows 7 w wirtualnym środowisku, takim jak VMware, Virtual PC 2007 lub VirtualBox, nie będziesz mógł włączyć funkcji Aero w systemie Windows 7.
Aero Problems -Schoter
Słyszałem, że istnieje hack rejestru, który włączy Aero w systemie Windows 7, ale nie sądzę, żeby działało to dla wielu osób, więc nie wspominam o tym tutaj! Możesz także spróbować uruchomić narzędzia do rozwiązywania problemów z Aero w systemie Windows 7, aby sprawdzić, czy to rozwiązuje problem.
Aby to zrobić, kliknij Start i wpisz rozwiązywanie problemów otworzyć Rozwiązywanie problemów z problemami komputerowymi okno. Tutaj zobaczysz opcję o nazwie Wyświetl efekty pulpitu Aero pod wyglądem i personalizacją.
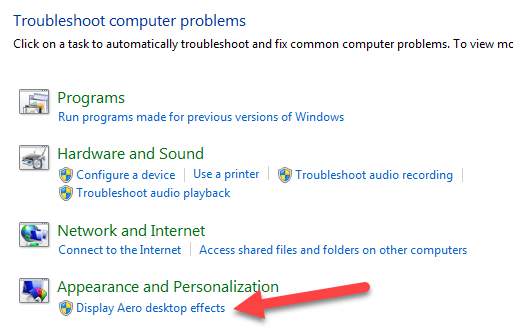
To sprawdzi sterowniki kart graficznych, możliwości, pamięć itp. Aby ustalić, czy może to wspierać efekty aero. Daje ci sugestie lub spróbuje automatycznie rozwiązać problem.
Przejdź na motyw aero
Kolejnym problemem, który może wystąpić, jest to, czy wybrano kolejny podstawowy motyw dla twojego systemu, a nie motyw aerodynamiczny. W takim przypadku przejście do motywu aerodynamicznego może dla Ciebie działać. Kliknij prawym przyciskiem myszy na komputer i wybierz Być uosobieniem.
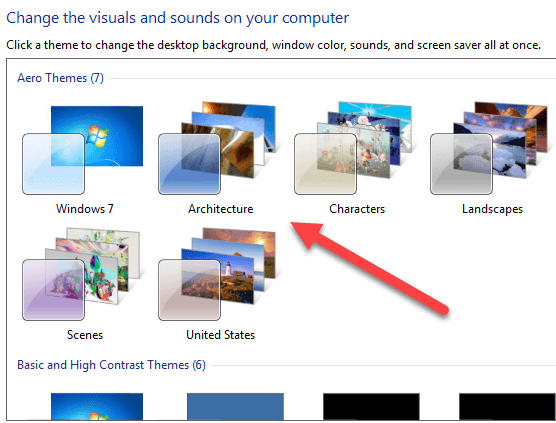
Pod Motywy aerodynamiczne, Wybierz z dowolnego na liście. Ponownie, rozwiązuje to Twój problem tylko wtedy, gdy podstawowy lub nie-aerowy motyw był ustawiony.
Sprawdź efekty wizualne
Inne ustawienie, które możesz sprawdzić, to efekty wizualne. Czasami ludzie wyłączają efekty wizualne w celu zwiększenia wydajności i może to być powód, dla którego efekty aeroodporne nie działają.
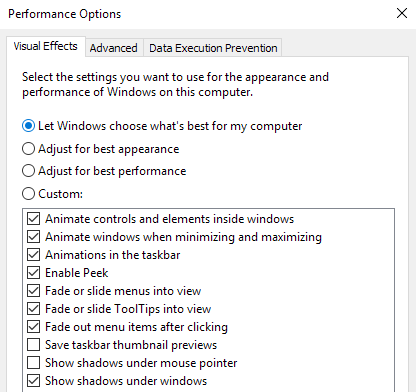
Możesz przeczytać mój poprzedni post na temat zmiany ustawień opcji wydajności w systemie Windows. W takim przypadku chcesz wybrać Dostosuj się do najlepszego wyglądu.
Sprawdź ustawienia zasad grupy
Wreszcie, możesz również sprawdzić ustawienia zasad grupy, jeśli uruchamiasz Windows Pro lub wyższe wersje, takie jak Ultimate, itp. Gdyby komputer był wcześniej połączony z domeną, mógłby zachować niektóre ustawienia z poprzedniego środowiska.
Możesz otworzyć zasady grupy, klikając rozpoczęcie i wpisując gpedit.MSC. Teraz przejdź do następnej sekcji:
Konfiguracja użytkownika - Szablony administracyjne - Menu Start i pasek zadań
Śmiało i kliknij Ustawienie nagłówek, aby sortować wszystkie elementy i znaleźć Wyłącz miniatury paska zadań. Upewnij się, że jest ustawiony Nie skonfigurowane.
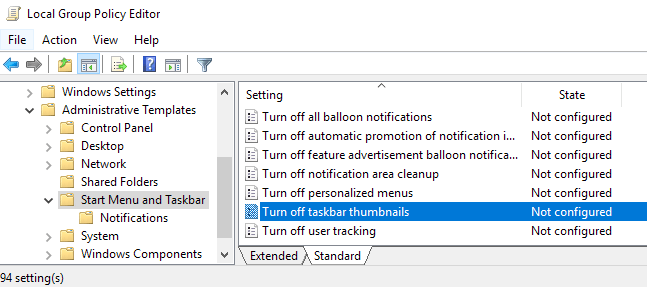
To o wszystkich sposobach, w jaki mogłem wymyślić, aby rozwiązać ten problem! Jeśli nic nie działało, prawdopodobnie musisz zaktualizować swoją kartę graficzną, ponieważ po prostu nie obsługuje tych zaawansowanych efektów. Jeśli masz jakieś pytania, skomentuj. Cieszyć się!

