Windows nie może uzyskać dostępu do określonego urządzenia, ścieżki lub poprawki pliku
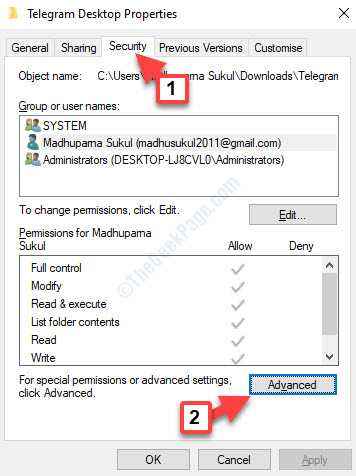
- 2559
- 720
- Maurycy Napierała
Próbując otworzyć plik lub program, możesz natknąć się na „Windows nie może uzyskać dostępu do określonego urządzenia, ścieżki lub pliku„Błąd dość często. Mogą istnieć różne powody, dla których zobaczysz ten błąd, na przykład, jeśli nie jesteś administratorem i dlatego nie masz uprawnień do dostępu, jeśli plik został uszkodzony, ukryty lub usunięty przez stronę antywirusową z trzeciej strony, skrót aplikacji jest Uszkodzony, trzecia impreza antywirusowa może blokować pliki lub Windows blokuje pliki.
Chociaż możesz wypróbować wyłączenie oprogramowania antywirusowego z trzecią imprezą i sprawdzić, czy błąd jest naprawiony, możesz również wypróbować poniższe metody, aby naprawić „Windows nie może uzyskać dostępu do określonego urządzenia, ścieżki lub pliku" błąd. Zobaczmy, jak.
Spis treści
- Metoda 1: Dwukrotnie sprawdzając lokalizację pliku
- Metoda 2: Odblokowanie pliku
- Metoda 3: Zmieniając uprawnienia pliku/folderu na administrator
Metoda 1: Dwukrotnie sprawdzając lokalizację pliku
Możliwe, że plik zostanie otwarty tylko wtedy, gdy wstawisz zdejmowany dysk zawierający plik. Tak więc, jeśli zdejmowany dysk nie jest dostępny, ścieżka może pokazać nieprawidłowe, a błąd pojawia się, gdy próbujesz otworzyć plik bez niego. Więc sprawdź dwukrotnie, jeśli pokazuje właściwą lokalizację.
Krok 1: Kliknij prawym przyciskiem myszy w pliku lub folderze, który pokazuje błąd i wybierz Nieruchomości Z menu.
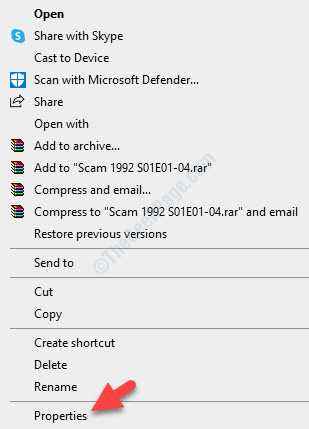
Krok 2: w Nieruchomości okno, pod Ogólny Tab, przejdź do Lokalizacja pole i sprawdź, czy pokazuje właściwą ścieżkę i czy można ją uzyskać.
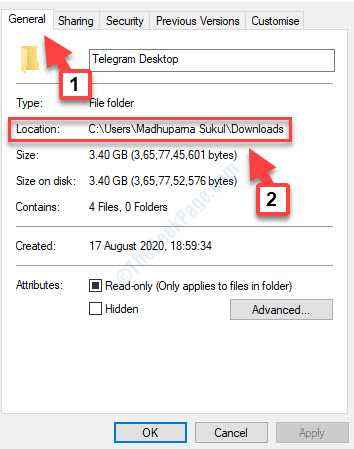
Jeśli ścieżka jest nieprawidłowa lub niedostępna, wstaw dysk wyjmowany, aby uzyskać dostęp do pliku.
Jeśli jednak ścieżka jest poprawna i nadal nie działa, możesz spróbować odblokować plik.
Metoda 2: Odblokowanie pliku
Krok 1: Kliknij prawym przyciskiem myszy w pliku lub folderze, który pokazuje błąd i wybierz Nieruchomości Z menu.
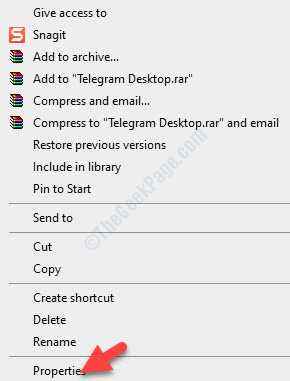
Krok 2: w Nieruchomości okno, pod Ogólny Tab, przejdź do Bezpieczeństwo sekcja na dole.
Zaznacz pole obok Odblokować.
Naciskać Stosować i wtedy OK Aby zapisać zmiany.
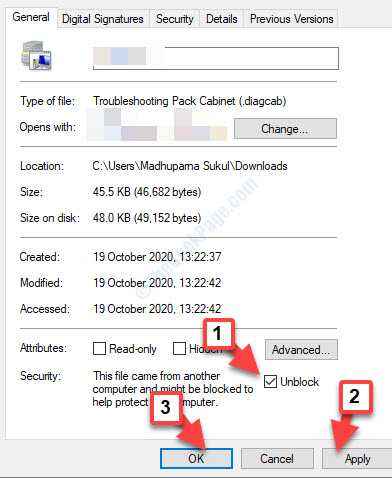
Powinno to naprawić błąd, a teraz możesz otworzyć żądany plik lub folder bez żadnego problemu, jednak jeśli problem będzie się utrzymywał, możesz spróbować zmienić zgodę na administratora.
Metoda 3: Zmieniając uprawnienia pliku/folderu na administrator
Przed przystąpieniem do poprawki upewnij się, że sprawdź uprawnienia dla plik/folderu.
Krok 1: Kliknij prawym przyciskiem myszy w pliku lub folderze, który pokazuje błąd i wybierz Nieruchomości Z menu.
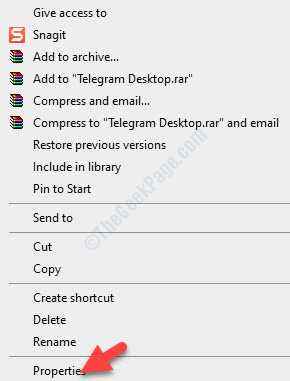
Krok 2: w Nieruchomości pole dialogowe, wybierz Bezpieczeństwo Zakładka i przejdź do pola grupy lub nazw użytkowników.
Teraz wybierz pod nim swoje imię i kliknij Edytować.
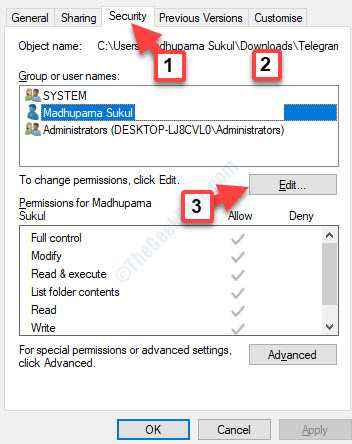
Krok 3: w Uprawnienia Dialog, przejdź do Uprawnienia do systemu sekcja poniżej i sprawdź, czy uprawnienia, które chcesz Umożliwić kolumna.
Krok 4: Jeśli zauważysz, że pudełka pod Umożliwić Kolumna nie jest sprawdzana, oznacza to, że musisz ustawić uprawnienia.
Naciskać OK wrócić do Bezpieczeństwo zakładka w Nieruchomości okno i kliknij Zaawansowany.
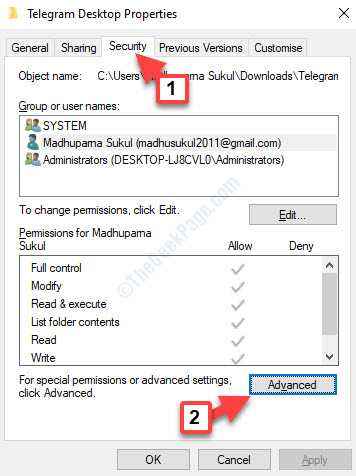
Krok 5: w Zaawansowane ustawienia bezpieczeństwa okno, przejdź do Właściciel sekcja i kliknij Zmiana.
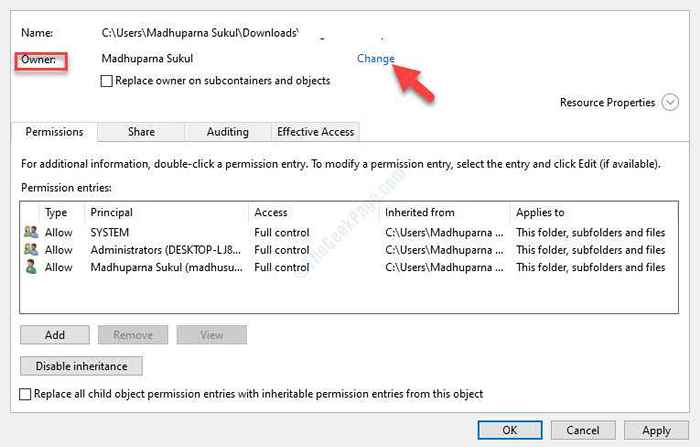
Krok 6: Następnie w Wybierz użytkownika lub grupę Dialog, naciśnij Zaawansowany przycisk poniżej.
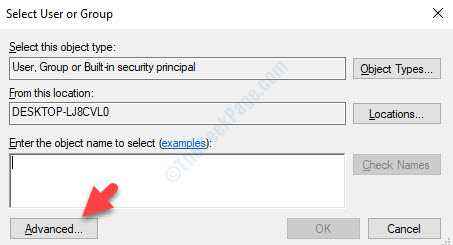
Krok 7: W następnym oknie przejdź do Wspólne zapytania sekcja i kliknij Znajdź teraz.
Wygeneruje Wyniki wyszukiwania poniżej. Wybierz Administratorzy Konto i naciśnij OK.
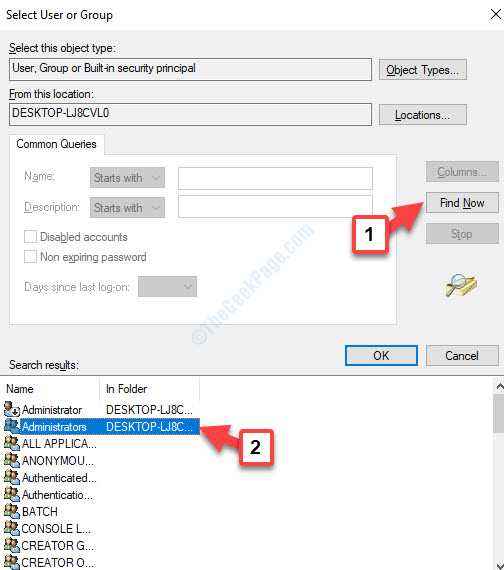
Krok 8: Teraz z powrotem w Zaawansowane ustawienia bezpieczeństwa okno, pod Uprawnienia Tab, kliknij Wyłącz dziedzictwo na dnie.
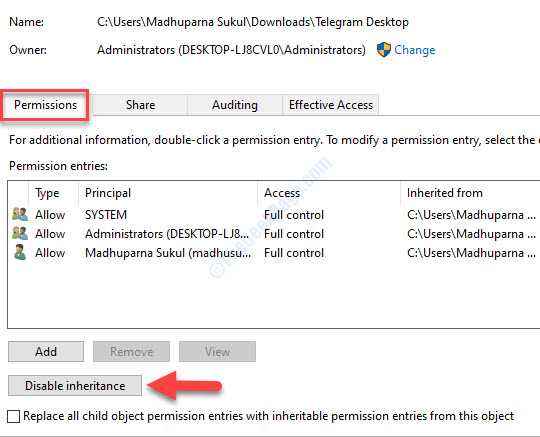
Krok 9: w Blokuj dziedziczenie okno, wybierz Konwertuj uprawnienia dziedziczenia w wyraźne uprawnienia do tego obiektu.
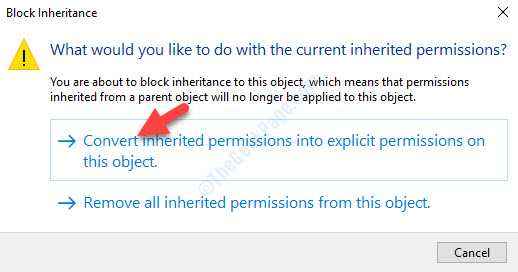
Krok 10: Teraz pod Under Wpisy uprawnień, Jeśli zobaczysz Zaprzeczyć obok Uwierzytelnieni użytkownicy, Kliknij dwukrotnie, aby go otworzyć.
Krok 11: W następnym oknie przejdź do Typ pole i ustaw to Umożliwić.
Naciskać OK Aby zapisać zmiany.
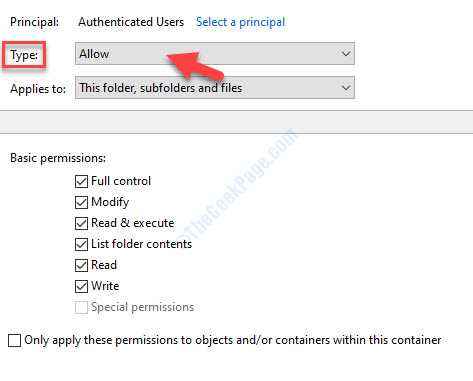
Krok 12: Z powrotem w Zaawansowane ustawienia bezpieczeństwa okno, naciśnij Stosować i wtedy OK Aby zapisać zmiany i wyjść.
Teraz możesz spróbować otworzyć plik lub folder i powinien otworzyć się z dowolnym błędem.
- « Jak ponownie zainstalować adapter karty sieciowej w systemie Windows 10
- Microsoft Outlook nie otworzy się w poprawce Windows 10 /11 »

