Windows nie może komunikować się z urządzeniem lub zasobem (podstawowy serwer DNS) w Windows 10 Fix
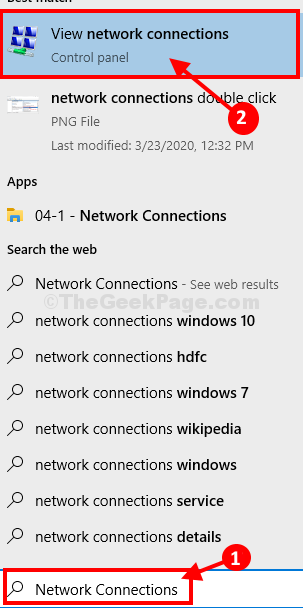
- 3213
- 729
- Tacjana Karpiński
Jeśli widzisz 'Windows nie może komunikować się z urządzeniem lub zasobem (główny serwer DNS)' w Diagnostyka sieci Windows Okno podczas diagnozowania problemów sieciowych na komputerze, problem, z którym masz do czynienia, jest powiązany z ustawieniami DNS i IP adaptera sieciowego. Śledź te proste rozwiązania, aby rozwiązać problem.
Spis treści
- Fix-1 Ustaw ustawienia IPv4 na automatyczne-
- Fix-2 ustaw DNS na publiczne DN Google-
- FIX-3 RESET IPCONFIG-
- Fix-4 Reinstall Adapter Wi-Fi
- Napraw 5 - Uruchom ponownie router
Fix-1 Ustaw ustawienia IPv4 na automatyczne-
1. wciśnij ⊞ Win klucz na komputerze i wpisz „Połączenia sieciowe".
2. W wyniku podwyższonego wyszukiwania kliknij „Wyświetl połączenia sieciowe".
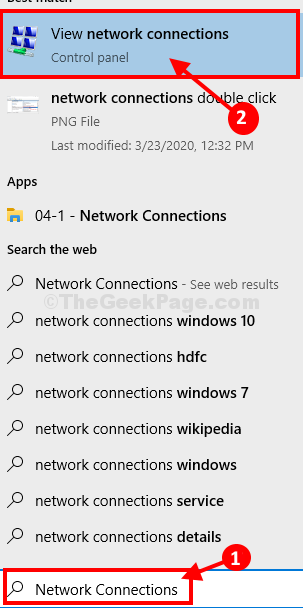
Połączenia sieciowe okno zostanie otwarte. Zobaczysz listę dostępnych adapterów.
3. Kliknij prawym przyciskiem myszy na problematycznym adapterze sieciowym i kliknij „Nieruchomości".
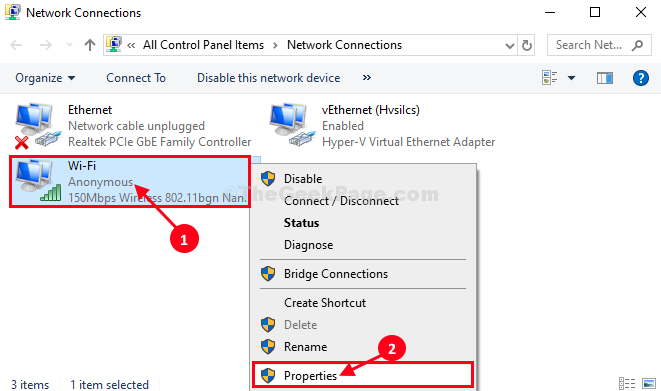
4. Teraz w sekcji 'To połączenie używa następujących elementów:', przewiń w dół
5. Następnie, podwójne kliknięcie NA "Protokół internetowy wersja 4 (TCP/IPv4)".
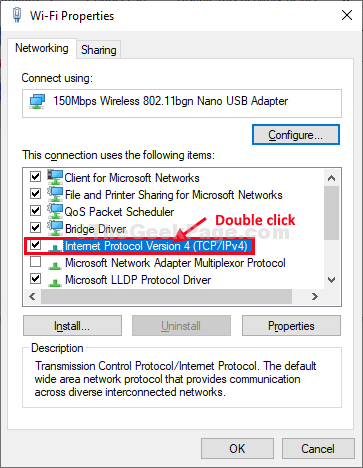
6. W Protokół internetowy Wersja 4 (TCP/IPv4) Właściwości Kliknij okno „Uzyskaj adres IP automatycznie".
7. Następnie wybierz przycisk opcji obok opcji „Uzyskaj adres serwera DNS automatycznie".
8. Na koniec kliknij „OK„Aby zapisać zmiany na komputerze.
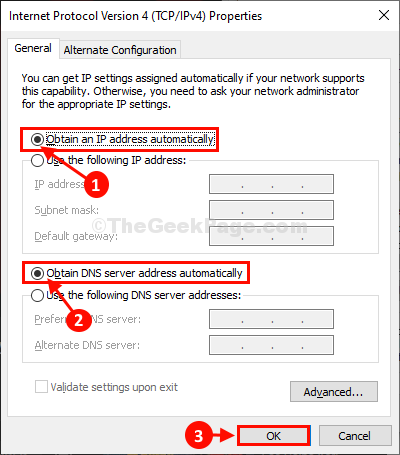
Zamknąć Połączenia sieciowe okno.
Ponowne uruchomienie Twój komputer, aby zapisać zmiany na komputerze.
Po ponownym uruchomieniu sprawdź, czy możesz połączyć się z Internetem, czy nie.
Fix-2 ustaw DNS na publiczne DN Google-
Ustawienie ustawienia DNS na publiczne ustawienia DNS Google rozwiąże ten problem.
1. Naciskać Klucz Windows+R, Wystrzelić Uruchomić, i wpisz „NCPA.Cpl”I uderzył Wchodzić.
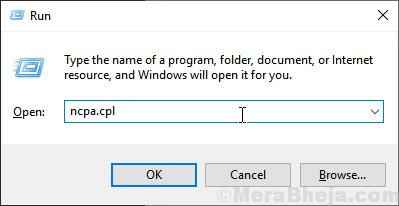
Połączenia sieciowe okno zostanie otwarte.
2. Na liście dostępnych sterowników, Kliknij prawym przyciskiem myszy na sterowniku Wi -Fi.
3. Następnie musisz kliknąć „Nieruchomości".
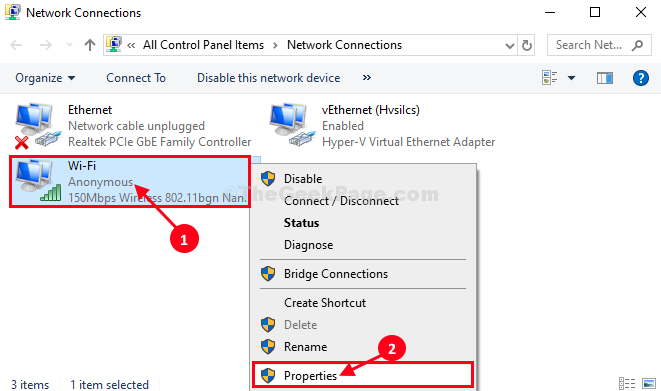
3. Teraz wybierz opcję „Użyj następujących adresów serwera DNS:”I wprowadza następujące serwery DNS-
Preferowany serwer DNS: 8.8.8.8 Alternate DNS Server: 8.8.4.4
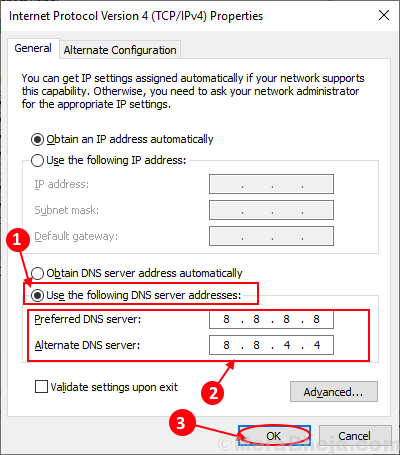
4. Kliknij "OK".
Zamknąć Panel sterowania okno.
Ponowne uruchomienie komputer i sprawdź, czy to pomaga, czy nie.
FIX-3 RESET IPCONFIG-
Resetowanie ipconfig na komputerze może rozwiązać ten problem.
1. Naciskając Klucz Windows+R klucze razem, aby uruchomić Uruchomić okno.
2. Teraz wpisz „CMD”A następnie naciśnij Ctrl+Shift+Enter.
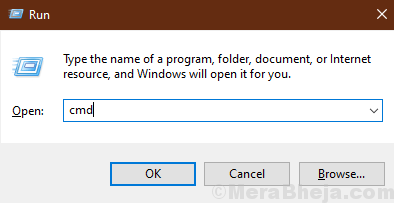
Wiersz polecenia okno zostanie otwarte z prawami administracyjnymi.
4. Aby zmodyfikować konfigurację sieci kopiuj wklej To polecenie, a następnie uderzyć Wchodzić.
netsh int config
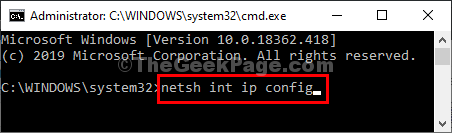
5. Teraz uruchom polecenia podane poniżej jeden po drugim
IPCONFIG /FLUSKDNS IPCONFIG /FLUSHDNS IPCONFIG /Registerdns ipconfig /release ipconfig /odnowienie
Po zakończeniu, zamknij Wiersz polecenia okno.
Ponowne uruchomienie Twój komputer do ukończenia procesu.
Po ponownym uruchomieniu komputera powinieneś być w stanie połączyć się z Internetem.
Fix-4 Reinstall Adapter Wi-Fi
1. Naciskać Klucz systemu Windows + R Razem, aby otworzyć bieg.
2. teraz pisz devmgmt.MSC w nim i kliknij OK.
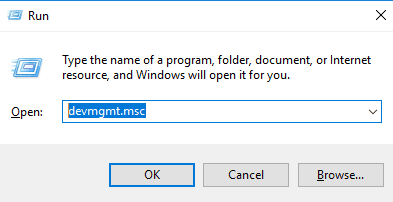
3. Teraz rozwiń karty sieciowe.
4. Znajdź adapter sieciowy i kliknij prawym przyciskiem myszy i wybierz Odinstalowanie.
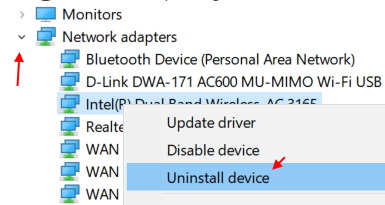
5. Teraz kliknij Działanie a następnie kliknij Skanowanie zmian sprzętowych Ze menu.
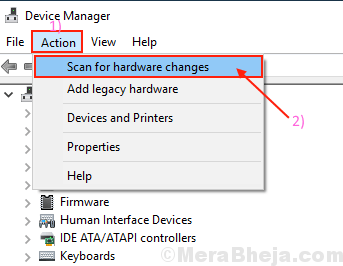
Napraw 5 - Uruchom ponownie router
1. Wyłącz router.
2. Poczekaj na 5 sekund.
3. Włącz to ponownie.
4. Teraz podłącz komputer z Wi -Fi.
Twój problem należy rozwiązać.
- « Jak odblokować Adobe Flash Player w Google Chrome
- Napraw x3daudio1_7.DLL brakuje błędu w systemie Windows 10 »

