Windows Defender ciągle mówi, że znaleziono zagrożenie dla szczeniąt (naprawy)
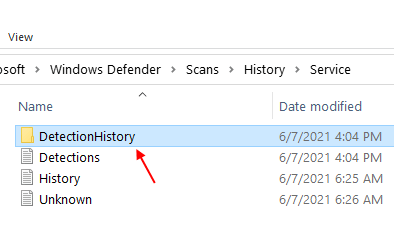
- 2732
- 332
- Igor Madej
Wielu użytkowników zgłosiło, że defender Windows wciąż pokazuje okno dialogowe z powiadomieniem, wspominając, że w systemie wykryto szczenię. Po kliknięciu tego pop-up okno dialogowego pokazuje wiadomość z informacją, że program dotknięty został poddany kwarantannie i usunięcie. Po pewnym czasie to samo okno dialogowe. Dzieje się tak wielokrotnie. Kiedy takie zachowanie jest widoczne, nie ma się o co martwić, ponieważ są to najprawdopodobniej fałszywie pozytywne; nie złośliwe oprogramowanie, które powoduje jakiekolwiek problemy w systemie.
Możliwe przyczyny tego problemu mogą być:
- Firewall Windows Defender przechowuje dzienniki, kwarantanki i usunięte elementy. Po zakończeniu pełnego skanowania systemu istnieją szanse, że sam się skanuje i wykryje dzienniki jako zagrożenie dla systemu.
- Po usunięciu złośliwego oprogramowania z podejrzanego rozszerzenia przeglądarki, ale ustawienia przeglądarki nie zostały zmienione.
Jeśli napotkałeś ten problem i szukałeś sposobów na rozwiązanie tego samego, a następnie przeczytaj dalej. W tym artykule będziemy omawiać różne poprawki, które pomogą Ci rozwiązać ten problem.
Spis treści
- Napraw 1: Usuń historię skanowania
- Napraw 2: Wyczyść dzienniki z przeglądarką zdarzeń
- Naprawiono 3: Zapobieganie zaporze obrońcy systemu Windows skanowanie historii skanowania
- Napraw 4: wyłącz ochronę w czasie rzeczywistym
- Poprawka 5: Ułatwienie pamięci podręcznej przeglądarki
Napraw 1: Usuń historię skanowania
Zanim przejdziesz, upewnij się, że pliki nie są ukryte na komputerze. Po upewnieniu się, że pliki nie są ukryte na komputerze, kontynuuj kroki
Krok 1: Otwórz eksplorator plików, naciskając Okna klucz i mi razem.
Krok 2: Teraz przejdź do następującej lokalizacji.
- C:
- Dane programu
- Microsoft
- Windows Defender
- Skanowanie
- Historia
- Praca
Uwaga: nie można skopiować adresu na pasku adresu. Więc upewnij się, że ręcznie przejdziesz do lokalizacji po raz pierwszy.
Krok 3: Jeśli zobaczysz monit, jak pokazano poniżej, kliknij Kontynuować przycisk.
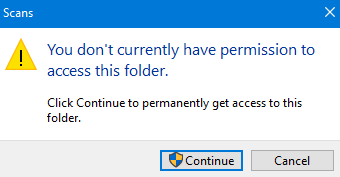
Krok 4: Usuń Wykrytahistoria teczka .
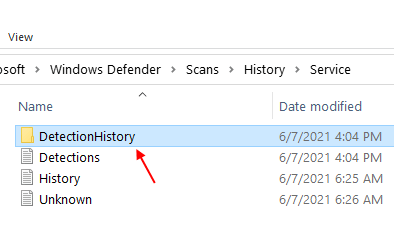
Krok 5: Uruchom ponownie system.
Napraw 2: Wyczyść dzienniki z przeglądarką zdarzeń
Krok 1: W polu wyszukiwania znajdującej się w typu paska zadań Podgląd zdarzeń.
Krok 2: Z prawej strony kliknij Uruchom jako administrator. To otworzy aplikację przeglądarki zdarzeń z prawami administracyjnymi
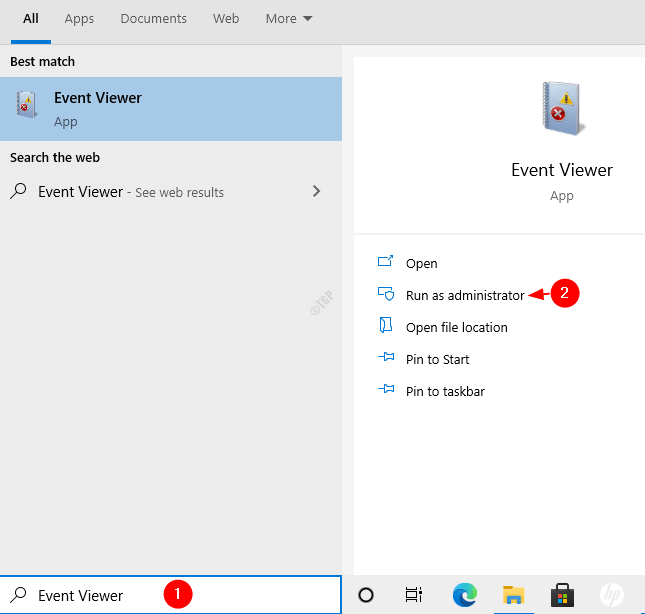
Krok 3: W oknie przeglądarki zdarzeń, z menu po lewej stronie, wybierz kliknięcie Aplikacje i logi serwatory a następnie wybierz Microsoft i w nim kliknij Okna
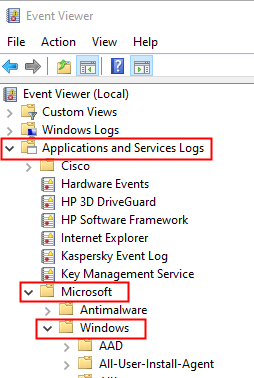
Krok 4: Przewiń w dół i zlokalizuj Windows Defender a następnie kliknij Operacyjny
Krok 5: Z najwyższego poziomu menu (akcje) kliknij Wyczyść log jak pokazano niżej
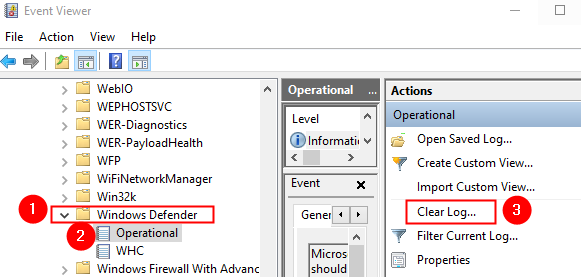
Krok 6: Kliknij Zapisz i wyczyść Lub Jasne
Naprawiono 3: Zapobieganie zaporze obrońcy systemu Windows skanowanie historii skanowania
Krok 1: Otwórz okno dialogowe Uruchom. Zapraszam do korzystania z skrótu Windows+r
Krok 2: Typ Settings MS: Windowsdefender i uderz Wchodzić
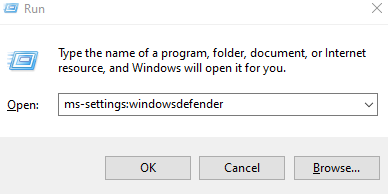
Krok 2: Kliknij Wirus i ochrona przed zagrożeniem
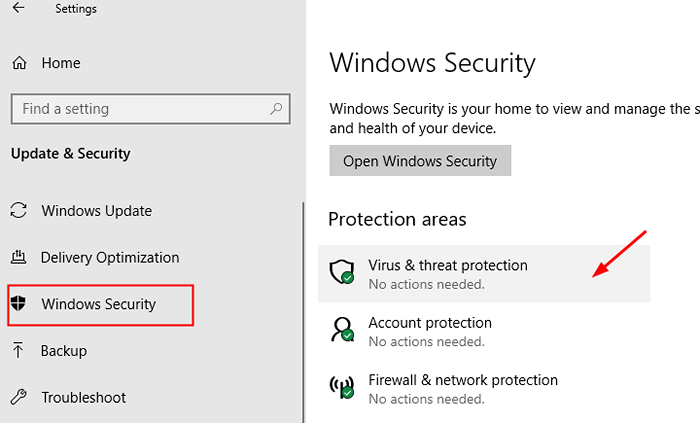
Krok 3: Under Ustawienia ochrony wirusa i zagrożenia, Kliknij Zarządzaj ustawieniami
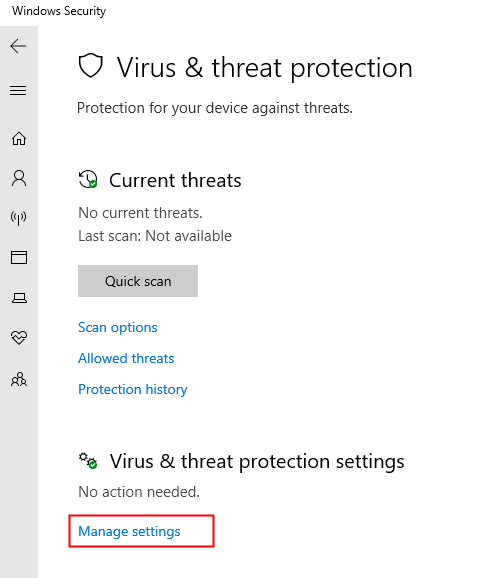
Krok 4: Przewiń w dół i zlokalizuj Wykluczenia Sekcja
Krok 5: Kliknij Dodaj lub usuń wyłączenia
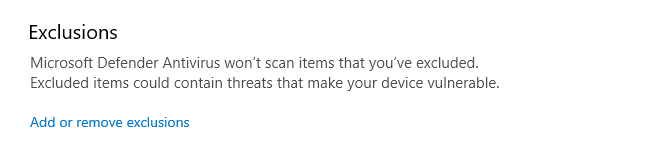
Krok 6: Kliknij Dodaj wykluczenie
Krok 7: Wybierz Teczka Z rozwijanego menu
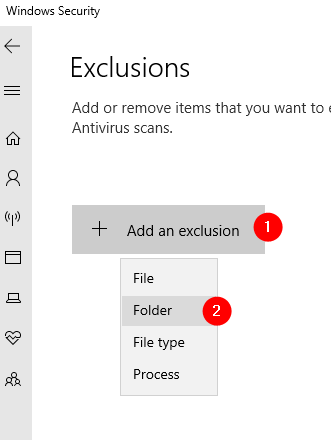
Krok 8: Przejdź do poniższej lokalizacji
C: \ programData \ Microsoft \ Windows Defender \ Scans \ History \ Service
Krok 9: Kliknij Wykrytahistoria a następnie naciśnij Wybierz katalog przycisk
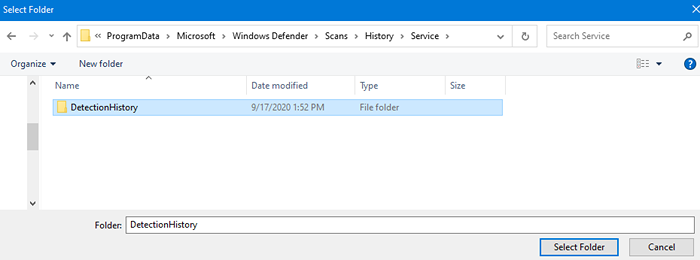
Napraw 4: wyłącz ochronę w czasie rzeczywistym
1 - Naciśnij Okna I S klucze razem, aby otworzyć wyszukiwanie.
2 - Wyszukaj Bezpieczeństwo systemu Windows i kliknij bezpieczeństwo systemu Windows
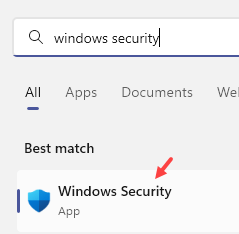
3 - Teraz kliknij Wirus i ochrona przed zagrożeniem
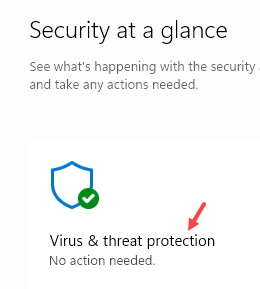
4 - Kliknij Zarządzaj ustawieniami pod Ustawienia ochrony wirusa i zagrożenia
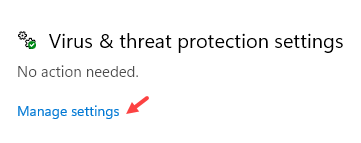
5 - obrót Wyłączony Ochrona w czasie rzeczywistym
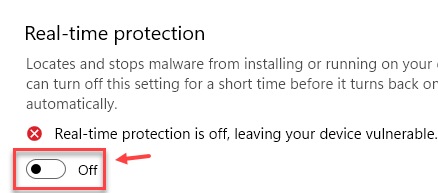
Althoiugh to tylko tymczasowe obejście, ale może pozbyć się problemu przez pewien czas, dopóki nie znajdziesz lepszego rozwiązania
Poprawka 5: Ułatwienie pamięci podręcznej przeglądarki
Tutaj zademonstrowaliśmy wyczyszczenie pamięci podręcznej przeglądarki w Google Chrome. Powinien być podobny w innych przeglądarkach.
Krok 1: Otwórz przeglądarkę Chrome i naciśnij przycisk menu w prawym górnym rogu okna, jak pokazano poniżej
Krok 2: Wybierz Ustawienia
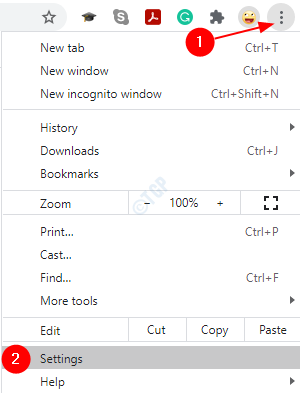
Krok 3: W pojawiającym się oknie przewiń w dół, aby zlokalizować Prywatność i ochrona sekcja i kliknij Wyczyść dane przeglądania
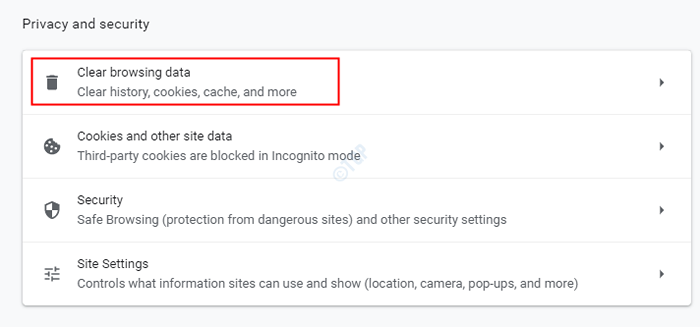
Krok 4: W oknie przeglądania danych przejdź do Zaawansowany patka
Krok 5: z zakres czasu rozwijany, wybierz Cały czas
Krok 6: Kliknij Wyczyść dane
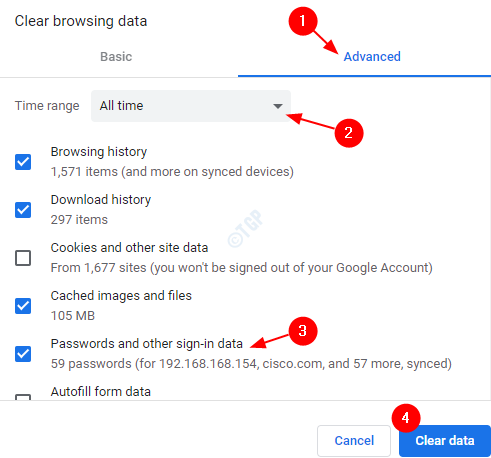
To wszystko.
Mamy nadzieję, że ten artykuł był pouczający. Dziękuję za przeczytanie
Uprzejmie skomentuj i daj nam znać, która z powyższych metod pomogła.
- « Instalacja pakietu udostępniania nie powiodła się z kodem błędu 0x80070057 lub 0x800710d2
- Kod 35 - oprogramowanie układowe systemu komputera nie zawiera wystarczającej ilości informacji »

