Klucz systemu Windows nie działa w systemie Windows 10? Ponad 10 sposobów na naprawę

- 1050
- 163
- Tomasz Szatkowski
Klucz z systemem Windows jest niezwykle pomocny, gdy jest używany w połączeniu z innymi klawiszami na klawiaturze. Oprócz otwierania menu Start, Klucz z systemem Windows może robić wszelkiego rodzaju rzeczy, w tym przestrzeganie okien, otwieranie centrum akcji, blokowanie ekranu i zarządzanie wirtualnymi komputerami stacjonarnymi.
Jeśli klawisz Windows nie działa, łamie wiele poręcznych skrótów klawiatury, które wykonują aplikacje systemowe.
Spis treści
Jak naprawić klucz Windows, który nie działa w systemie Windows 10
Utrata funkcjonalności Windows Key może być frustrująca, ale istnieje wiele sposobów rozwiązania problemu.
1. Szybkie poprawki do wypróbowania
- Użyj sprężonego puszki powietrza, aby usunąć wszelkie zanieczyszczenia, które mogą być utknięte w klawiaturze i klawiszu Windows.
- Spróbuj użyć innej klawiatury, aby sprawdzić, czy problem zniknie. Jeśli nie, może to być problem oprogramowania, a nie fizyczny klucz lub klawiatura systemu Windows.
- Zeskanuj komputer pod kątem złośliwego oprogramowania, który może wyłączyć funkcjonalność klucza systemu Windows.
- Zamknij aplikacje w tle, ponieważ mogą zastąpić wszelkie skróty obejmujące klucz Windows. Możesz użyć Menedżera zadań, aby zamknąć aplikacje w tle, pojedynczo i przetestować klawisz Windows po każdym. Jeśli znajdziesz aplikację winowajcą lub proces, wyłącz lub odinstaluj program.
- Odłącz gamePad i upewnij się, że żaden przycisk nie jest naciśnięty na klawiaturze lub podkładkę do gier.

2. Włącz klawiaturę na ekranie
Włącz klawiaturę na ekranie, aby poruszać się w menu Windows 10, szczególnie jeśli nie masz zapasowej klawiatury. Jeśli jednak klawisz Windows jest wyłączony na poziomie systemu, możesz nie być w stanie używać go z klawiaturą wirtualną.
Możesz włączyć klawiaturę na ekranie przez Ustawienia > Łatwość dostępu > Klawiatura > Użyj klawiatury na ekranie.
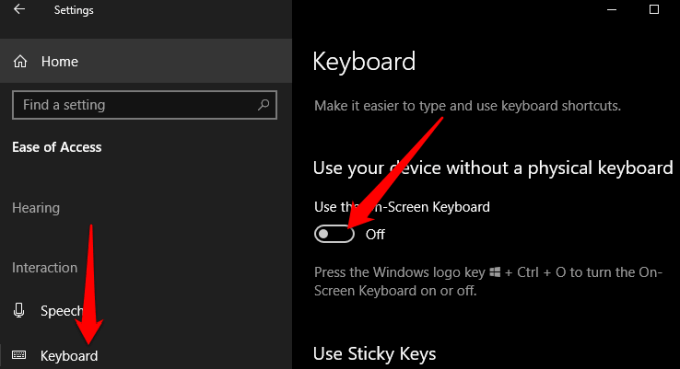
Jeśli nie możesz włączyć klawiatury na ekranie za pomocą ustawień, zwróć się do naszego przewodnika, aby włączyć klawiaturę na ekranie w systemie Windows 10.
3. Uruchom rozwiązywanie problemów z klawiaturą Windows 10
Wbudowany narzędzie do rozwiązywania klawiatury pomaga wykryć wszelkie problemy, które mogą spowodować, że klawiatura nie działają prawidłowo i pomaga automatycznie rozwiązać problemy.
- Wybierać Początek > Ustawienia > Aktualizacja i bezpieczeństwo.
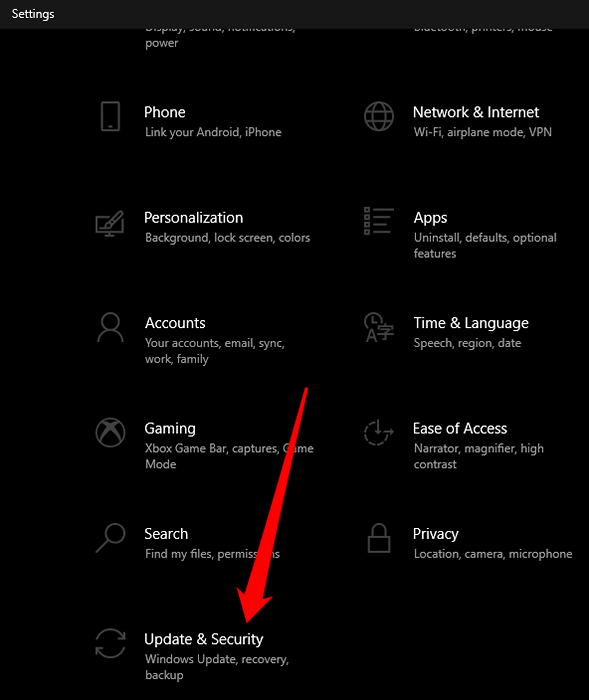
- Następnie wybierz Rozwiązywanie problemów > Dodatni narzędzia do rozwiązywania problemów.
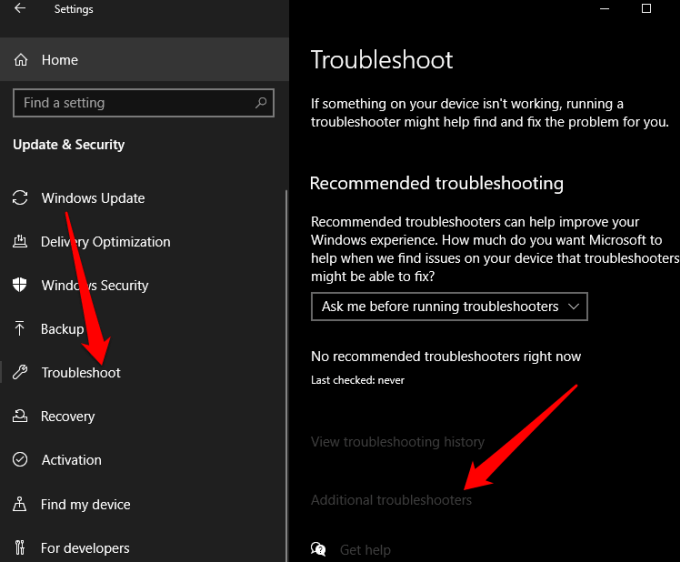
- Wybierać Klawiatura > Uruchom narzędzie do rozwiązywania problemów i pozwól mu wykryć i naprawić wszelkie problemy z klawiaturą.
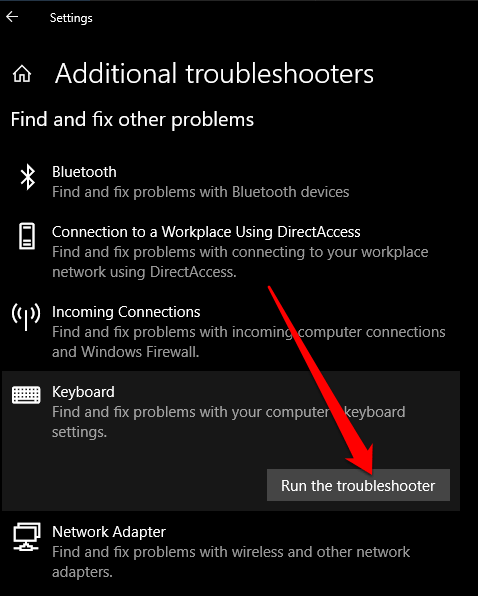
4. Wyłącz tryb gry
Tryb gry to funkcja w systemie Windows 10, która jest zaprojektowana, aby ulepszyć grę. Ta funkcja zapewnia priorytetowe dostęp do CPU komputera i zasobów GPU, aby uzyskać bardziej stabilną liczbę klatek na sekundę. Funkcja może powodować konflikty z klawiaturą i sprawić, że klucz Windows jest bezużyteczny, ale możesz ją wyłączyć i sprawdzić, czy klucz działa ponownie.
- Wybierać Początek > Ustawienia > Hazard.
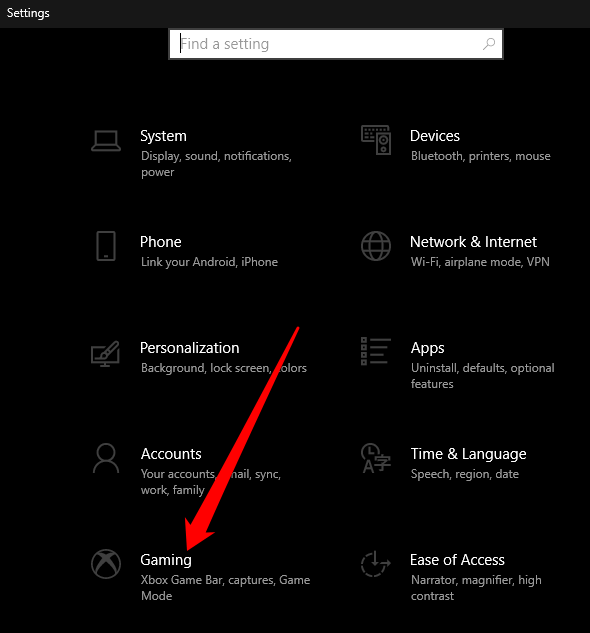
- Wybierać Tryb gry na lewym okienku i przełącz przełącznik, aby go wyłączyć.
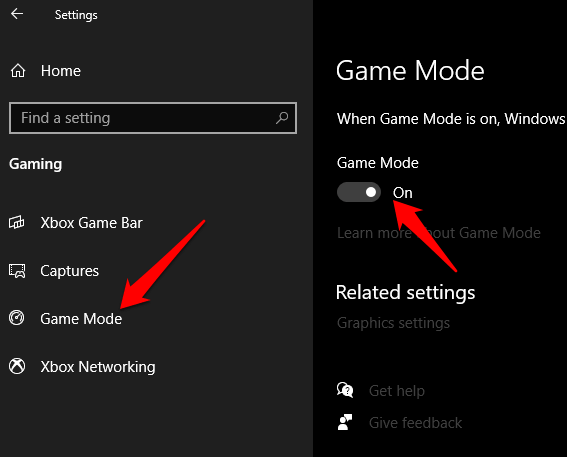
- Sprawdź, czy klucz Windows działa ponownie po wyłączeniu trybu gry.
Notatka: W zależności od klawiatury możesz wyłączyć tryb gry za pomocą przełącznika nad klawiszami funkcji lub obok klucza CTRL. Skonsultuj się z instrukcją klawiatury lub strony internetowej producenta, aby uzyskać więcej informacji na temat funkcji trybu gry.
5. Włącz Windows Key za pomocą edycji rejestru
Rejestr Windows może ograniczać wiele rzeczy, w tym elementy menu i klawisze klawiatury. Możesz włączyć klawisz Windows za pomocą edycji rejestru i sprawdzić, czy działa ponownie.
- Kliknij prawym przyciskiem myszy Początek > Uruchomić, typ Regedit w polu run i naciśnij Wchodzić.
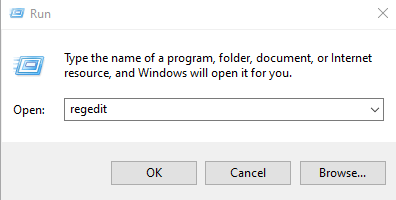
- Następnie wybierz HKEY_LOCAL_MACHINE a następnie wybierz System \ CurrentControlset \ Control Folder.
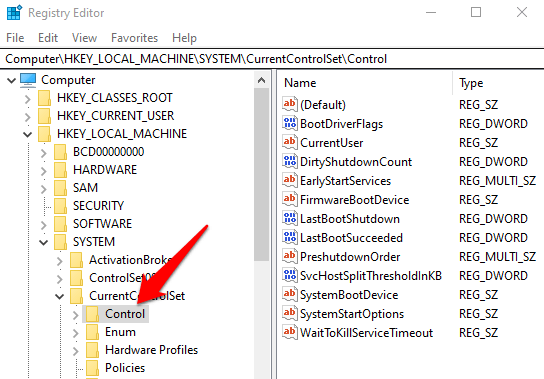
- Wybierać Układ klawiatury teczka.
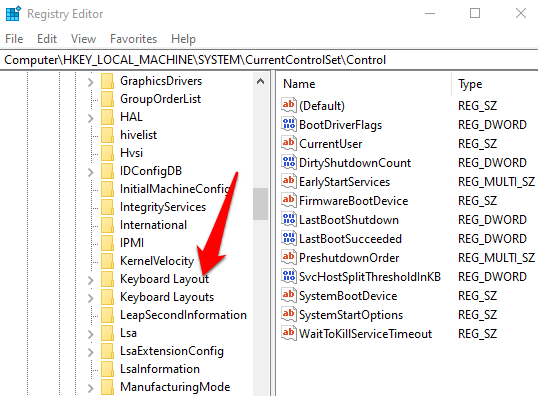
- Kliknij prawym przyciskiem myszy Mapa Scancode, wybierać Usuwać a następnie wybierz Tak Aby potwierdzić akcję.
Notatka: Klucz Windows może być wyłączony ze względu na mapę Scancode, której funkcją jest zmiana sposobu, w jaki działają klawisze standardowe na klawiaturze.
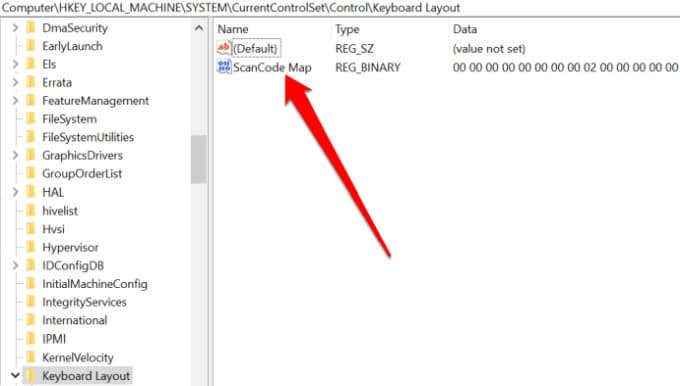
- Zamknij rejestr Windows i uruchom ponownie komputer.
6. Ponownie zarejestruj wszystkie aplikacje
Ponowne zarejestrowanie wszystkich aplikacji może wyczyścić wszelkie konflikty oprogramowania z klawiaturą, które mogą powodować problem z systemem Windows, który nie działa.
- Kliknij prawym przyciskiem myszy pasek zadań i wybierz Menadżer zadań.
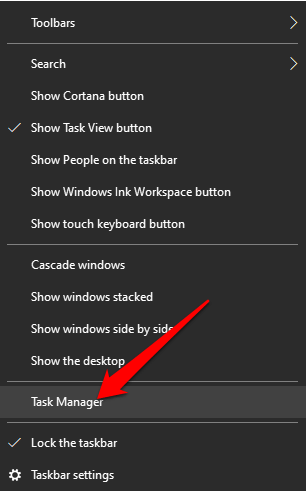
- Wybierać Plik> Uruchom nowe zadanie, typ PowerShell i wybierz OK.
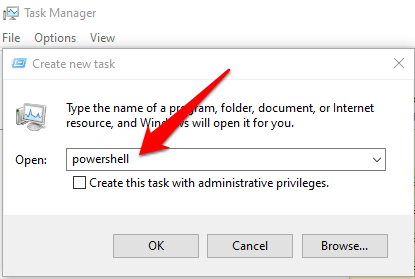
- Wklej ten skrypt: Get -AppxPackage -Allusers | Foreach add -appxpackage -DisableDevelopmentMode -Register „$ ($ _.Instalacja) \ appxManifest.xml ” i naciśnij Wchodzić.
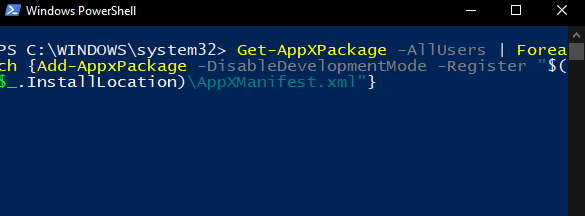
- Uruchom ponownie komputer i sprawdź, czy klucz Windows działa ponownie.
7. Włącz menu Start
Jeśli naciśniesz klawisz Windows i nie wyświetla on menu Start, możesz włączyć menu za pośrednictwem rejestru systemu Windows.
- Kliknij prawym przyciskiem myszy Początek > Uruchomić, typ Regedit i naciśnij Wchodzić.
- Przejść do HKEY_CURRENT_USER> Oprogramowanie> Microsoft> Windows> CurrentVersion> Explorer> Advanced klucz.
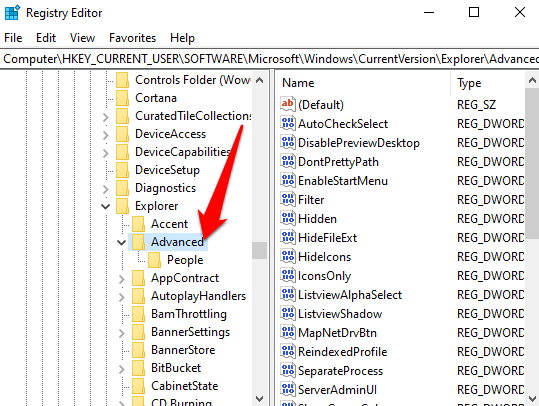
- Następnie kliknij prawym przyciskiem myszy na prawym panelu bocznym, wybierz Nowy > Wartość Dword (32-bitowa).
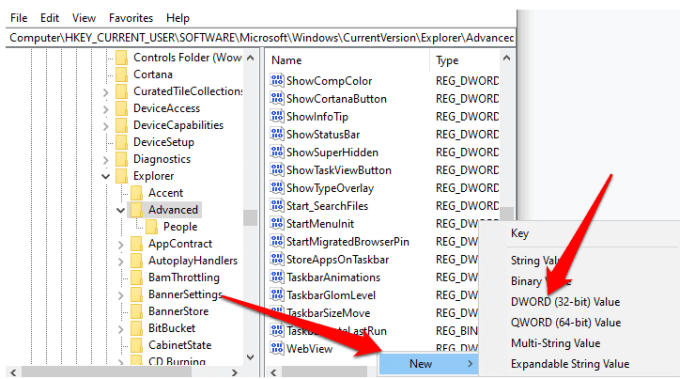
- Oznacz klucz Enablexamlstartmenu.
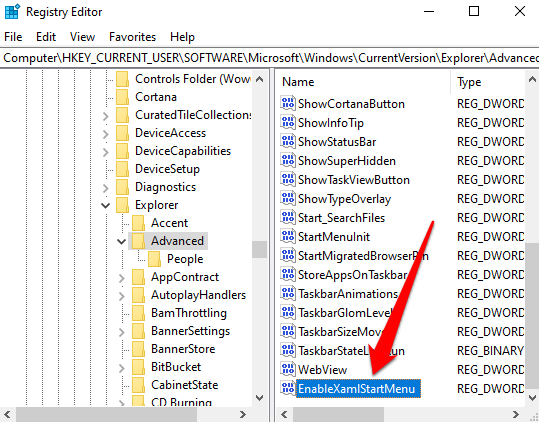
- Uruchom ponownie komputer i sprawdź, czy klucz Windows działa ponownie.
8. Wyłącz klucze filtra
Klawisze filtra to funkcja dostępności w systemie Windows 10, która ignoruje powtarzane klawisze i pomaga kontrolować szybkość powtarzania klawiatury. Ta funkcja może zakłócać klucz Windows z powodu błędu lub innej usterki oprogramowania, które powodują problemy z klawiaturą.
Możesz wyłączyć klawisze filtra i przywrócić funkcję klucza systemu Windows.
- Wybierać Początek > Ustawienia > Łatwość dostępu.
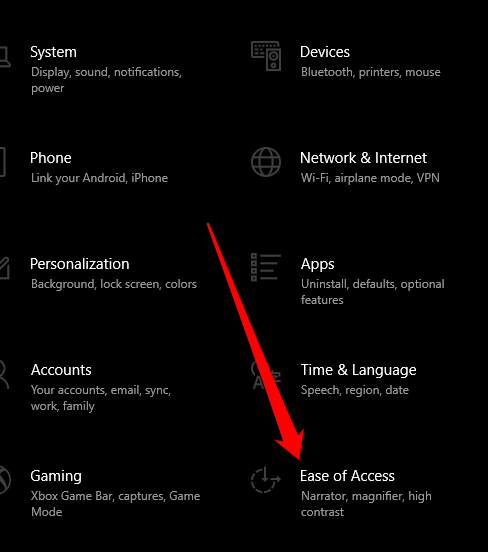
- Następnie wybierz Klawiatura Na lewym okienku przewiń w dół Klawisze filtra i wyłącz to.
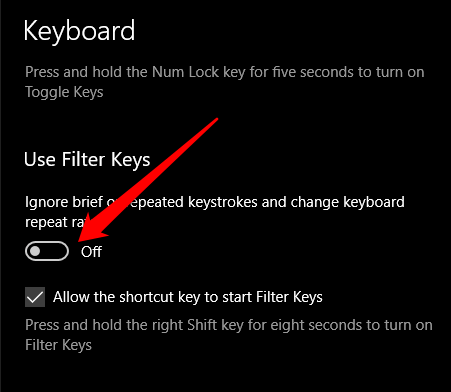
9. Zaktualizuj sterowniki klawiatury
Jeśli sterowniki klawiatury są niekompatybilne lub przestarzałe, mogą przełamać kilka klawiszy, w tym klucz Windows. Aktualizacja sterowników może pomóc przywrócić klucz i powiązane funkcje.
- Kliknij prawym przyciskiem myszy Początek > Menadżer urządzeń.
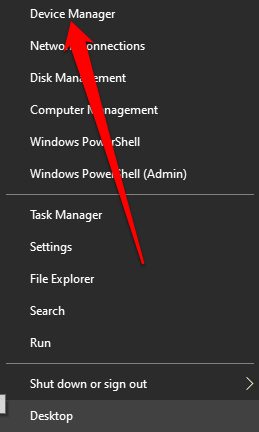
- Rozwiń Klawiatury kategoria, kliknij klawiaturę prawym przyciskiem myszy i wybierz Uaktualnij sterownik.
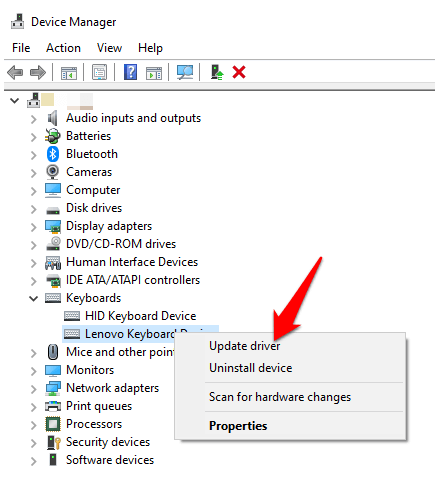
- Wybierać Wyszukaj automatycznie sterowników.
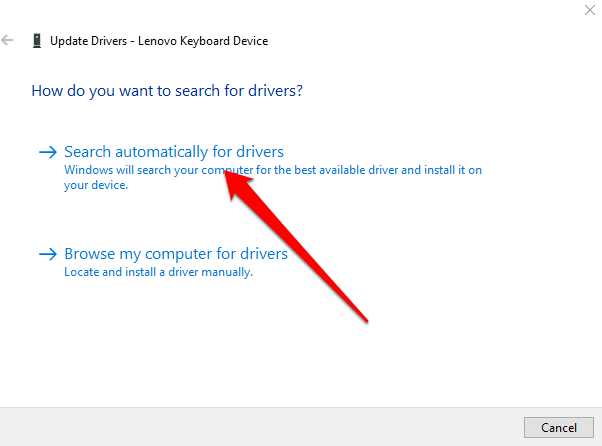
Notatka: Możesz także sprawdzić witrynę producenta klawiatury pod kątem aktualizacji oprogramowania lub nowych sterowników.
10. Odinstaluj i ponownie zainstaluj sterowniki klawiatury
Możesz także odinstalować i ponownie zainstalować sterowniki, aby uzyskać odpowiednie dla klawiatury.
- Kliknij prawym przyciskiem myszy Początek > Menadżer urządzeń i poszerz Klawiatury Kategoria.
- Następnie kliknij prawym przyciskiem myszy sterowniki klawiatury, wybierz Urządzenie odinstalowane > Odinstalowanie.
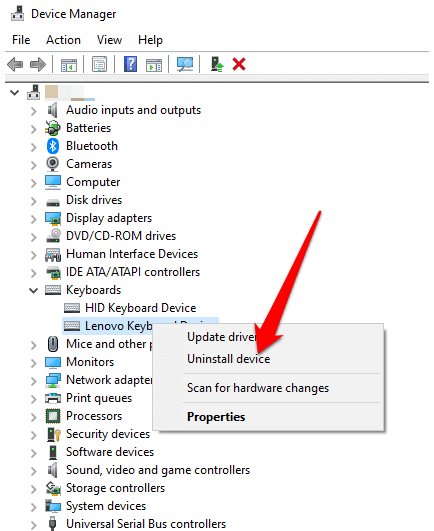
- Uruchom ponownie komputer, aby system Windows w celu automatycznego zainstalowania sterowników.
Uzyskaj ponownie klawisz Windows
Mamy nadzieję, że jedno lub więcej z tych poprawek pomogło przywrócić klucz Windows z powrotem do normalności. W przypadku innych problemów z klawiaturą zwróć się do naszych przewodników, jak naprawić klawisze klawiaturowe Windows, które przestają działać, co zrobić, gdy @ i „klawisze są zamieniane w systemie Windows 10, i jak naprawić klawisz klawiatury rozbitej systemu Windows.
Jeśli wszystko inne zawiedzie, może być konieczne zresetowanie systemu Windows lub całkowicie wymienić klawiaturę. Sprawdź nasze ulubione klawiatury mechaniczne poniżej 100 USD oraz najlepsze bezprzewodowe klawiatury i kombinacje myszy dla każdego budżetu.
- « ATX vs Micro-ATX vs Mini-ITX, co jest najlepsze?
- Jak sprawdzić, czy klucz produktu Windows 10 jest autentyczny »

