Narzędzie diagnostyczne pamięci Windows Ukręcone lub zamrożone w Windows 10/11 Naprawiono
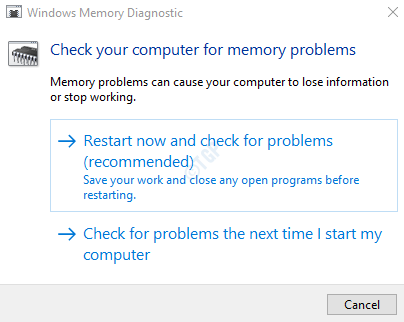
- 2622
- 26
- Tomasz Szatkowski
Czy kiedykolwiek zastanawiałeś się, jak wykryć zły pamięć w swoim systemie? Cóż, zrobione to za pomocą ukrytego wbudowanego narzędzia autorstwa Microsoft o nazwie Windows Memory Diagnostic Tool (narzędzie WMD). Zwykle, gdy system wykrywa problem z pamięcią RAM, to narzędzie wyskakuje powiadomienie dla użytkownika, jak pokazano poniżej
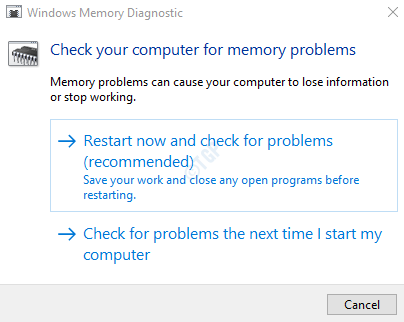
Użytkownicy mogą kliknąć opcję restart teraz, a system uruchamia i uruchamia test. W miarę kontynuowania testu pokazuje postęp testu w %. Ten test zajmuje znaczną ilość czasu od około pół godziny do całego dnia. Jeśli zobaczysz, że skan niewiele postępował w ciągu ostatnich 20 godz. Zwykle to narzędzie jest utknięte lub zamrożone przez długi czas na 1% lub 21%.
W tym artykule zobaczmy, co można zrobić, gdy narzędzie WMD utknie lub zamrożone
Spis treści
- Metoda 1: Poczekaj, aż test się skończy
- Metoda 2 - Użyj pamięci podręcznej
- Metoda 3: Pobierz i użyj Memtest86
- Metoda 4: Wykonaj czysty rozruch, a następnie uruchom narzędzie WMD
Metoda 1: Poczekaj, aż test się skończy
Gdy test zacznie działać, zakończenie zajmuje dużo czasu. Dlatego zaleca się uruchomienie tego testu w nocy lub gdy system nie jest używany. Następujące przypadki są uważane za normalne
- Test może utknąć na poziomie 21% przez około 4-5 godzin.
- Możesz zauważyć, że test został uderzony w tych punktach 21%, 88%, 89%, 90%bez żadnych postępów
Poczekaj, aż test się zakończy sam. O ile test nie zostanie zamrożony w punkcie przez ponad 20 godzin, nie powinno to stanowić problemu. Jeśli zobaczysz, że test utknął przez ponad 20 godzin, może to oznaczać, że istnieje problem ze sprzętem… na przykład, jeśli system ma 8 GB pamięci RAM zawierającej dwa patyki pamięci o 4 GB, jeden z nich może mieć jakiś problem ze sprzętem. W niektórych przypadkach usunięcie i ponowne insygracja patyków pomogło.
Metoda 2 - Użyj pamięci podręcznej
1. Gdy jesteś na niebieskim ekranie naciśnięcia testu pamięci F1 dla opcji.
2. Uzywać Patka Klucz do osiągnięcia Pamięć podręczna Sekcja.
3. Teraz użyj W dół strzałka klucz z klawiatury, aby wybrać NA.
4. Na koniec kliknij F10 Do Stosować i pozwól testowi kontynuować.
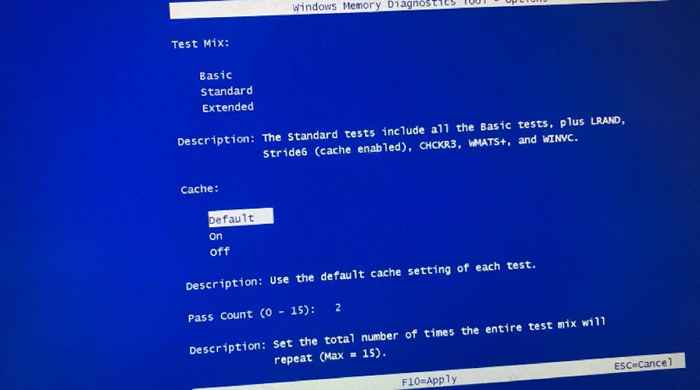
Metoda 3: Pobierz i użyj Memtest86
1 - Pobierz i uruchom narzędzie Memtest86 za darmo tutaj
2 - Wyodrębnij pobrany plik.
3 - Włóż USB do komputera z systemem Windows.
4 - Z wyodrębnionego folderu, zlokalizuj, kliknij i uruchom ImageUSB.exe plik.
5 - Przeglądaj, aby wykryć urządzenie USB w ImageUSB okno i kliknij przycisk zapisu.
6 - Kliknij przycisk wyjścia.
7 - Teraz zamknij komputer. Włóż USB na komputer i uruchom ponownie komputer.
Metoda 4: Wykonaj czysty rozruch, a następnie uruchom narzędzie WMD
Krok 1: Otwórz okno dialogowe Uruchom w systemie. Można po prostu trzymać klucze Windows+r z klawiatury jednocześnie
Krok 2: Typ Msconfig i naciśnij OK przycisk
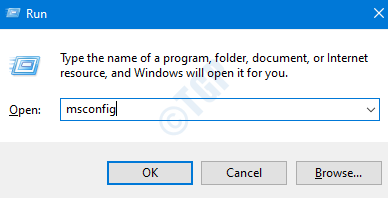
Krok 3: Okno konfiguracji systemu otwiera się, jak pokazano poniżej. Idź do Usługi patka
Krok 4: Kleszcz pudełko obok Ukryj wszystkie usługi Microsoft. Wyłączyłoby to wszystkie usługi Microsoft z powyższej listy.
Krok 5: Kliknij Wyłącz wszystkie i naciśnij dalej Stosować
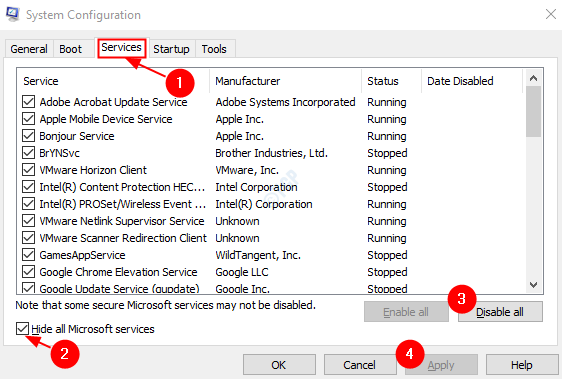
Krok 6: W tym samym oknie otwórz kartę uruchamiania, kliknij Otwórz menedżera zadań
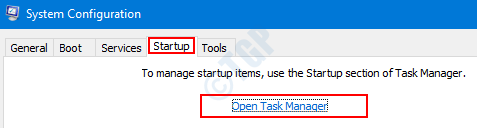
Krok 7: W oknie, które otwiera się Menedżera zadań, w kolumnie statusu można zobaczyć aplikacje włączone podczas uruchamiania. Wyłączyć wszystkie aplikacje które są włączone na start-up.
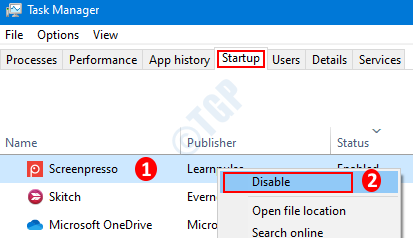
Krok 8: W oknie konfiguracji systemu kliknij Stosować a następnie naciśnij OK
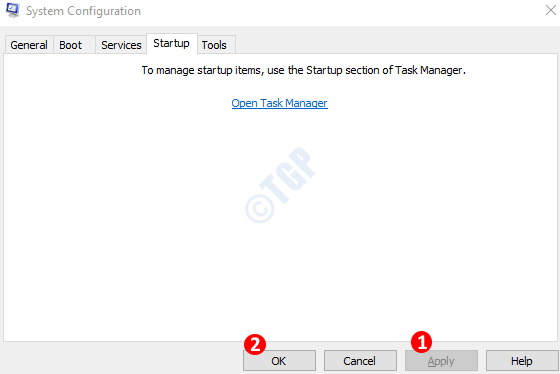
Krok 9: Uruchom ponownie PC.
Krok 10: Naciskając przyciski Windows+R W tym samym czasie, otwórz ponownie okno dialogowe Uruchom.
Krok 11: W obszarze pustego tekstu wpisz MDSCHED.exe, I wciśnij OK
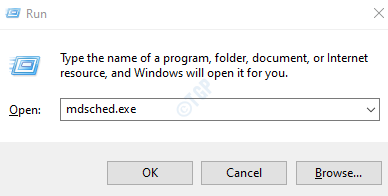
Krok 12: W oknie narzędzi diagnostyki pamięci Windows, które otwiera się, wybierz Uruchom ponownie teraz i sprawdź problemy (zalecane). Dzięki temu test WMD zaczął się ponownie uruchomić
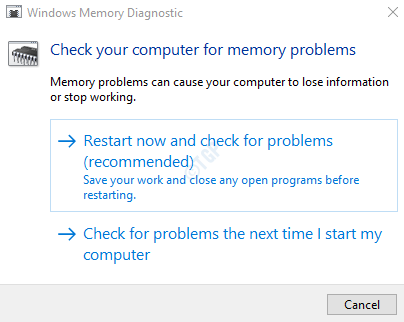
Sprawdź, czy test uruchamia się do zakończenia i naprawia problem.
To wszystko.
Mamy nadzieję, że ten artykuł był pouczający. Uprzejmie skomentuj i daj nam znać, czy byłeś w stanie rozwiązać problem z tymi poprawkami. Z przyjemnością pomożemy, jeśli napotkasz jakiekolwiek problemy.
Dziękuję za przeczytanie.
- « Coś poszło nie tak, ale możesz spróbować ponownie naprawić
- Jak łatwo utworzyć nowy profil Outlook i łatwo zaimportować istniejące programy PST w systemie Windows 10 »

