Ochrona zasobów systemu Windows nie może wykonywać żądanego błędu operacji podczas wykonywania SFC/Scannow
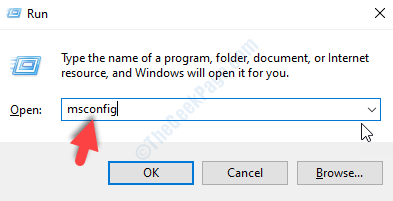
- 2862
- 49
- Pan Jeremiasz Więcek
Sprawdzanie plików systemowych jest świetnym narzędziem, jeśli jest coś, co nie działa w systemie operacyjnym Windows. Skanuje komputer i przywraca uszkodzone pliki systemowe systemu Windows. Jednak wielu użytkowników zgłosiło, że nie mogą wykonać polecenia SFC/Scanno i uzyskać błąd, który mówi Ochrona zasobów systemu Windows nie mogła wykonywać żądanej operacji.
Zebraliśmy niektóre rozwiązania, które pomogą Ci rozwiązać ten błąd, postępuj zgodnie z poniższymi rozwiązaniami.
Spis treści
- Rozwiązanie 1 - Uruchom SFC w trybie awaryjnym
- Rozwiązanie 2 - Uruchom Chkdsk
- Rozwiązanie 3 - Zmodyfikuj deskryptory bezpieczeństwa w folderze WINSXS
- Rozwiązanie 4 - Włącz instalator modułu Windows
- Rozwiązanie 5 - Uruchom polecenia odzyskiwania
Rozwiązanie 1 - Uruchom SFC w trybie awaryjnym
Krok 1: Naciśnij Okna I R klucze razem, aby otworzyć uruchomić Dialog. W polu, które otwiera typ Msconfig i naciśnij przycisk OK.
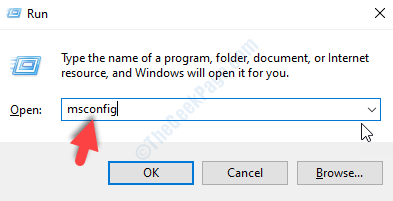
Krok 2: Nowe okno otworzy się teraz. Najpierw przejdź do uruchomić Zakładka w menu głównym. Znajdziesz tam opcje rozruchu, sprawdź pole wyboru zatytułowane bezpieczny rozruch opcja. Po wybraniu opcji bezpiecznego rozruchu kliknij przycisk OK, aby zapisać ustawienia.
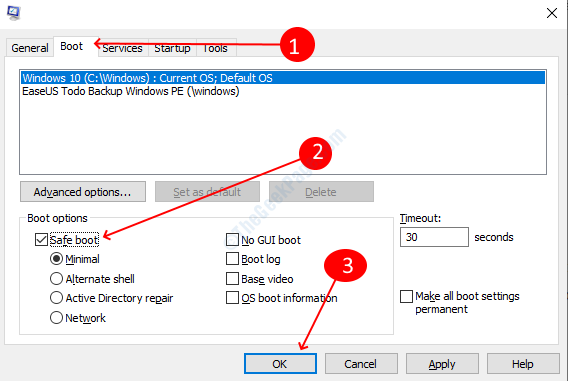
Krok 3: Monitu Uruchom ponownie opcja.
Po ponownym uruchomieniu komputera sprawdź, czy teraz możesz uruchomić polecenie skanowania SFC bez tego błędu, czy nie.
Rozwiązanie 2 - Uruchom Chkdsk
Skan SFC również nie działa z powodu błędów w dysku twardym. CHKDSK pomoże Ci sprawdzić, czy Twój dysk twardy działa poprawnie, aby uruchomić narzędzie sprawdzania plików systemowych. Postępuj zgodnie z poniższymi krokami, aby uruchomić Chkdsk.
Krok 1: Naciśnij Okna Klucz do wyszukiwania wiersza polecenia, wpisz CMD w polu wyszukiwania. Kliknij prawym przyciskiem myszy opcję, która mówi wiersz polecenia i wybierz Uruchom jako administrator opcja.
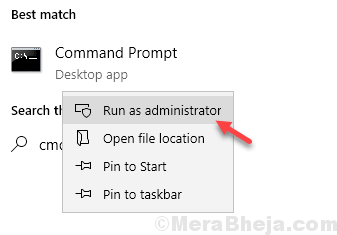
Krok 2: Kliknij Tak Opcja w wierszu sterowania konta użytkownika.
Krok 3: W oknie wiersza polecenia wpisz Chkdsk /r i naciśnij klawisz Enter, aby uruchomić polecenie. Typ y Aby potwierdzić polecenie. Poczekaj, aż wykonanie polecenia zakończy się, a następnie zamknij okno wiersza polecenia.
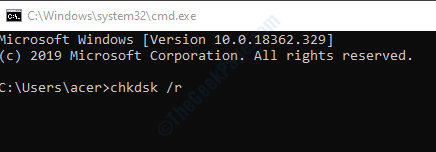
Krok 4: Uruchom ponownie komputer, automatycznie zacznie sprawdzać i naprawić dysk twardy. Proces Chkdsk zajmie trochę czasu w zależności od rozmiaru i zawartości dysku twardego.
Po zakończeniu procesu i komputer zaczyna uruchamiać polecenie SFC i sprawdź, czy działa.
Rozwiązanie 3 - Zmodyfikuj deskryptory bezpieczeństwa w folderze WINSXS
Folder WinSXS zawiera pliki, które są kluczowe dla skanu SFC. Wiele razy SFC nie mogło uruchomić, ponieważ opisy bezpieczeństwa folderu WINSXS mają pewne problemy. Więc najpierw musisz naprawić folder WINSXS, aby uruchomić skanowanie SFC.
Krok 1: Kliknij prawym przyciskiem myszy okna przycisk i wybierz Polecenie (administrator) Opcja z menu, które się otwiera.
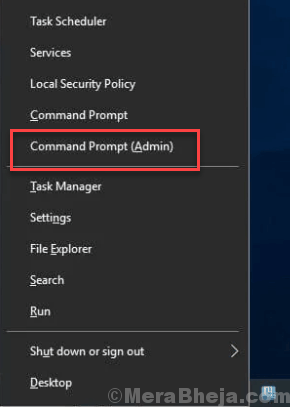
Krok 2: Wystąpi wiersz konta użytkownika, kliknij przycisk Tak.
Krok 3: W oknie wiersz polecenia wpisz następujące polecenie, a następnie naciśnij klawisz Enter, aby wykonać polecenie.
ICACLS C: \ Windows \ Winsxs
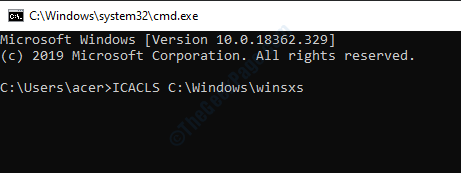
Poczekaj, aż polecenie wykonuje, a następnie zamknij okno wiersza polecenia. Uruchom ponownie komputer i wypróbuj skanowanie SFC w wierszu polecenia.
Rozwiązanie 4 - Włącz instalator modułu Windows
Jeśli usługa instalatora Windows Modules jest wyłączona na komputerze, to jest powód, dla którego skan SFC nie działa. Postępuj zgodnie z poniższymi krokami, aby rozwiązać problem:
Krok 1: Naciśnij Windows + r klucze do otwarcia Uruchomić Dialog, Typ usługi.MSC w polu tekstowym i kliknij przycisk OK. Usługi systemu Windows Windows otworzą.
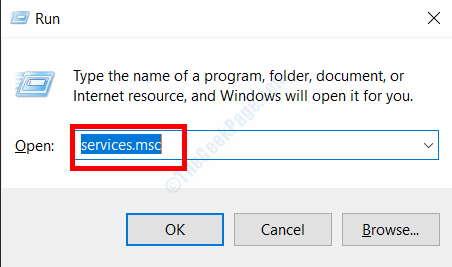
Krok 2: Przewiń w dół w oknach usług i zlokalizuj Instalator modułu Windows. Kliknij prawym przyciskiem myszy i kliknij początek opcja.
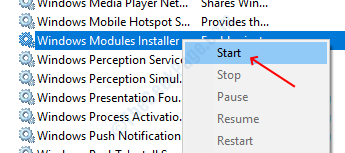
Uruchom ponownie usługę instalatora modułu systemu Windows na komputerze i będziesz mógł uruchomić skanowanie SFC po uruchomieniu usługi.
Rozwiązanie 5 - Uruchom polecenia odzyskiwania
Jeśli błąd nastąpił w bieżącej wersji rozruchowej systemu operacyjnego systemu Windows, musisz uruchomić w trybie odzyskiwania, aby rozwiązać problem. W tej metodzie uruchomimy polecenia w wierszu polecenia trybu odzyskiwania, aby włączyć narzędzie SFC Scan.
Krok 1: Uruchom ponownie komputer z opcji zasilania w menu Start. Poczekaj, aż komputer się wyłączy, a kiedy komputer zacznie się uruchamiać w trybie odzyskiwania (w zależności od przycisku rozruchu producenta będzie różne, takie jak F10 lub F12 lub inny klucz, sprawdź).
Krok 2: Gdy znajdziesz się w trybie odzyskiwania, znajdź program wiersza polecenia i uruchom go.
Krok 3: Wpisz następujące polecenie w wierszu polecenia i naciśnij ENTER, aby wykonać polecenie
sfc /scannow /offbootdir = c: \ /offWindir = c: \ Windows
Po wykonaniu polecenia wyjdź z trybu odzyskiwania i uruchom normalnie do systemu operacyjnego. Otwórz okno wiersza polecenia i uruchom polecenie skanowania SFC, aby uruchomić skanowanie.
- « Skanowanie systemu w podniesionym IRQL złapano niewłaściwe rozwiązanie błędu rozładunku sterownika
- Napraw kod błędu drukarki HP OXC4EB827F w systemie Windows 10 »

