Uruchom hosta skryptu Windows.Błąd VBS na uruchomieniu
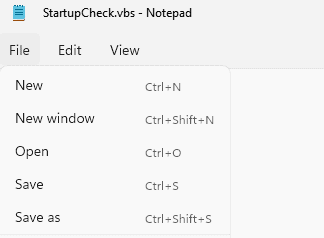
- 2398
- 200
- Ignacy Modzelewski
Czy często otrzymujesz monit o błędach z informacją „system nie może znaleźć określonego pliku” dla startupu.Skrypt VBS? Ten startup.Plik VBS, jeśli nie znajduje się w folderze C: \ Windows, można uznać za złośliwe oprogramowanie lub inne zagrożenie. Ale nie martw się. Po prostu postępuj zgodnie z tymi łatwymi poprawkami, aby rozwiązać problem na komputerze.
Spis treści
- Napraw 1 - Utrzymaj startup.VBS w folderze systemowym 32
- Napraw 2 - Uruchom pełny skanowanie w swoim systemie
- FIX - 3 Zmień domyślną wartość VBS
- Napraw 4 - Usuń wpisy po usłudze.exe
- Napraw 5 - Uruchom w trybie awaryjnym i usuń uruchamianie.VBS
- Napraw 6 - Zmień rejestr za pomocą CMD
- Napraw 7 - Użyj Autoruns, aby zidentyfikować i usunąć
- Napraw 8 - Uruchom skanowanie SFC
- Napraw 9 - Wróć do punktu przywracania
Napraw 1 - Utrzymaj startup.VBS w folderze systemowym 32
1 - Otwórz Notatnik
2 -now, typ WScript.Zrezygnować w tym.
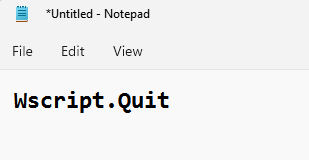
3 - Kliknij Plik i kliknij Zapisz jako Aby zapisać plik.
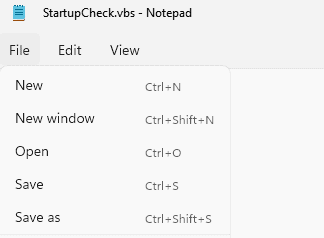
4- Teraz nazwij ten plik Startupcheck.VBS
Także w Zapisz jako typ opcja, wybierz Wszystkie pliki fROM rozwijanie
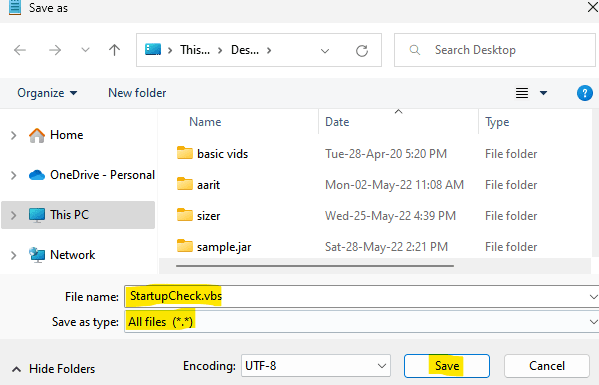
5 - Teraz idź do C: Windows \ System32 Lokalizacja
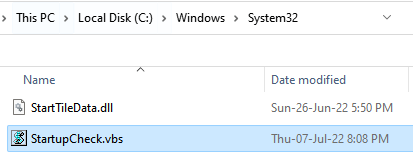
6 - Wklej ten plik tutaj. Kliknij Tak Jeśli pojawi się jakikolwiek monit
7 - Uruchom ponownie Twój komputer.
Twój problem zostanie rozwiązany
Napraw 2 - Uruchom pełny skanowanie w swoim systemie
Jeśli ten problem ma miejsce z powodu złośliwego oprogramowania, spróbuj uruchomić skanowanie antywirusowe.
1. Typ "Bezpieczeństwo systemu Windows”W polu wyszukiwania w lewym rogu.
2. Kliknij na "Bezpieczeństwo systemu Windows".
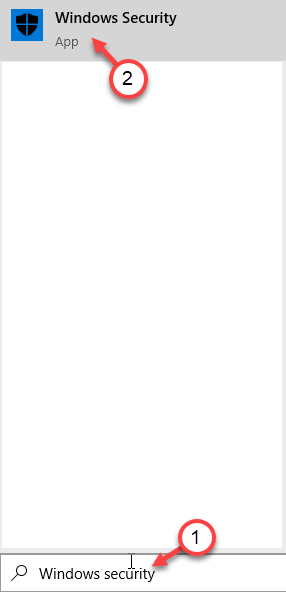
3. W systemie Windows Security kliknij „Wirus i ochrona przed zagrożeniem".
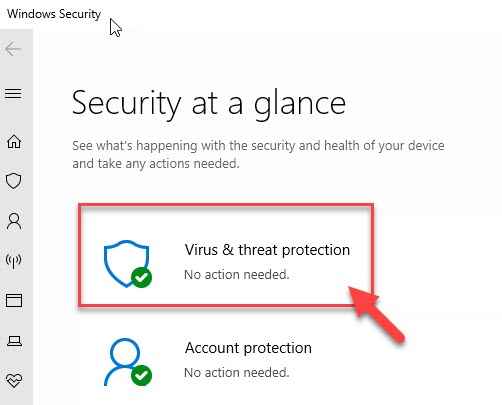
4. Następnie dotknij „Opcje skanowania".
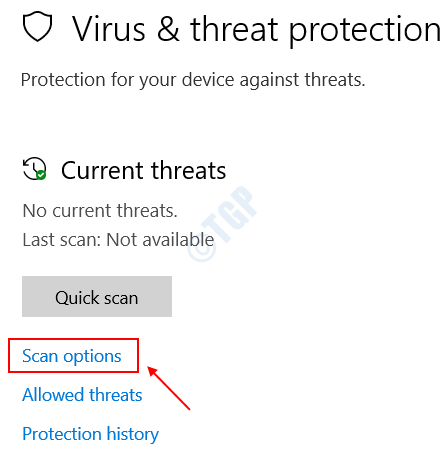
5. Następnie kliknij przycisk opcji obok „Pełne skanowanie".
6. Następnie dotknij „Skanuj teraz„Aby zeskanować pliki.
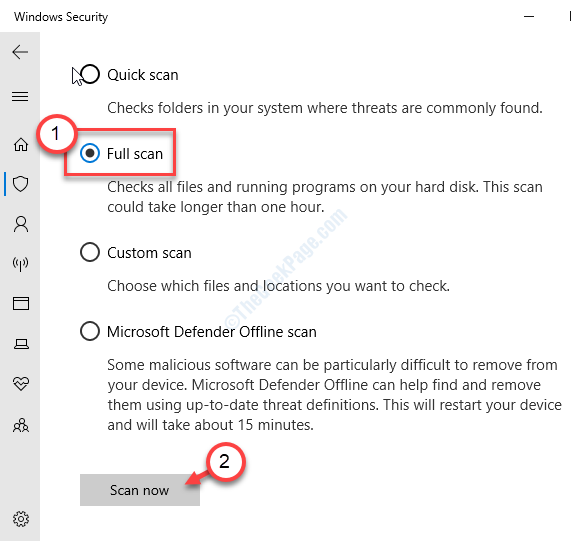
NOTATKA -
Możesz również uruchomić te skany.
A. Szybki skan - Szybko skanuje złośliwe oprogramowanie, złośliwe oprogramowanie, zestawy szpiegowskie itp. Szybkie skanowanie zajmuje mniej niż 5 minut.
B. Dostosowany skan - Możesz dostosować niektóre określone foldery wybrane przez użytkownika do skanowania.
FIX - 3 Zmień domyślną wartość VBS
Zmień ustawienia rejestru na swoim komputerze.
1. Początkowo kliknij prawym przyciskiem myszy klawisz Windows i kliknij „Uruchomić".
2. Następnie napisz "Regedit”I kliknij„OK".
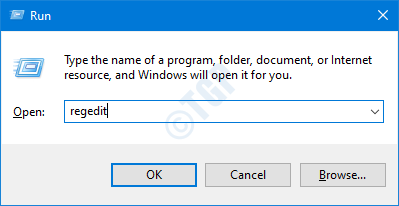
Ważny- Przed zmianą rejestru prosimy o wykonanie kopii zapasowej istniejącego rejestru na komputerze.
Po otwarciu edytora rejestru kliknij „Plik". Następnie kliknij „Eksport„Aby wykonać nową kopię zapasową na komputerze.
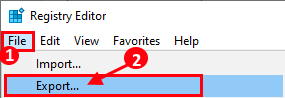
3. Kiedy redaktor rejestru otwiera się na panelu po lewej stronie. Rozwiń
Komputer \ HKEY_CLASSES_ROOT \.VBS
4. Na prawicy, podwójne wciśnięcie na "(Domyślny)" klucz.
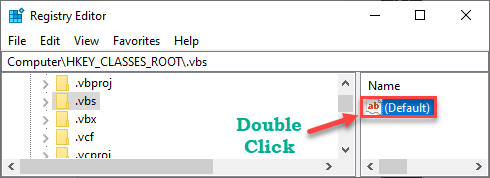
5. Ustaw wartość na „VBSFILE".
6. Następnie kliknij „OK„Aby zapisać ustawienie.
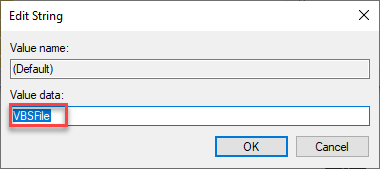
Następnie zamknij redaktor rejestru. Sprawdź, czy to działa.
Napraw 4 - Usuń wpisy po usłudze.exe
Możesz usunąć klucze pod wartością „userInit”.
1. Typ "Regedit”W polu wyszukiwania obok ikony Windows.
2. Następnie po prostu dotknij „Redaktor rejestru".
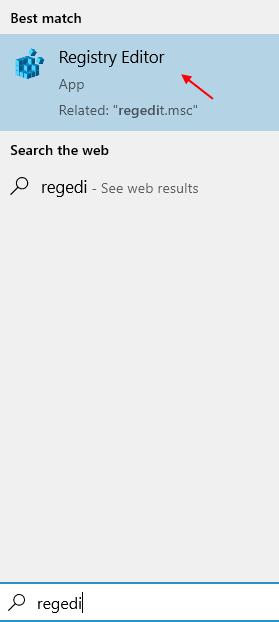
3. Po otwarciu redaktora rejestru przejdź do tej lokalizacji -
Komputer \ HKEY_LOCAL_MACHINE \ Software \ Microsoft \ Windows NT \ CurrentVersion \ Winlogon
4. Po prawej stronie zauważysz „UserInit" wartość.
5. Teraz wybierz klucze pod „UserInit„Wartość i kliknij prawym przyciskiem myszy i kliknij”Usuwać".
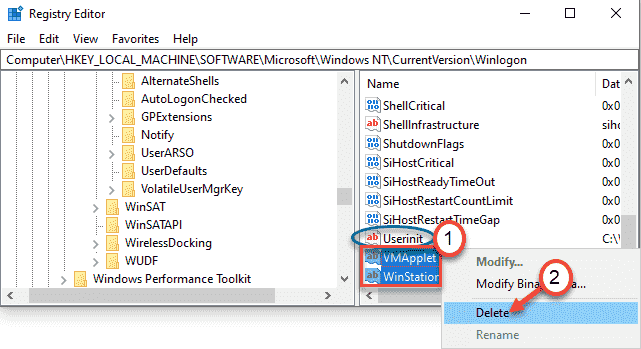
Ten proces może usunąć „WScript.exe 'i „NewVirusreMoval.OBS 'Klucze z redaktora rejestru.
Po wykonaniu tego zamknij okno edytora rejestru i ponowne uruchomienie system raz.
Napraw 5 - Uruchom w trybie awaryjnym i usuń uruchamianie.VBS
Musisz uruchomić się w trybie awaryjnym i usunąć uruchamianie.VBS z komputera.
Krok 1 - Uruchom ponownie system w trybie awaryjnym
1. Otwórz okno Ustawienia.
2. Następnie musisz kliknąć „Aktualizacja i bezpieczeństwo".
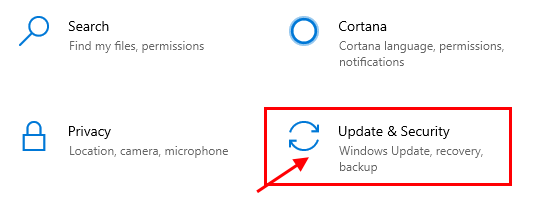
3. Następnie kliknij „Powrót do zdrowia" po lewej stronie.
4. Następnie pod „Zaawansowane uruchomienie”Sekcja kliknij„Zrestartuj teraz".
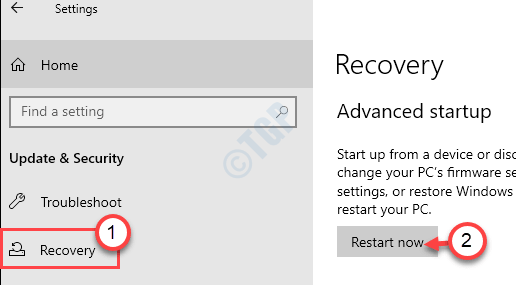
5. Po ponownym uruchomieniu komputera kliknij „Rozwiązywanie problemów”Ustawienia.
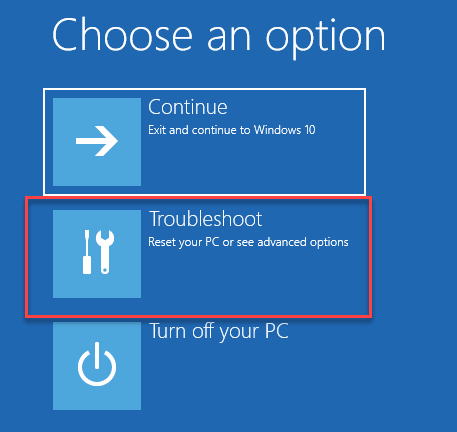
6. Następnie wybierz „Zaawansowane opcje„Menu, aby uzyskać do niego dostęp.
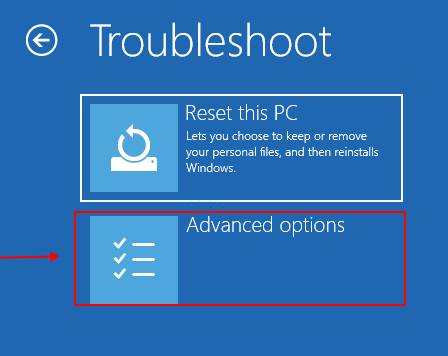
7. Po prostu kliknij „Ustawienia uruchamiania".
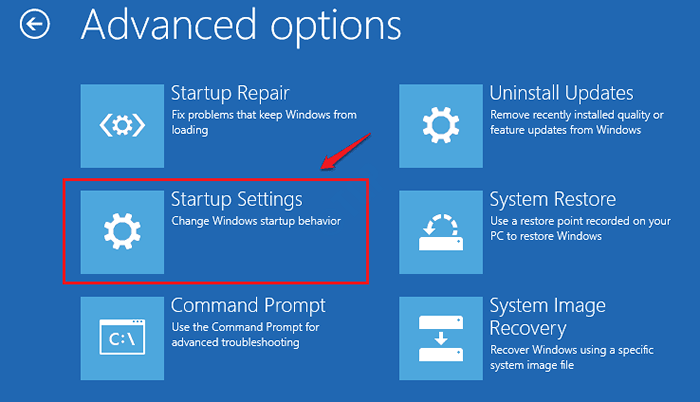
8. Wreszcie do uruchom ponownie Twoje urządzenie we właściwy sposób, kliknij „Uruchom ponownie".
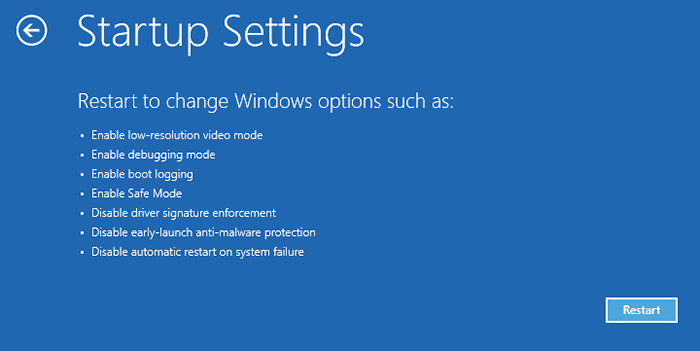
9. Tutaj wykryjesz różne możliwości typów startupów.
10. Następnie naciśnij F4 z klawiatury, aby wybrać opcję, która mówi „Włącz tryb awaryjny".
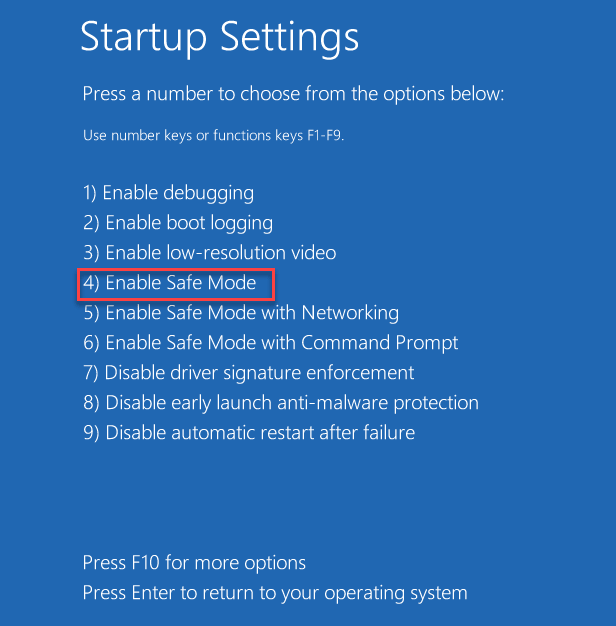
Wkrótce komputer uruchomi się w trybie awaryjnym. Pulpit będzie czarny z „trybem awaryjnym” zapisanym we wszystkich czterech zakątkach ekranu.
Krok 2 - Znajdź i usuń klucz powiązany z startupem.VBS
Teraz musisz znaleźć i usunąć startup.Klucz VBS od edytora rejestru.
1. Początkowo kliknij prawym przyciskiem myszy klawisz Windows i kliknij „Uruchomić".
2. Następnie napisz "Regedit”I kliknij„OK".
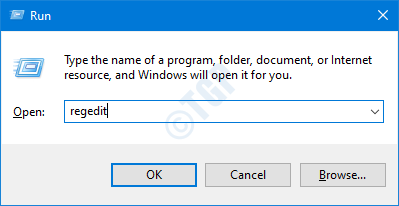
3. W oknie edytora rejestru kliknij „Edytować„W pasku menu.
4. Następnie kliknij „Znajdować".
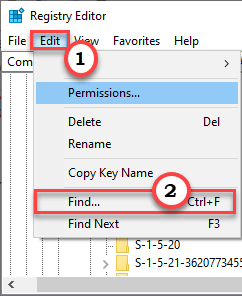
5. W polu „Znajdź What:”, napisz „uruchomienie.VBS" w pudełku.
6. Kliknij "Znajdź następny".
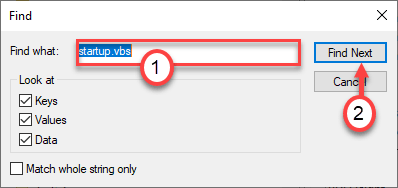
Gdy pojawi się wynik wyszukiwania, zobaczyszUserInit' klucz.
7. Następnie, podwójne kliknięcie o wartości edycji.
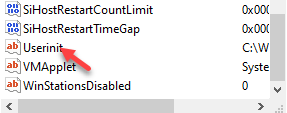
8. W oknie Edytuj string zauważysz kilka ścieżek oddzielonych przecinkami jako wartość klucza.
9. Wybierz adres zawierający „uruchomienie.VBS' I usuwać to z pola „wartości wartości:”.
10. Ponadto kliknij „OK„Aby zapisać tę zmianę na komputerze.
[[[
W naszym przypadku dane o wartości konkretnego klucza są -
C: \ Windows \ System32 \ UserInit.EXE, C: \ Windows \ Startup.VBS
Musimy tylko wybrać adres powiązany z „startupem.VBS '. Więc wybraliśmy „C: \ Windows \ Startup.VBS”I usunął go z wartości.
Pamiętaj o lokalizacji „startupu.VBS ', ponieważ musisz ręcznie usunąć go z komputera.
]
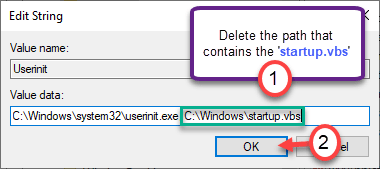
Po zakończeniu naciśnij „F3”Klucz z klawiatury, aby znaleźć następny klucz powiązany z„ uruchamianiem.plik VBS.
Ponownie usuń plik w ten sam sposób. Powtórz te kroki, aż nie będzie dalszych kluczy związanych z „startupem. VBS '.
Po zakończeniu zamknij okno edytora rejestru.
Krok 3 - Usuń uruchomienie.plik VBS
Teraz musisz usunąć startup.plik VBS z komputera.
1. Otwórz eksplorator plików na komputerze.
2. Następnie przejdź do lokalizacji „uruchomienie.VBS”, Który zauważyłeś wcześniej.
[[[
W naszym przypadku jest tak -
C: \ Windows
]
3. Teraz poszukaj „uruchomienie.VBS" plik.
4. Kliknij prawym przyciskiem myszy konkretny plik i kliknij „Usuwać„Aby usunąć plik z komputera.
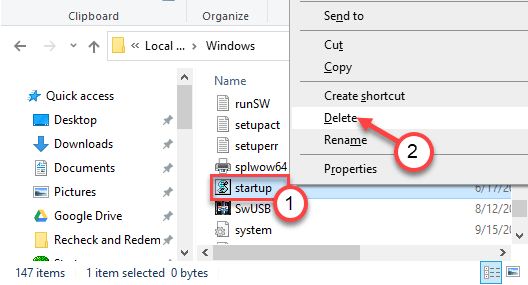
Po usunięciu startupu.plik VBS, zamknij eksplorator plików.
Nie zapomnij ponownie uruchomić komputera po zrobieniu tych wszystkich. Sprawdź, czy to rozwiązuje problem.
Napraw 6 - Zmień rejestr za pomocą CMD
Jeśli poprzednie poprawki się nie uległy, spróbuj zmienić klucze rejestru za pomocą kluczy CMD.
1. wciśnij Klucz Windows+Q klucze razem i wpisz „CMD".
2. Następnie kliknij prawym przyciskiem myszy „Wiersz polecenia”I kliknij„Uruchom jako administrator„Aby uzyskać dostęp do terminalu.
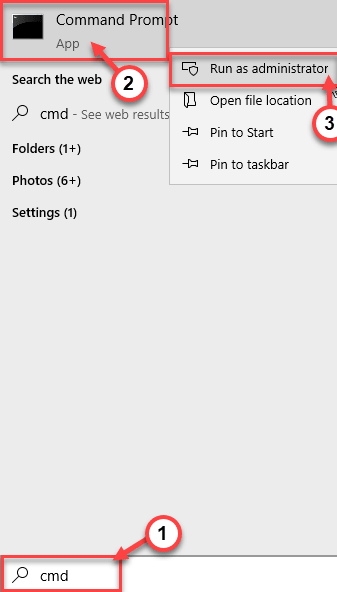
3. W terminalu wiersza polecenia, kopiuj wklej Te trzy kody jeden po drugim, a następnie uderzają Wchodzić.
Reg Dodaj „HKLMSoftwareMicrosoftWindows ntCurrentVersionWinlogon” /v „Shell” /T Reg_sz /D ”Explorer.exe " /f reg Dodaj" hklmoftwareMicrosoftWindows ntCurrentVersionWinlogon " /v" userInit " /t reg_sz /d" C: WindowsSystem32UserInit.exe, „ /f reg Dodaj” hklmsoftwareWow6432NodemicrosoftWindows ntCurrentVersionWinlogon " /v" Shell " /t Reg_sz /d" Explorer.exe " /f

Następnie zamknij okno wiersza polecenia.
Napraw 7 - Użyj Autoruns, aby zidentyfikować i usunąć
Możesz użyć Autoruns do zidentyfikowania „uruchomienie.VBS„Proces w systemie i usuń go z systemu.
1. Na początku przejdź do tej strony internetowej.
2. Tutaj po prostu zejdź i kliknij „Pobierz Autoruns i Autorunsc„Aby pobrać narzędzie Autoruns.
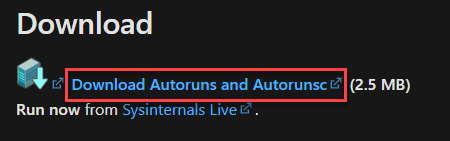
Po pobraniu pakietu zamknij przeglądarkę.
3. Teraz, wyciąg pobrane „Autoruns" pakiet.
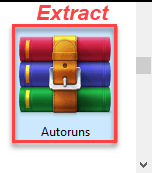
4. Po wyodrębnienie pliku przejdź do miejsca, w którym właśnie wyodrębniłeś plik.
5. Teraz, Kliknij prawym przyciskiem myszy NA "Autoruns64”(Jeśli używasz 64-bit Windows), a następnie kliknij „Uruchom jako administrator".
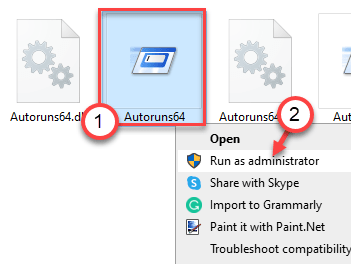
Notatka-
Jeśli prowadzisz 32-bitowy system, Kliknij prawym przyciskiem myszy NA "Autoruns”A potem kliknij„Uruchom jako administrator".
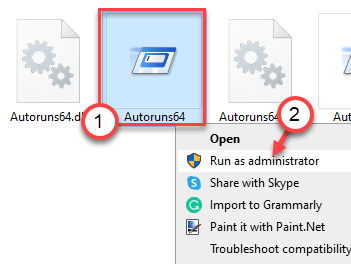
6. Po prostu dotknij „„Zgadzać się„Zgadzam się z umową licencyjną.
7. Kiedyś Autoruns Pojawia się ekran, poszukaj „Filtr:"
8. Następnie napisz "WScript”W polu, aby zobaczyć listę procesów wykorzystujących DLL.
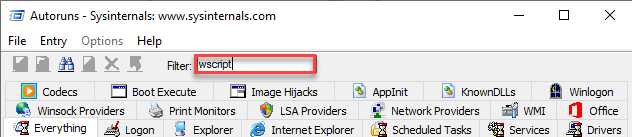
8. Po zobaczeniu procesów, Kliknij prawym przyciskiem myszy w procesie, który używa uruchamiania pliku skryptu, a następnie kliknij „Usuwać„Aby to usunąć.
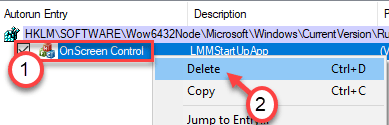
Po usunięciu procesu z komputera zamknij Autoruns okno.
Uruchom ponownie Twój komputer.
Napraw 8 - Uruchom skanowanie SFC
Jeśli pierwsze dwa skany nie działały, spróbuj uruchomić dodatkowe skany SFC.
1. Kliknij po polu wyszukiwania i zacznij pisać „CMD".
2. Ponadto kliknij prawym przyciskiem myszy „Wiersz polecenia”I dotknij„Uruchom jako administratorzy".
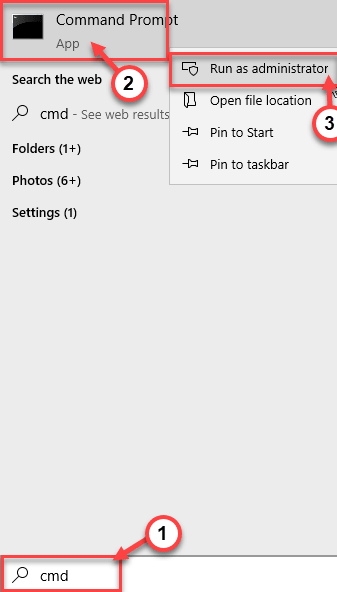
3. Następnie napisz to polecenie w terminalu, a następnie uderz Wchodzić.
SFC /Scannow
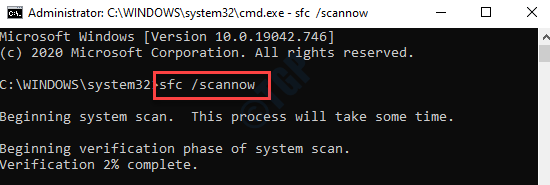
Po rozpoczęciu kontroli SFC, całkowite skanowanie plików systemowych zajmie 4-5 minut.
Ponowne uruchomienie Twoja maszyna raz.
Napraw 9 - Wróć do punktu przywracania
Możesz przywrócić komputer do poprzedniego punktu przywracania.
1 Na początku kliknij prawym przyciskiem myszy klawisz Windows i kliknij „Uruchomić".
2. Pisać "rstrui" w pudełku. Następnie kliknij „OK".
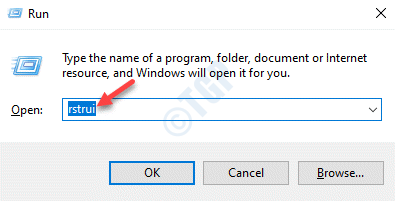
3. Kiedy Przywracanie systemu Pojawia się okno, kliknij „Następny".
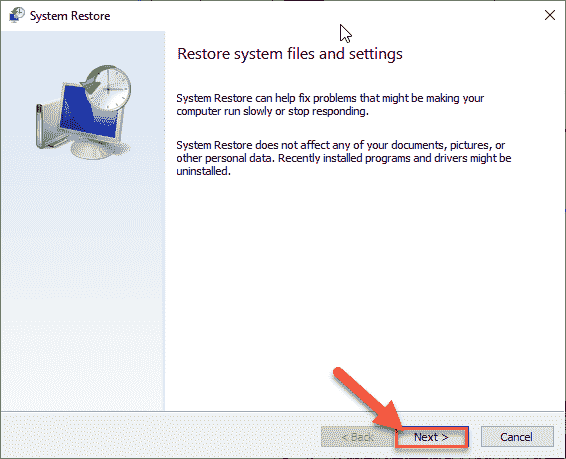
4. Tylko kleszcz „„Pokaż więcej punktów przywracania" skrzynka.
To pokaże dodatkowe punkty przywracania w twoim systemie.
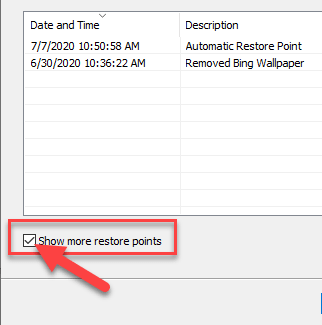
5. Tutaj wybierz punkt przywracania według daty przed zainstalowaniem tej aktualizacji systemu Windows.
6. Kliknij "Następny".
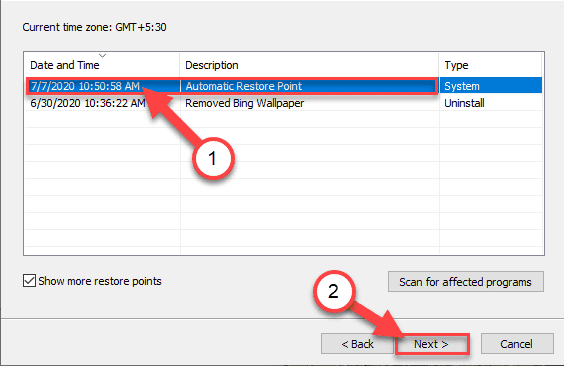
7. Po prostu kliknij „Skończyć„Aby zakończyć proces.
Jak tylko klikniesz opcję „zakończ”, rozpocznie się proces przywracania.
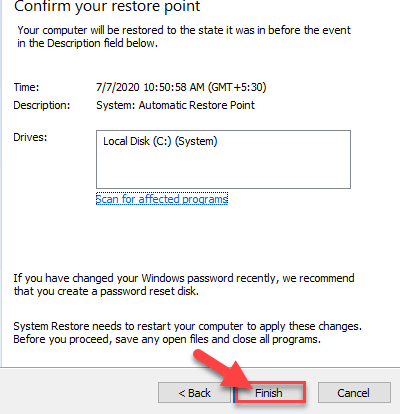
Twój system będzie uruchom ponownie i zainicjuj proces odbudowy. Sprawdź, czy to rozwiązuje problem.
- « 5 najlepszych nowych funkcji wprowadzonych w systemie Windows 11
- Jak naprawić przestrzeń między ikonami stacjonarnymi »

