Windows wyłącza się automatycznie? 15 sposobów naprawy

- 4321
- 1160
- Natan Cholewa
Czy komputer z systemem Windows wyłącza się lub uruchomi się bez ostrzeżenia? Za tym jest kilka potencjalnych przyczyn. Na przykład może to być konflikt oprogramowania/sprzętu, przegrzanie lub błąd dysku twardego. Ten przewodnik po rozwiązywaniu problemów przedstawi wiele rozwiązań, aby naprawić automatyczne podsumowanie i ponowne uruchomienie w systemie Windows 10/11.
Jeśli komputer stale się wyłącza, musisz uruchomić komputer w trybie awaryjnym lub użyć opcji odzyskiwania systemu w Winre, aby pracować nad poniższymi poprawkami.
Spis treści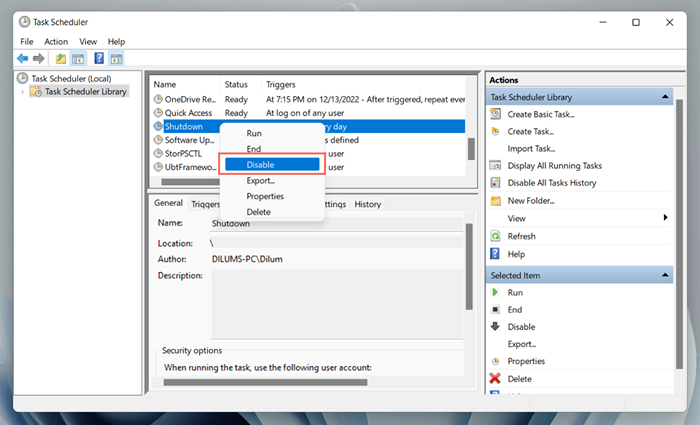
2. Wyłącz szybki startup
Szybki startup to funkcja zarządzania energią Windows, która hibernuje jądro (rdzeń systemu operacyjnego), aby przyspieszyć komputer podczas zimnego startu. Może jednak zdestabilizować system.
Aby wyłączyć szybki startup:
- Otwórz panel sterowania Windows i wybierz sprzęt i dźwięk> Opcje zasilania> Wybierz, co robią przyciski zasilania.
- Wybierz ustawienia zmiany, które są obecnie niedostępne.
- Rozkreśń pudełko obok włączenia szybkiego startupu (zalecane).
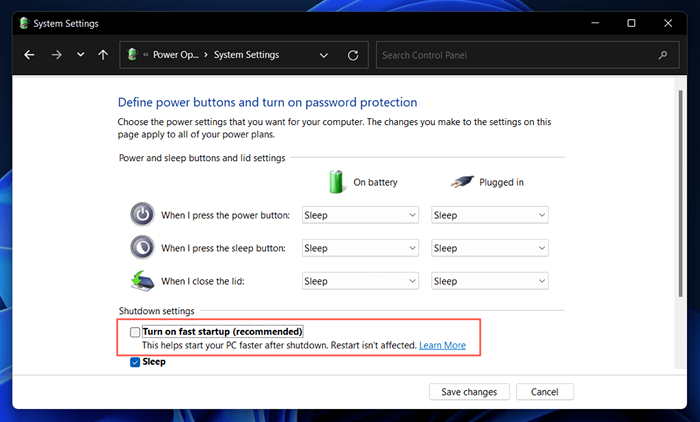
- Wybierz Zapisz zmiany.
- Otwórz menu Start i wybierz zasilanie> Zamknij.
- Zrestartuj swój komputer.
3. Zaktualizuj system Windows do najnowszej wersji
Konkretne wersje systemu Windows zawierają poważne błędy i problemy, które powodują znaczące problemy z konkretnymi konfiguracją sprzętu i oprogramowania. Zainstaluj najnowsze aktualizacje systemu operacyjnego, aby je naprawić.
- Otwórz menu Start i wybierz Ustawienia.
- Wybierz Windows Update.
- Wybierz sprawdź aktualizację. Jeśli jest nowa aktualizacja, wybierz Pobierz i zainstaluj.
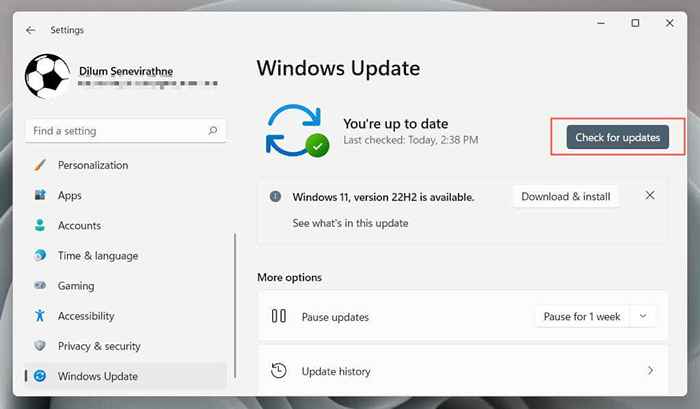
4. Zaktualizuj sterowniki komputera
Przestarzałe sterowniki urządzeń sprzętowych są częstym problemem za komputerem, który wyłącza się lub uruchamia losowo. Użyj narzędzia do aktualizacji sterownika, takiego jak Driver Booster, aby zaktualizować sterowniki komputera.
Dodatkowo użyj Windows Update, aby zainstalować sterowniki sprzętowe i aktualizacje sprzętowe Microsoft. Aby to zrobić:
- Otwórz menu Start i wybierz Ustawienia.
- Wybierz Windows Update.
- Przejdź do opcji zaawansowanych> Opcjonalne aktualizacje i zainstaluj wszystkie oczekujące aktualizacje sterowników.
5. Zwróć sterowniki
Rzadko nowe aktualizacje sterowników mogą wprowadzić problemy i rozbić system. Microsoft wie o tym, dlatego masz opcję ich wycofanie.
Na przykład, jeśli problem wystąpił po aktualizacji sterownika karty graficznej:
- Kliknij prawym przyciskiem myszy menu Start i wybierz Menedżer urządzeń.
- Rozwiń adaptery kategorii sterowników.
- Kliknij prawym przyciskiem myszy sterownik karty graficznej i wybierz właściwości.
- Przełącz kartę sterownika.
- Wybierz sterownik rzutu.
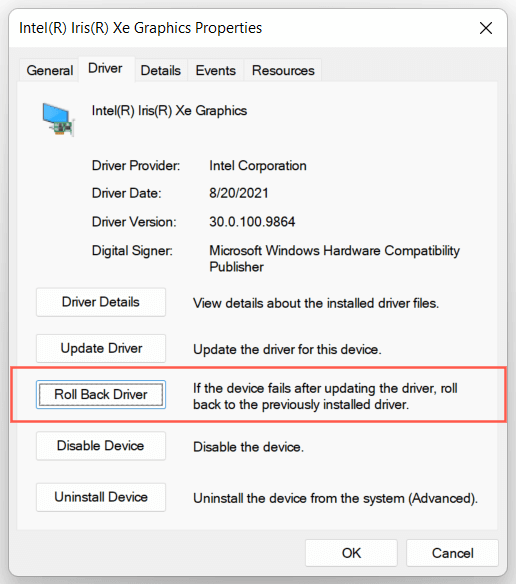
6. Uruchom narzędzia SFC i Dism
Windows jest wyposażony w dwa narzędzia do systemu plików narzędzi i zaburzenie, które mogą skanować i naprawić uszkodzenie plików systemowych.
Otwórz podwyższone CMD typu monitowego typu polecenia w menu Start i wybierz Otwórz jako administrator-i uruchom następujące polecenia jeden po drugim:
SFC /Scannow
Konster.exe /Online /Cleanup-Imagage /Restorehealth
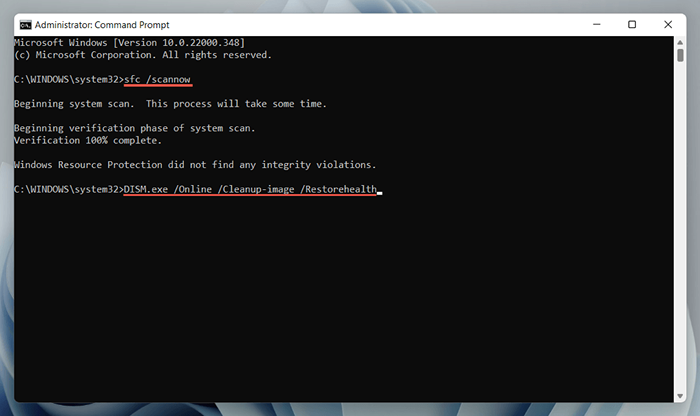
SFC i Dism Scany zajmują dużo czasu. Jeśli wskaźnik procentu postępu utknie, nic nie rób; W końcu powinno wznowić.
7. Uruchom Chkdsk
Następnie uruchom narzędzie Chkdsk (Check Disk), aby naprawić błędy HDD/SSD w partycji systemowej. Ponownie otwórz podwyższoną konsolę wierszu polecenia i uruchom następujące polecenie:
Chkdsk C: /R
Chkdsk działa tylko przy uruchomieniu komputerowym, więc naciśnij Y, aby zaplanować skanowanie następnym razem, gdy ponownie uruchomisz komputer.
8. Rozwiązywanie problemów z błędami BSOD
Jeśli komputer ulegnie awarii i ponowne uruchomienie na niebieski ekran śmierci (BSOD), będzie on nadal powtarzał, dopóki nie zdiagnozujesz i nie rozwiąże się za pomocą odpowiednich poprawek.
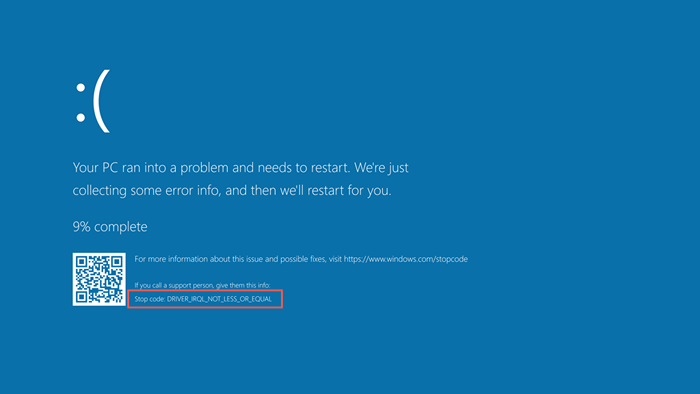
Zacznij od odnotowania kodu zatrzymania związanego z błędem BSOD-E.G., Memory_management, jądro_security_check_failure, sterownik_overran_stack_buffer itp. Następnie zapoznaj się z naszym pełnym przewodnikiem rozwiązywania problemów BSOD, aby dowiedzieć się, co musisz zrobić dalej.
9. Sprawdź złośliwe oprogramowanie
Złośliwe oprogramowanie i potencjalnie niechciane programy (lub szczenięta) mogą siać spustoszenie w systemie operacyjnym i wywołać nieoczekiwane zamknięcia i ponowne uruchomienie.
Jeśli problem będzie się utrzymywał, musisz zeskanować swój komputer w poszukiwaniu potencjalnego złośliwego oprogramowania. Obrońca systemu Windows prawdopodobnie nie przydanie się po ciężkiej infekcji, więc najlepszą opcją jest poleganie na użyteczności usuwania wirusa stron trzecich.
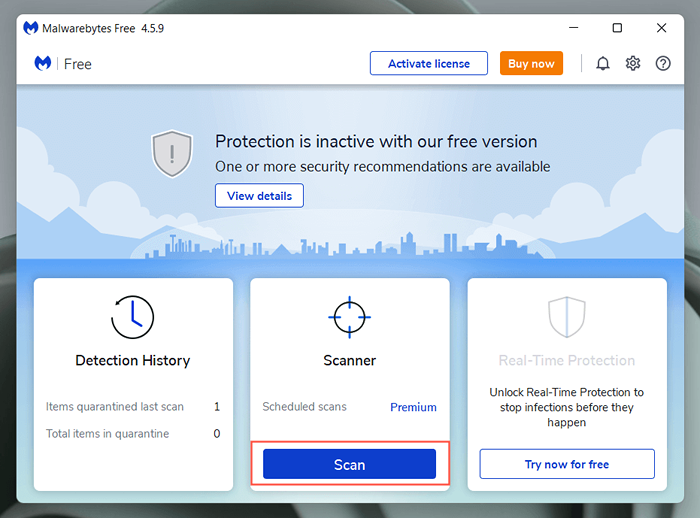
Na przykład bezpłatne wersje antywirusowego i złośliwego Bitdefender są niezwykle skuteczne w wykrywaniu złośliwego oprogramowania. Pobierz jeden z nich, uruchom szybki skan, a następnie wykonaj pełny skan.
10. Zapewnij odpowiednią wentylację
Nieodpowiednia wentylacja prowadzi do przegrzania, zmuszając komputer do zamknięcia się do ostygnięcia. Na przykład, jeśli używasz laptopa, unikaj używania go na miękkich powierzchniach, osłonach itp.-To może podłączyć otwory wentylacyjne. Sprawdź także i wyczyść obudowę procesora lub laptopa, aby upewnić się, że nic nie blokuje przepływu powietrza.
11. Wykonaj przywracanie systemu
Jeśli zamknięcia i ponowne uruchamianie utrzymują się, cofnij okna do czasu, w którym nie zamknęły się ani nie uruchom ponownie automatycznie. Zakładając, że przywracanie systemu jest aktywne na twoim komputerze, musisz:
- Naciśnij Windows + R, aby otworzyć uruchomienie. Następnie wpisz RSTRUI w polu otwartym i wybierz OK.
- Wybierz punkt przywracania i wybierz skanowanie dla programów dotkniętych, aby zidentyfikować zmiany, które można oczekiwać, jeśli zdecydujesz się kontynuować.
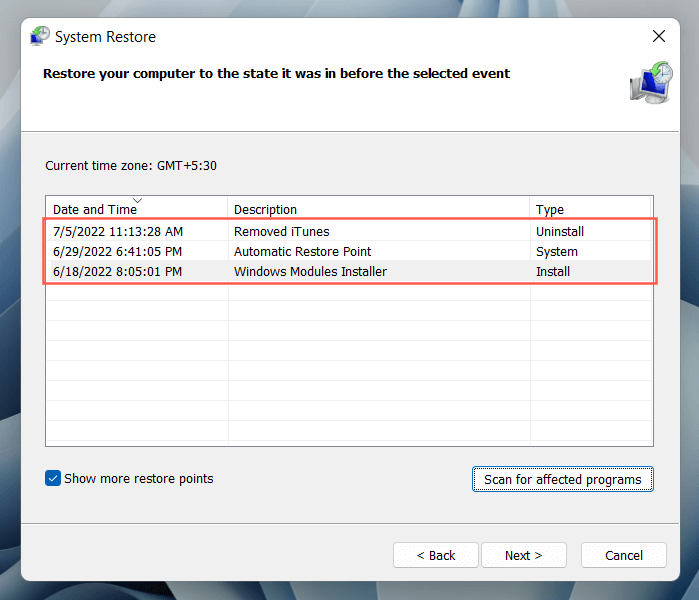
- Wybierz Dalej i postępuj zgodnie z instrukcjami ekranowymi, aby przywrócić komputer do punktu przywracania.
12. Uruchom test pamięci
Wadliwe moduły pamięci RAM (pamięć o dostępie do losowego dostępu) to kolejny powód losowych wyłączeń i ponownego uruchomienia. Windows jest wyposażony w wbudowane narzędzie diagnostyczne Windows Memory, które możesz uruchomić, aby skanować w poszukiwaniu złej pamięci.
- Wpisz diagnostykę pamięci Windows w menu Start i wybierz Otwórz.
- Wybierz ponownie uruchom ponownie i sprawdź problemy (zalecane).
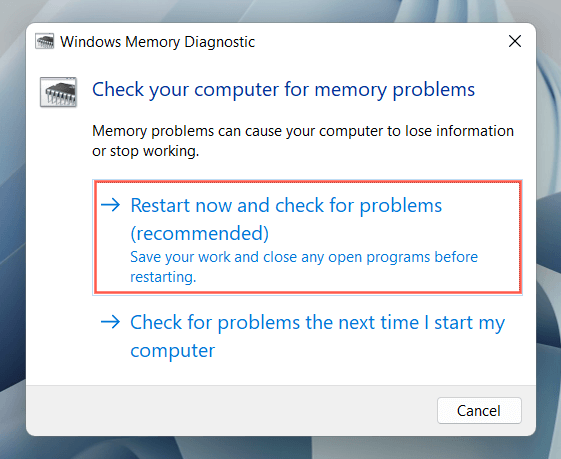
- Poczekaj, aż diagnostyka pamięci Windows ponownie uruchomisz komputer i przetestuje go pod kątem problemów z pamięcią.
Aby uzyskać kompleksowe instrukcje krok po kroku i metody alternatywne, sprawdź nasz przewodnik po testowaniu komputera z systemem Windows pod kątem złej pamięci.
13. Zresetuj/zaktualizuj BIOS lub UEFI
Przestarzałe lub niepoprawnie skonfigurowane oprogramowanie do płyty głównej-problemy ze stabilnością BIOS lub UEFI-Creates. Sprawdź, czy BIOS potrzebuje aktualizacji lub przywróć ją do ustawień domyślnych.
14. Reset fabryczny lub ponownie zainstaluj system Windows
Jeśli żaden z powyższych poprawek nie pomoże, musisz zresetować system Windows do ustawień domyślnych. Wykonaj kopię zapasową komputera, a następnie:
- Otwórz aplikację Ustawienia i wybierz system> odzyskiwanie.
- Wybierz PC Reset PC.
- Wybierz Zachowaj moje pliki (jeśli chcesz zachować nienaruszone pliki osobiste) lub usuń wszystko.
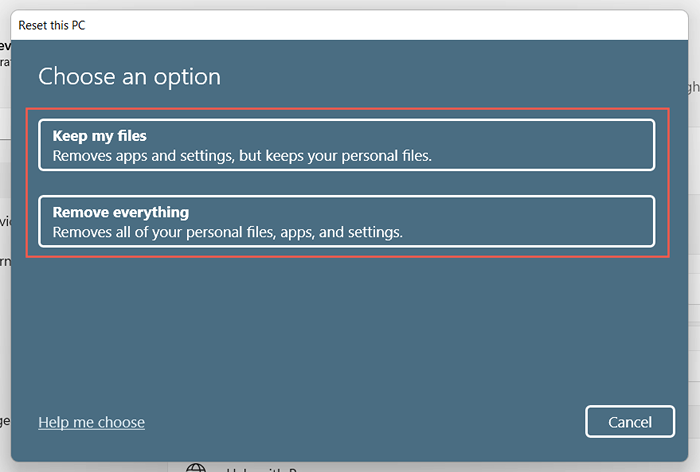
Jeśli to się nie powiedzie, musisz usunąć i ponownie zainstalować okna od zera.
15. Uzyskaj profesjonalną pomoc
Jeśli problem będzie się utrzymywał, a komputer nadal się wyłącza i ponownie uruchomi się automatycznie, możesz mieć do czynienia z wadliwym komponentem sprzętowym lub wadliwym zasilaczem. Odwiedź lokalny warsztat naprawczy komputerów i pozwól technikowi spojrzeć na to.
- « Windows PowerShell wciąż się pojawia? 8 sposobów naprawy
- Jak zresetować urządzenie Fire TV do ustawień fabrycznych »

