Windows Update instaluj błąd 0x80070005 w systemie Windows 10/11
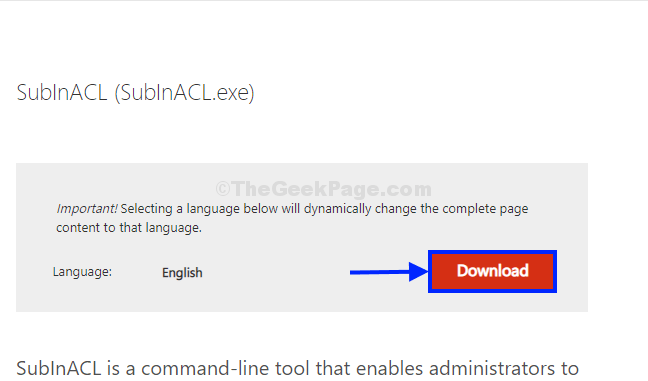
- 2486
- 312
- Igor Madej
Niektórzy z systemu Windows 10 narzekają na problem związany z Aktualizacja systemu Windows. Według nich, gdy próbują zaktualizować swoje Windows, otrzymują komunikat o błędzie ”,„Błąd aktualizacji systemu Windows 0x80070005". Jeśli jesteś w tej samej sytuacji, po prostu postępuj zgodnie z tymi poprawkami, a problem zostanie bardzo łatwo rozwiązany.
Spis treści
- FIX-1 Zezwala na uprawnienia -
- Fix-2 pusty folder programu SoftWedistribution-
- Fix-3 Run .plik CMD na twoim komputerze-
- Napraw 4 - Uruchom polecenie SFC
- Fix 5 - Oczyść Uruchom komputer z systemem Windows
FIX-1 Zezwala na uprawnienia -
Ten błąd może się zdarzyć z powodu nieodpowiedniego pozwolenia jakiegoś niezbędnego folderu.
1. Naciskać Klucz Windows+R Wystrzelić Uruchomić okno na komputerze. W Uruchomić okno typ Lub kopiuj wklej Ta lokalizacja i uderzenie Wchodzić.
C: \ Użytkownicy \%nazwa użytkownika%\Dane aplikacji
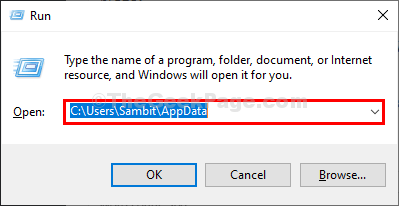
Notatka:-
- Zastępować "C:„Z listą instalacyjną z dysku na komputerze.
- Zmień „nazwę użytkownika” swoją nazwą użytkownika.
2. W Eksplorator plików okno, kliknij prawym przyciskiem myszy „Dane aplikacji”, A następnie kliknij„Nieruchomości”Aby otworzyć Właściwości AppData.
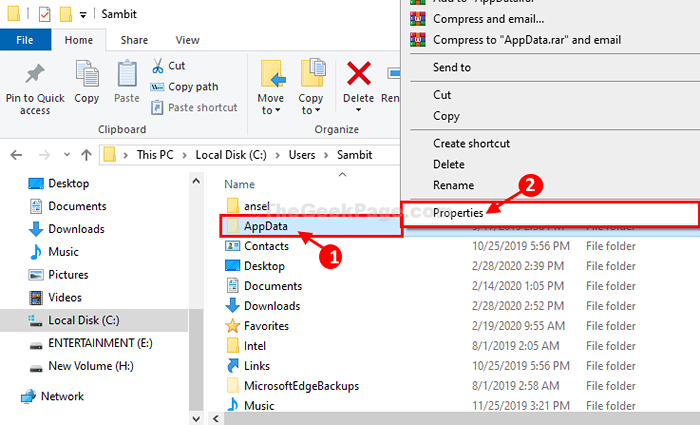
3. W Właściwości AppData okno, przejdź do „Bezpieczeństwo”Tab, a następnie kliknij„Edytować… „Aby zmienić uprawnienia.
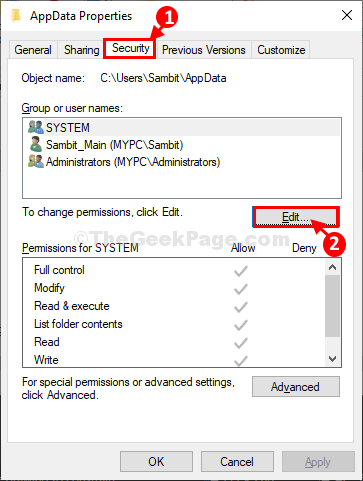
4. Teraz kliknij „Dodać… ".
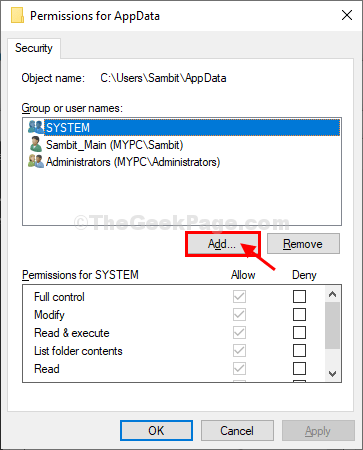
5. W Wybierz użytkowników lub grupy okno, wpisz „Wszyscy" w 'Wprowadź nazwy obiektów, aby wybrać„A następnie kliknij„Sprawdź nazwy". Podkrecie pojawi się poniżej wszystkich. Kliknij "OK".
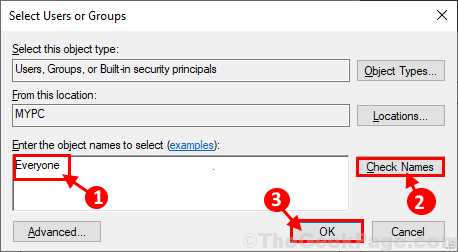
6. Wracając do Uprawnienia do AppData okno, wybierz „Wszyscy”A następnie sprawdź„Pełna kontrola".
7. Na koniec kliknij „Stosować" I "OK„Aby zapisać zmiany na komputerze.
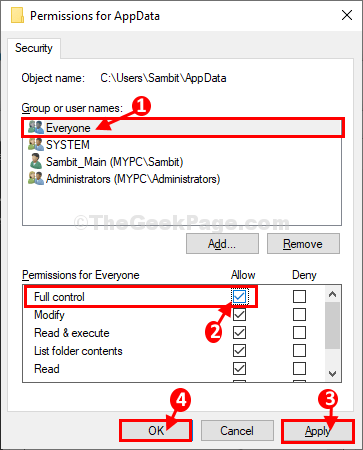
Zamknąć Redaktor rejestru okno.
Ponowne uruchomienie Twój komputer. Po ponownym uruchomieniu komputera spróbuj zaktualizować system Windows.
Fix-2 pusty folder programu SoftWedistribution-
Opróżnianie Dystrybucja oprogramowania Folder na komputerze, a następnie uruchomienie pliku wsadowego na komputerze rozwiąże ten problem.
1. Naciskać Klucz Windows+R Wystrzelić Uruchomić, i wtedy kopiuj wklej ta linia i uderzenie Wchodzić.
Pobierać folder zostanie otwarty w Przeglądarka plików okno.
C:\ Windows \ SoftWedistribution \ Pobierz
Notatka- Zastępować "C:”Z listą dysku instalacyjnego systemu Windows.
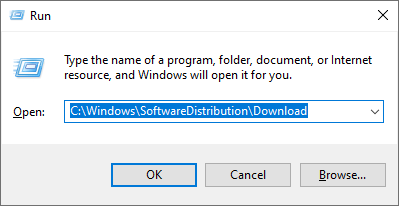
2. Teraz naciśnij Ctrl+a Aby wybrać wszystkie foldery i naciśnij „Usuwać„Aby opróżnić Dystrybucja oprogramowania teczka.
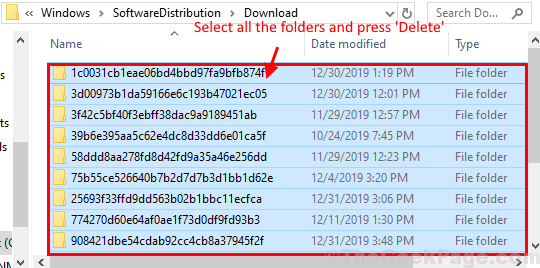
Zamknąć Przeglądarka plików okno.
3. Naciskać Klucz Windows+R uruchomi Uruchomić okno.
4. Następnie wpisz „PowerShell”I uderzył Ctrl+Shift+Enter otworzyć PowerShell z prawami administratora.
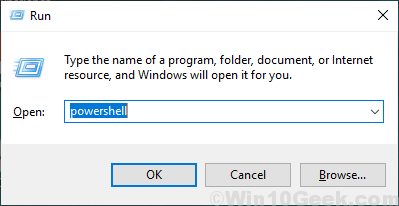
5. W PowerShell okno, kopiuj wklej To polecenie i uderzenie Wchodzić.
Clear -recyclebin -Force -erroraction: ignoruj
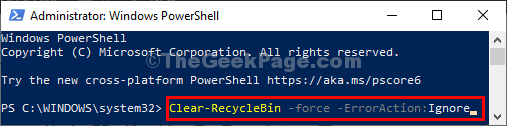
Po wykonaniu polecenia zamykania PowerShell okno.
6. Pobierz ten plik wsadowy na swoim komputerze.
Plik wsadowy do reset-windows-update_hegeekpage.com
7. Wyodrębnij plik zip w wybranym miejscu. Przejdź do miejsca, w którym wyodrębniłeś plik.
8. Kliknij prawym przyciskiem myszy NA "Wureset”, A następnie kliknij„Uruchom jako administrator„Aby uruchomić plik wsadowy.
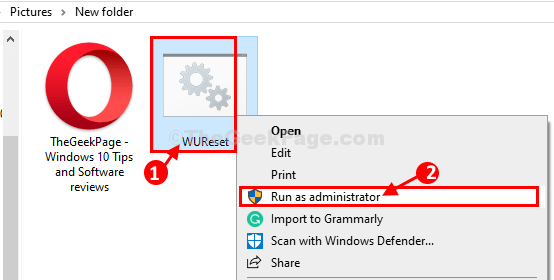
9. Prosty naciśnij klawisz, aby wykonać plik wsadowy na komputerze.
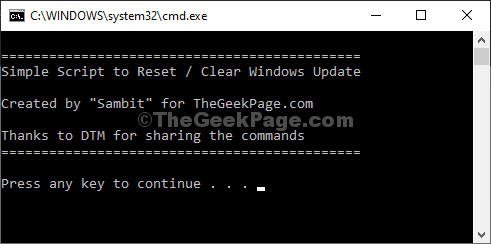
10. Po wykonaniu ponownie zostaniesz poproszony o „Naciśnij dowolny klawisz, aby kontynuować… „Po prostu naciśnij klawisz, aby zamknąć okno wiersza polecenia.
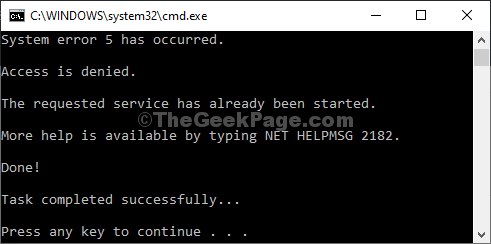
Uruchom ponownie Twój komputer, aby zapisać zmiany na komputerze. Po ponownym uruchomieniu komputera system Windows powinien zostać zaktualizowany bez żadnych dalszych błędów. Twój problem należy rozwiązać.
Fix-3 Run .plik CMD na twoim komputerze-
Uruchamianie pliku z .CMD Rozszerzenie może się dla Ciebie wypracować. Wykonaj te kroki drobno-
1. Przejdź do tej strony ”Subinakl" w Twoim komputerze.
2. Następnie kliknij „Pobierać".
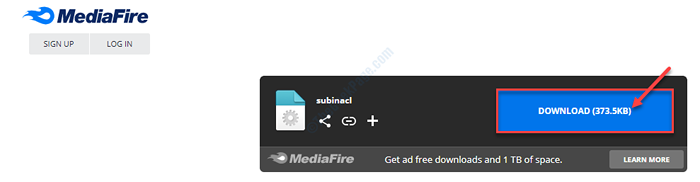
3 - Teraz zainstaluj pobrany Subinacl na komputerze.
Zauważ, że Subinacl jest bezpłatnym narzędziem wiersza poleceń, które pozwala zmienić uprawnienia w systemie Windows Syatem/
3. Teraz, na komputery, kliknij prawym przyciskiem myszy, a następnie kliknij „Nowy>”, A następnie kliknij„Dokument tekstowy".
Puste okno dokumentu tekstowego zostanie otwarte w Notatnik.
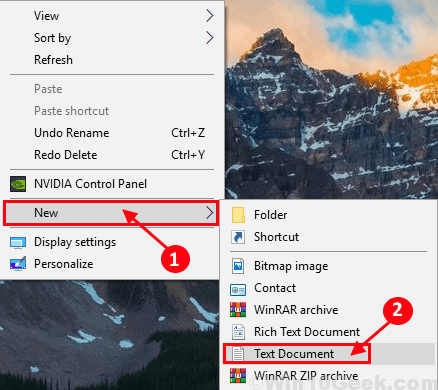
4. Kopiuj wklej te linie w Notatnik okno.
Ustaw Osbit = 32, jeśli istnieje "%programu programu (x86)" Ustaw osbit = 64 Ustaw bieganie Windows \ CurrentVersion \ Component Servicing " /grant =" nt Service \ trustedInstaller "= f
5. w Notatnik okno, kliknij „Plik”W pasku menu, a następnie kliknij„Zapisz jako… ".
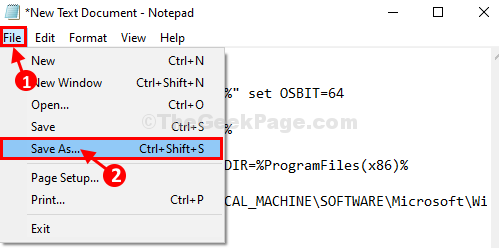
6. W Zapisz jako okno, wybierz korzystną lokalizację, aby zapisać plik.
7. Ustaw 'Nazwa pliku:' Do "Naprawić.CMD", A potem 'Zapisz jako typ:', wybierać "Wszystkie pliki".
8. Na koniec kliknij „Ratować„Aby zapisać plik na komputerze.
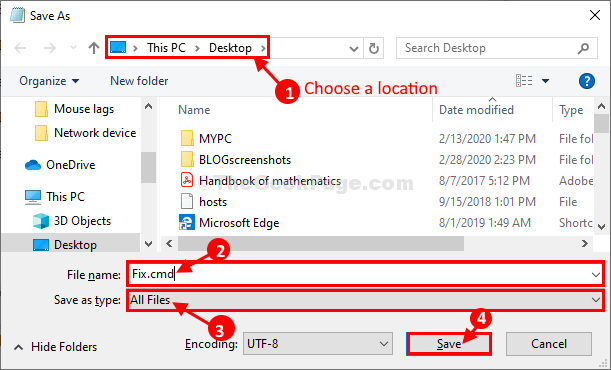
9. Przejdź do miejsca, w którym przechowywałeś plik. Kliknij prawym przyciskiem myszy „Naprawić”, A następnie kliknij„Uruchom jako administrator".
10. Kliknij "Tak„Kiedy zostaniesz wywołany przez Kontrola konta użytkownika.
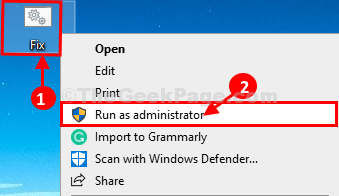
Po uruchomieniu pliku, ponowne uruchomienie Twój komputer.
Po ponownym uruchomieniu komputera spróbuj zaktualizować komputer. Twój problem należy rozwiązać.
Napraw 4 - Uruchom polecenie SFC
1 -open Podwyższony wiersz polecenia
2 -RUN Polecenie podane poniżej w oknie wiersza polecenia.
SFC / Scannow
3 -Wotycz na jakiś czas, aby to zakończyć w pełni.
Fix 5 - Oczyść Uruchom komputer z systemem Windows
1 -Search Msconfig W systemie Windows Saerch.
2 -Now, kliknij Konfiguracja systemu z wyników wyszukiwania.
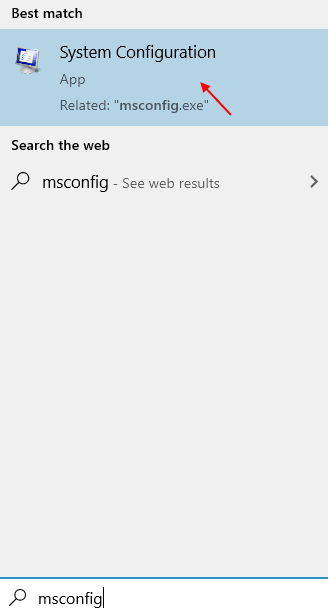
3 - Kliknij Usługi patka.
4 - Teraz sprawdź opcję Ukryj wszystkie microsoft Siccies i kliknij wyłączyć Wszystko.
5 - Kliknij OK.
6 -Uruchom ponownie system
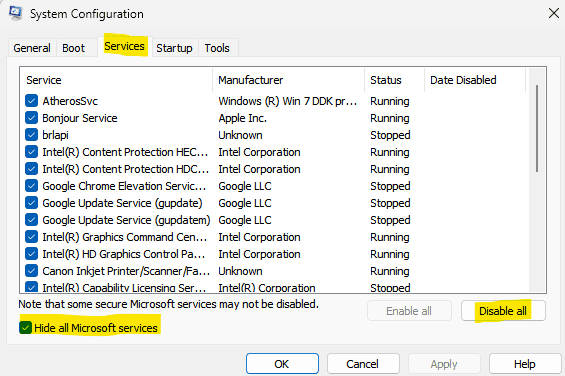
Po ponownym uruchomieniu komputera spróbuj ponownie.
- « Usługa audio nie może uruchomić błędu 0x80070005 Dostęp jest odrzucony w systemie Windows 10 /11
- Naprawić .Net Ramy wisi, gdy jest włączony „włączony” w systemie Windows 10/11 »

