Usługa Windows Update Conting się wyłącza, choć ustawiona na automatyczne
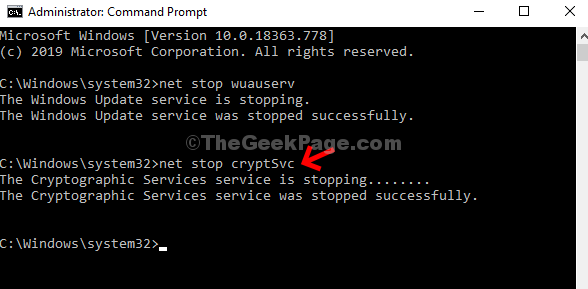
- 1584
- 433
- Roland Sokół
Windows Update utrzymuje aktualny system z najnowszymi aktualizacjami Microsoft, które obejmują aktualizacje, poprawki i ważne zmiany bezpieczeństwa. Ale jeśli funkcja zostanie wyłączona sama, nie będziesz wiedział, czy dostępne są jakieś najnowsze aktualizacje. Wielu użytkowników doświadcza tego problemu, w którym otrzymują powiadomienia o wyłączaniu aktualizacji systemu Windows.
Jednak po włączeniu go ręcznie, aktualizuje system normalnie. Ale może się ponownie wyłączyć, co jest problemem. Może się to zdarzyć z powodu uszkodzonego pliku w samej aktualizacji systemu Windows lub z powodu problemów związanych z niezgodnością z dowolnym programem antywirusowym stron trzecich zainstalowanych w systemie. Niezależnie od przyczyny, nie chcesz, aby spowodowało to zakłócenia w zwykłym procesie aktualizacji, a zatem mamy dla Ciebie rozwiązanie. Zobaczmy, jakie jest rozwiązanie.
Notatka: Niektórzy użytkownicy to zgłosili Wyłączanie przeciw wirusowi na ich komputerze rozwiązuje problem. Jeśli używasz również jakiegokolwiek wirusa przeciwdziałającego stronom, po prostu spróbuj go odinstalować / wyłączyć (upewnij się, że nie uruchomi się ponownie po ponownym uruchomieniu komputera), a następnie spróbuj ponownie.
Spis treści
- Metoda 1 - Wystarczy sprawdzić, czy masz uruchomienie stopupdates10Service
- Metoda 2 - Korzystanie z poleceń
- Metoda 3 - Zresetuj komponenty aktualizacji systemu Windows
- Metoda 4 - Korzystanie z poleceń wiersza polecenia
- Metoda 2 - Upewnij się, że zależności są również ustawione na automatyczne
Metoda 1 - Wystarczy sprawdzić, czy masz uruchomienie stopupdates10Service
1. Naciskać Klucz Windows + R Klucz razem od klawiatury, aby otworzyć uruchomić skrzynka.
2. Teraz wpisz usługi.MSC w nim i kliknij OK.
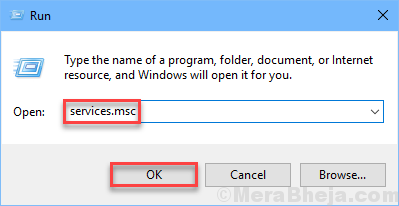
3. Teraz sprawdź, czy istnieje usługa wymieniona Stopupdates10Service w tym. Jeśli jest tam obecny, po prostu kliknij dwukrotnie i wybierz typ uruchamiania, aby wyłączyć i kliknij Stop, aby go zatrzymać.
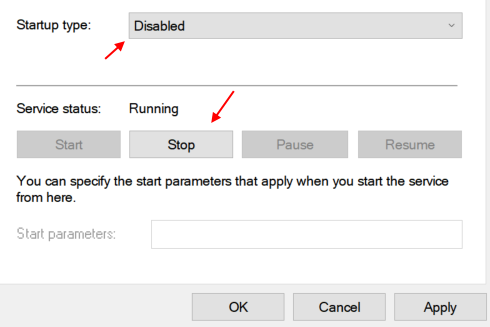
4. Kliknij Stosować i kliknij OK.
Metoda 2 - Korzystanie z poleceń
Krok 1: Szukaj wiersz polecenia W polu wyszukiwania systemu Windows 10. Kliknij prawym przyciskiem myszy wynik wyszukiwania i kliknij Uruchom jako administrator.
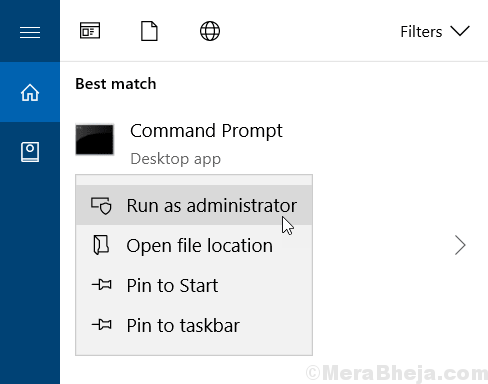
Krok 2: w Wiersz polecenia okno, skopiuj i wklej podane poniższe polecenia i naciśnij Enter, aby je wykonać jeden po drugim.
Reg Dodaj "HKEY_LOCAL_MACHINE \ Software \ Microsoft \ Windows \ CurrentVersion \ WindowsUpdate \ Auto Update" /V Auoptions /T Reg_DWORD /D 0 /F
SC Config Wuauserv Start = Auto
Teraz zamknij okno wiersza polecenia i sprawdź ponownie.
Metoda 3 - Zresetuj komponenty aktualizacji systemu Windows
Krok 1: Szukaj wiersz polecenia W polu wyszukiwania systemu Windows 10. Kliknij prawym przyciskiem myszy wynik wyszukiwania i kliknij Uruchom jako administrator.
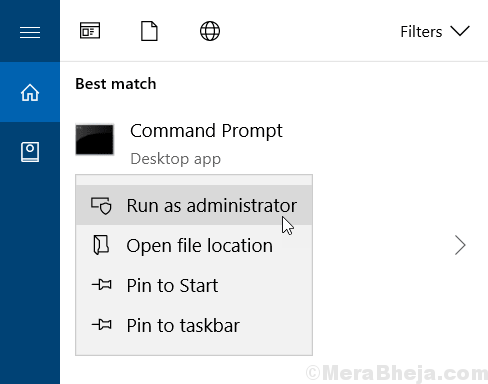
Krok 2: w Wiersz polecenia okno, wykonaj następujące polecenia jeden po drugim, wklejając jeden po drugim i uderzając Wchodzić Klucz za każdym razem:
Net Stop Wuauserv
Net Stop Cryptsvc
Net Stop Bits
Net Stop Msiserver
Ren C: \ Windows \ SoftWedistribution SoftWedistribution.Bak
Ren C: \ Windows \ System32 \ Catroot2 Catroot2.Bak
Net Start Wuauserv
Net Start Cryptsvc
bity netto
Net Start Msiserver
Otóż to! A aktualizacja systemu Windows nie powinna teraz wyłączać się automatycznie.
Metoda 4 - Korzystanie z poleceń wiersza polecenia
Krok 1: Szukaj wiersz polecenia W polu wyszukiwania systemu Windows 10. Kliknij prawym przyciskiem myszy wynik wyszukiwania i kliknij Uruchom jako administrator.
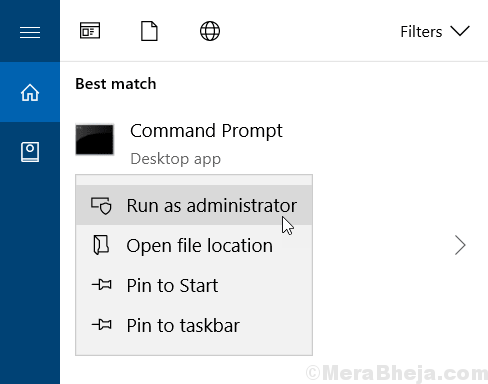
Krok 2: w Wiersz polecenia okno, wykonaj podane poniższe polecenia jeden po drugim. Po prostu skopiuj, wklej i naciśnij Enter jeden po drugim.
SC Config Wuauserv Start = Auto Sc Config Bits Start = Auto Sc Config Cryptsvc Start = Auto Sc Config TrustedInstaller Start = Auto
Metoda 2 - Upewnij się, że zależności są również ustawione na automatyczne
1. Naciskać Klucz Windows + R Klucz razem, aby otworzyć URUCHOMIĆ.
2. Pisać usługi.MSC w nim i kliknij OK.
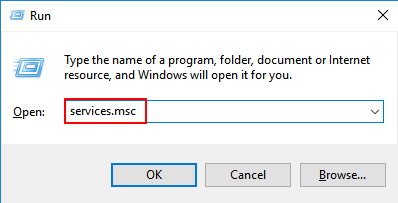
3. Kliknij dwukrotnie Windows Update usługa i upewnij się Startup Type jest ustawione na automatyczny.
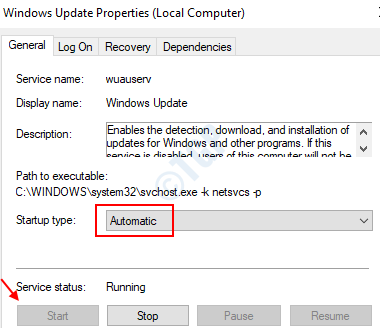
Teraz kliknij Zależności Patka.
Rozwiń, klikając ikonę znaku plus.
4. Teraz zanotuj całą nazwę usług z listy.
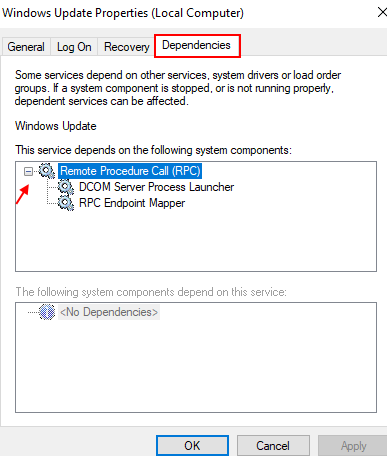
5. Teraz, w oknie Manager Service, zlokalizuj te usługi i upewnij się, że typ uruchamiania tych usług jest również ustawiony na automatyczne.
- « Jak utworzyć hasło Resetuj dysk USB w systemie Windows 10
- Napraw tę aplikację, która została zablokowana dla błędu ochrony w systemie Windows 10 »

