Mysz bezprzewodowa nie działa? 17 rzeczy do sprawdzenia

- 3252
- 694
- Natan Cholewa
Czy Twoja bezprzewodowa mysz nie łączy się z komputerem Windows 10? Czy to rozłącza po pewnym czasie? Czy kursor zachowuje się dziwnie? Problemy związane ze sprzętem, nieprawidłowo skonfigurowane ustawienia i uszkodzone sterowniki to tylko kilka z wielu powodów, które mogą uniemożliwić prawidłowe działanie myszy bezprzewodowej.
Jeśli chcesz naprawić swoją bezprzewodową mysz, lista rozwiązywania problemów, które następujące porady powinny Ci pomóc.
Spis treści
2. Włącz przełącznik zasilania
Prawie wszystkie myszy bezprzewodowe są wyposażone w wyłącznik zasilania. Zwykle można go znaleźć na dole urządzenia. Jeśli Twoja bezprzewodowa mysz nie działa, upewnij się, że jest ustawiona NA.
3. Być w zasięgu
Większość myszy bezprzewodowych działa tylko w krótkim zasięgu odbiornika USB. Dlatego upewnij się, że jesteś blisko komputera. Jeśli używasz bardzo starej myszy bezprzewodowej, dobrym pomysłem jest również usunięcie wszelkich obiektów, które utrudniają go od odbiornika.

4. Zdejmij i podłącz ponownie
Czasami odłączenie i ponowne połączenie odbiornika bezprzewodowego może pomóc w naprawie tymczasowych usterek, które uniemożliwiają prawidłowe działanie myszy bezprzewodowej. Dać mu szansę.
5. Zmień porty USB
Wyjmij i ponownie podłącz odbiornik USB do innego portu na komputerze. Idealnie powinieneś unikać podłączania go do wszystkich hubów USB zewnętrznych; Zamiast tego wstaw go do portu bezpośrednio na komputerze.

Jeśli to nie pomoże, a Twoja bezprzewodowa mysz nadal nie działa, możesz rozwiązywać problemy z porty USB na komputerze.
6. Restart komputera
Czy próbowałeś ponownie uruchomić komputer? Zwykle to samo rozwiązuje większość problemów. Otworzyć Początek menu (naciśnij Okna Klucz, jeśli mysz pojawia się zamrożona), wybierz Moc, i wybierz Uruchom ponownie Aby wykonać ponowne uruchomienie.
7. Usuń inne peryferyjne USB
W niektórych przypadkach peryferyjne komputerowe, takie jak dyski flash, skanery i drukarki podłączone przez USB, mogą uniemożliwić prawidłowe działanie myszy bezprzewodowej. Spróbuj je usunąć.
Jeśli to pomogło, ponownie połącz peryferyjne USB jeden po drugim, aby wyodrębnić urządzenie, powodując problemy.

8. Kontrola prędkość kursora
Jeśli Twoja bezprzewodowa mysz działa zbyt wolno lub zbyt szybko, sprawdź, czy ustawienia prędkości są do zera. Naciskać Okna+S, typ Ustawienia myszy,i wybierz otwarty. Następnie użyj suwaka pod Prędkość kursora Aby zwiększyć lub zmniejszyć prędkość kursora.
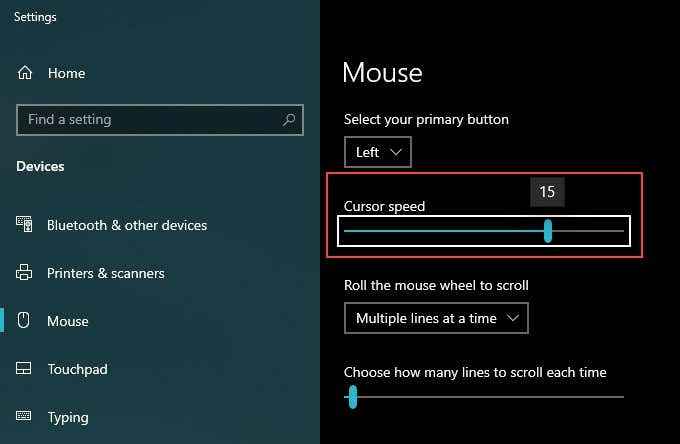
9. Zwiększ precyzję kursora
Jeśli masz trudny czas na rzeczy z myszą bezprzewodową, spróbuj zwiększyć precyzję kursora.
1. Naciskać Okna+S, typ Ustawienia myszy, i wybierz otwarty.
2. Wybierać Dodatkowe opcje myszy z prawa Ustawienia szkło.
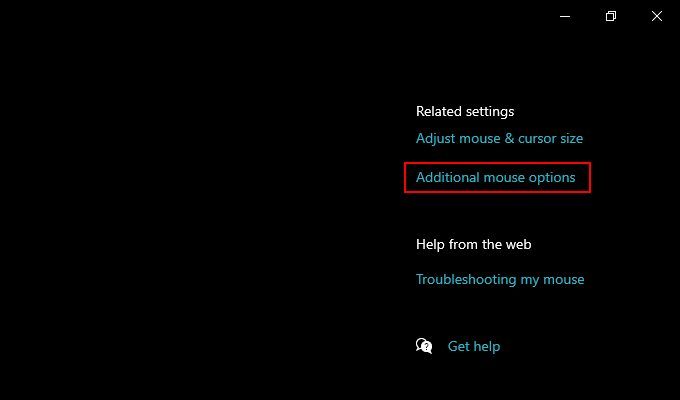
3. Przełącz się na Opcje wskaźnika patka.
4. Zaznacz pole obok Zwiększyć precyzję wskaźnika.
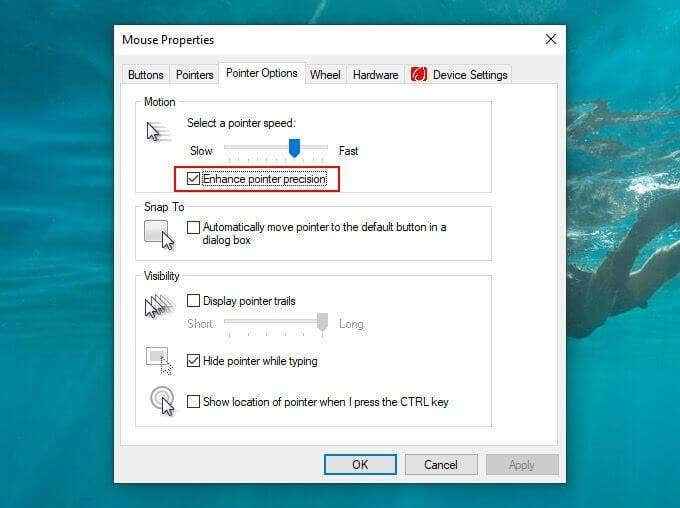
5. Wybierać Stosować I OK Aby zapisać zmiany.
10. Czyste obiektyw optyczny
Jeśli nadal masz problemy z kursorem na myszy bezprzewodowej, spróbuj wyczyścić obiektyw optyczny na spodzie urządzenia. Możesz użyć sprężonego powietrza lub wilgotnego wacika zanurzonego w alkoholu izopropylowym, aby wyeliminować kurz lub brud.

11. Zwiększ prędkość dwukrotnego kliknięcia
Czy masz problemy z dwukrotnym kliknięciem przedmiotów myszką? Zwiększ ustawienie prędkości dwukrotnego kliknięcia na komputerze i sprawdź, czy to pomaga.
1. Naciskać Okna+S, typ Ustawienia myszy, i wybierz otwarty.
2. Wybierać Dodatkowe opcje myszy.
3. Przełącz się na guziki karta i użyj suwaka pod Dwukrotnie kliknij prędkość Aby dostosować prędkość dwukrotnego kliknięcia.
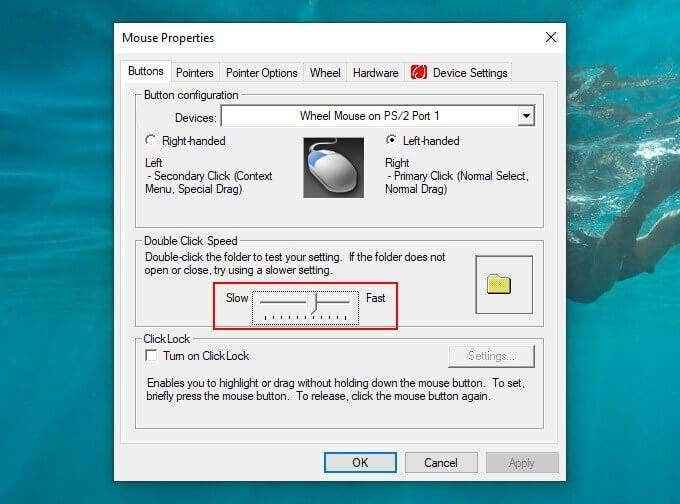
12. Ponownie zainstaluj kierowcę myszy
Jeśli nadal masz problemy związane z łącznością lub inne problemy z myszą bezprzewodową, spróbuj ponownie zainstalować sterowniki.
1. Naciskać Okna+X i wybierz Menadżer urządzeń.
2. Zwiększać Myszy i inne urządzenia wskazujące.
3. Kliknij prawym przyciskiem myszy Mysz zgodna z HID (lub odpowiedni sterownik myszy) i wybierz Urządzenie odinstalowane.
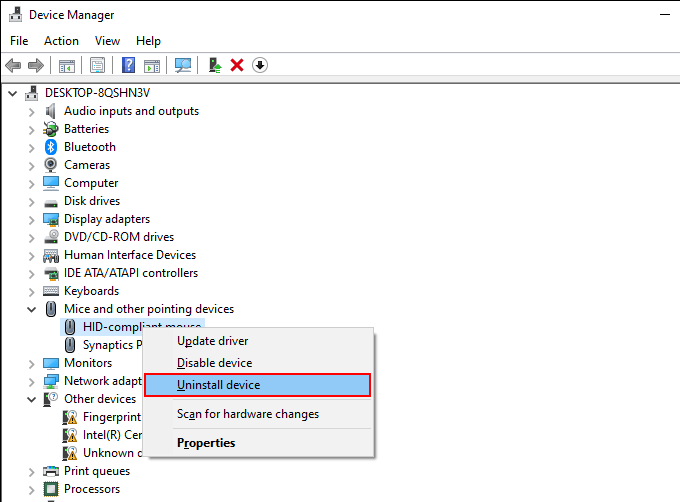
4. Zrestartuj swój komputer. Windows 10 powinien automatycznie ponownie zainstalować sterownik podczas uruchamiania.
13. Zaktualizuj oprogramowanie do obsługi sterownika/Zainstaluj
Domyślnie system Windows 10 stosuje ogólny sterownik, aby Twoja bezprzewodowa mysz działała na komputerze. W prawie wszystkich przypadkach jest to więcej niż wystarczające.
Jeśli nadal masz problemy z mysią, warto przeszukiwać witrynę producenta w poszukiwaniu dedykowanych sterowników lub oprogramowania do obsługi. Zainstaluj je i sprawdź, czy to pomoże.
14. Wyłącz szybki startup
Windows 10 jest wyposażony w funkcję o nazwie Szybki uruchamianie, która umożliwia szybsze uruchamianie systemu operacyjnego z zimnego rozruchu. Może to jednak również powodować problemy z myszami bezprzewodowymi. Wyłącz to i sprawdź, czy to pomaga.
1. Naciskać Okna+X i wybierz Opcje mocy.
2. Wybierać Dodatkowe ustawienia zasilania.
3. Wybierać Wybierz, co robią przyciski zasilania.
4. Wybierać Zmień ustawienia, które są obecnie niedostępne.
5. Odkształcić pudełko obok Włącz szybki startup (zalecany).
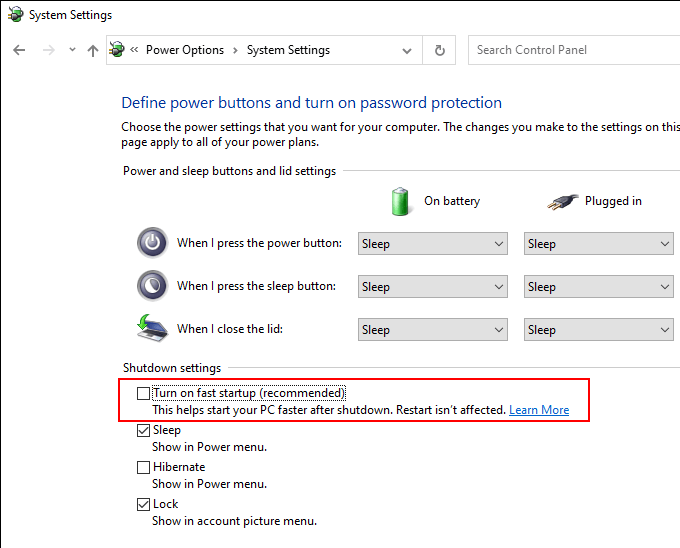
6. Zrestartuj swój komputer.
15. Zaktualizuj system Windows 10
Najnowsze aktualizacje systemu Windows 10 zawierają poprawki błędów, które mogą rozwiązać różne problemy z komputerem. Może również pomóc, gdy mysz bezprzewodowa nie działa. Jeśli od jakiegoś czasu nie zaktualizowałeś komputera, zrób to teraz.
Naciskać Okna+S, typ Aktualizacje systemu Windows, i wybierz otwarty. Następnie wybierz Sprawdź aktualizacje przycisk i zainstaluj wszelkie oczekujące aktualizacje.
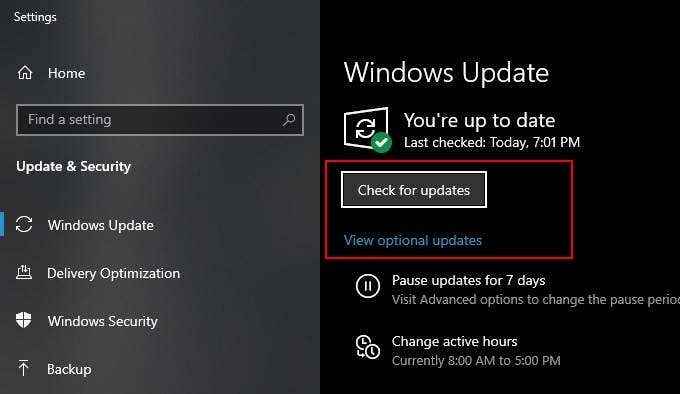
Dodatkowo wybierz Opcjonalne aktualizacje (Jeśli opcja jest widoczna) i zainstaluj wymienione aktualizacje sterowników sprzętowych.
16. Odinstaluj aktualizacje
W rzadkich przypadkach aktualizacje systemu Windows 10 mogą zrobić coś przeciwnego i rozbić rzeczy. Jeśli Twoja bezprzewodowa mysz zaczęła działać nieprawidłowo po zainstalowaniu aktualizacji, spróbuj ją odinstalować.
1. Naciskać Okna+S, typ Aktualizacje systemu Windows, i wybierz otwarty.
2. Wybierać Wyświetl historię aktualizacji.
3. Wybierać Odinstaluj aktualizacje.
4. Kliknij prawym przyciskiem myszy najnowszą aktualizację i wybierz Odinstalowanie.
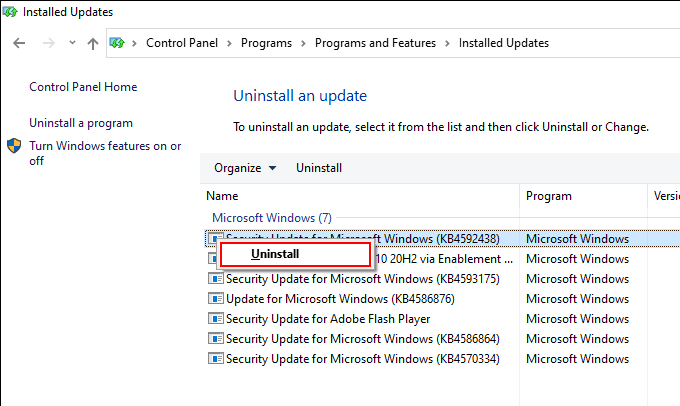
Czy to rozwiązało problem? Jeśli tak, należy odłożyć aktualizację systemu Windows, dopóki następna aktualizacja inkrementowa lub funkcji nie trafia na półki.
17. Przywróć do wcześniejszego stanu
Jeśli żaden z powyższych poprawek nie działał, możesz przywrócić system Windows 10 do wcześniejszego stanu, w którym mysz bezprzewodowa pracowała bez problemów. Pod warunkiem, że komputer ma włączoną funkcję ochrony systemu, możesz użyć do tego przywracania systemu.
1. Naciskać Okna+S, typ ochrona systemu, i wybierz Utworzyć punkt przywracania.
2. Przełącz się na Ochrona systemu zakładka i wybierz Przywracanie systemu.
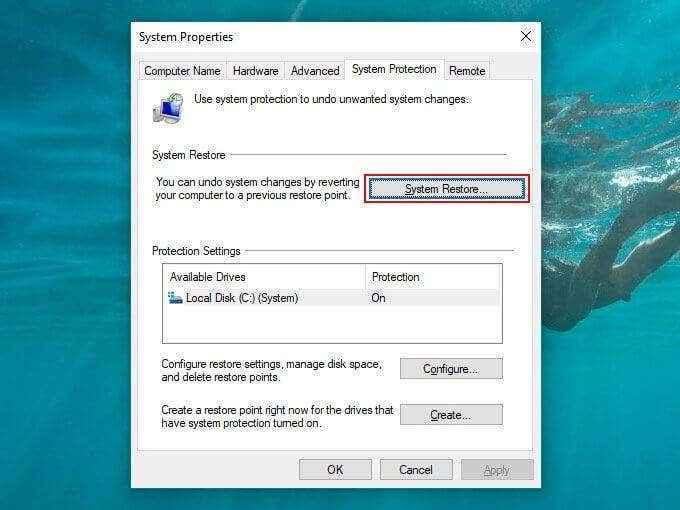
3. Przejdź przez system przywracania systemu i przywróć komputer za pomocą dostępnego punktu przywracania systemu.
Pozostań bezprzewodowy
Czy powyższe poprawki pomogły ci rozwiązać problem. Mam nadzieję, że tak zrobili. Jeśli nie, prawdopodobnie masz do czynienia z wadliwą myszą bezprzewodową. Jeśli nadal znajduje się w okresie gwarancji, rozważ odesłanie go na wymianę.

