Karta arkusza roboczego nie można zobaczyć w Microsoft Excel Fix
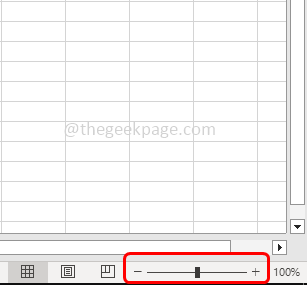
- 3429
- 503
- Seweryn Augustyniak
Jeśli masz wiele arkuszy w skoroszycie Excel, zostaną wyświetlone poniżej w oknie skoroszytu, jak karty. Jeśli masz problemy z znalezieniem swojego arkusza roboczego lub jeśli w kartach brakuje arkusza roboczego, oto rozwiązania, które go rozwiązuje. Zasadniczo problem może być spowodowany zmianami ustalania programu Excel. Mogą istnieć inne powody, takie jak rozmiar okna skoroszytu, mogą być duże, aby obejmować karty, ukryte arkusze, a opcja wyświetlania karty roboczej jest wyłączona, zakładki są objęte z powodu poziomego paska przewijania itp. W tym artykule zobaczmy rozwiązania rozwiązania kart arkusza roboczego, których nie można zobaczyć w programie Excel. Przejrzyj pełny artykuł, najpierw wykonaj podstawowe kontrole, a następnie jeśli problem nadal będzie się utrzymywał, sprawdź za pomocą zmian ustawienia Excel i rozwiąż go.
Spis treści
- Metoda 1: Zmień rozmiar okna
- Metoda 2: Sprawdź, czy poziomy pasek przewijania obejmuje zakładki arkusza roboczego
- Metoda 3: Sprawdź układ Windows Excel
- Metoda 4: Sprawdź ustawienia kart arkuszy w Microsoft Excel
- Metoda 5: Sprawdź aktywne arkusze za pomocą strzałek nawigacyjnych
- Metoda 6: Odłącz ukryte arkusze z arkusza Excel
Metoda 1: Zmień rozmiar okna
Spróbuj ponownie zmienić rozmiar okna Excel i przywrócić poprzednie ustawienie
Krok 1: Jeśli masz wiele okien w programie Excel, upewnij się, że nie nakładają się. Na przykład sprawdź, czy górna część okna Excel obejmuje zakładki arkusza roboczego innego okna
Krok 2: Więc spróbuj zmaksymalizować okno kliknięcie dwukrotnie na oknie Excel tytuł bar powyżej
Krok 3: Kliknij także Powiększanie i powiększenie Opcje obecne w prawym dolnym rogu Excel
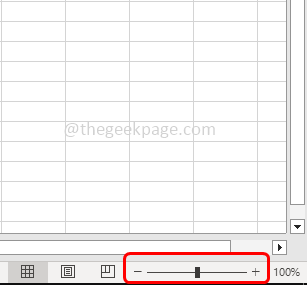
Krok 4: Innym sposobem jest kliknięcie pogląd Opcja u góry
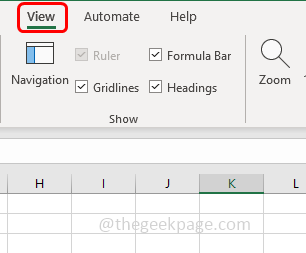
Krok 5: Następnie wybierz Powiększenie (Symbol soczewki powiększający)
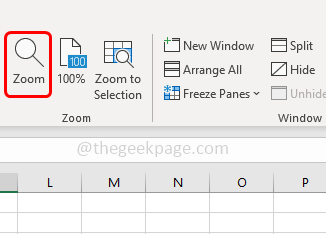
Krok 6: W pojawianym oknie Zoom wybierz powiększenie odsetek Wybór, klikając przycisk opcji obok niego
Krok 7: Następnie kliknij OK. Sprawdź, czy zakładki są widoczne.
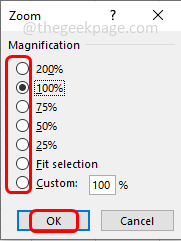
Metoda 2: Sprawdź, czy poziomy pasek przewijania obejmuje zakładki arkusza roboczego
Krok 1: Unosić się Mysz wskaźnik na krawędzi paska przewijania w kierunku dolnego po lewej stronie, aż zobaczysz dwustronna Mark strzałki
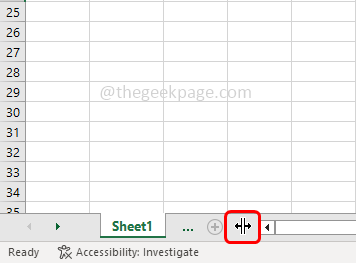
Krok 2: Gdy pojawi się strzałka ciągnąć to w kierunku prawej strony, dopóki nie zobaczysz wszystkich zakładek arkusza roboczego. Teraz sprawdź, czy możesz znaleźć arkusz, którego szukasz.
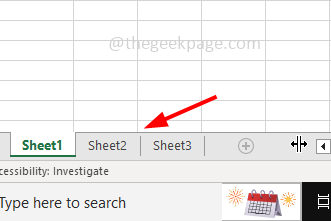
Metoda 3: Sprawdź układ Windows Excel
Czasami, jeśli istnieje wiele arkuszy, będą one nakładające się na siebie i nie można ich poprawnie zobaczyć. Spróbuj przesunąć między zakładkami i sprawdzić, przesuń między kartami za pomocą myszy, a także możesz użyć klawiszy skrótów. Przesuwać się między sąsiednimi arkuszami po lewej stronie Ctrl + strona Up (PG UP) Klucze razem. Przesuwać się między sąsiednimi arkuszami po prawej, użyj Ctrl + strona w dół (PG DN) Klucze razem.
Sprawdź ustawienia programu Excel, aby odłączyć arkusze
Metoda 4: Sprawdź ustawienia kart arkuszy w Microsoft Excel
Krok 1: Otwórz arkusz Microsoft Excel
Krok 2: Kliknij plik zakładka w lewym górnym rogu Excel

Krok 3: Przewiń w dół i wybierz opcje W lewym dolnym rogu
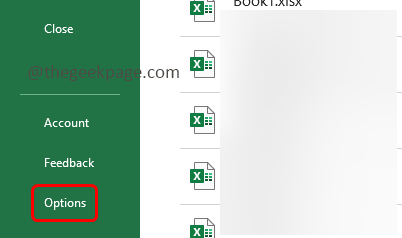
Krok 4: W otwartym oknie opcji Excel wybierz zaawansowany opcja
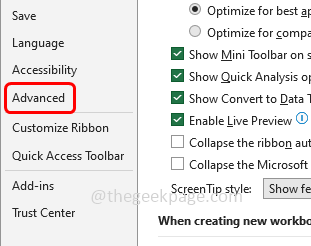
Krok 5: Przewiń w dół i w ramach opcji wyświetlania tej sekcji skoroszytu, upewnij się, że Pokaż zakładki arkusza Opcja to włączony klikając pole wyboru obok niego (powinien być obecny znak kleszczy)
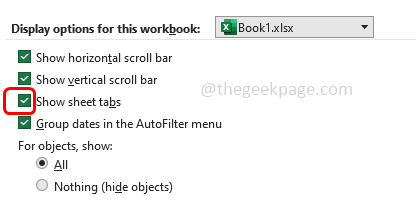
Krok 6: Kliknij OK. Teraz sprawdź, czy problem zostanie rozwiązany.
Metoda 5: Sprawdź aktywne arkusze za pomocą strzałek nawigacyjnych
Krok 1: Najpierw sprawdź, czy wyszukiwany arkusz jest aktywny. Aby to kliknąć Strzałka nawigacyjna prawej i lewej i sprawdź, czy arkusz zostanie znaleziony
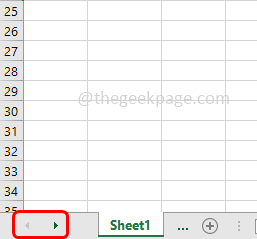
Krok 2: Kliknij prawym przyciskiem myszy na strzałce nawigacyjnej
Krok 3: Pojawi się okno aktywuj, co wymieniono wszystkie niezakłócone arkusze. Teraz, aby odzyskać ukryte arkusze, postępuj zgodnie z poniższą metodą.
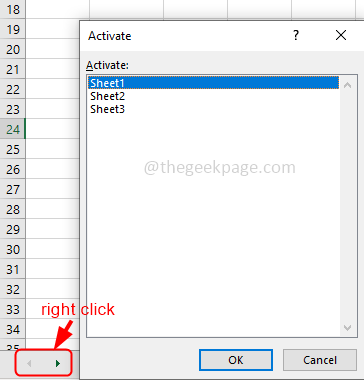
Metoda 6: Odłącz ukryte arkusze z arkusza Excel
Krok 1: Otwórz arkusz Microsoft Excel
Krok 2: Kliknij dom zakładka u góry programu Excel
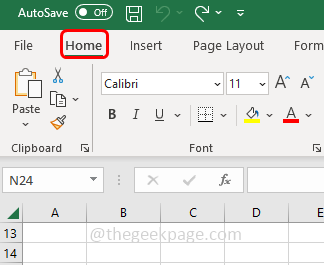
Krok 3: Z sekcji komórek kliknij format opcja
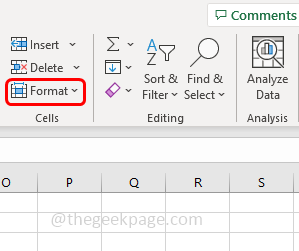
Krok 4: Na liście rozwijanej wybierz ukryj się i zdejmij
Krok 5: Jeśli masz jakieś ukryte arkusze, większość czasu zostanie włączona. Jeśli masz to włączone, kliknij Odcznij prześcieradła
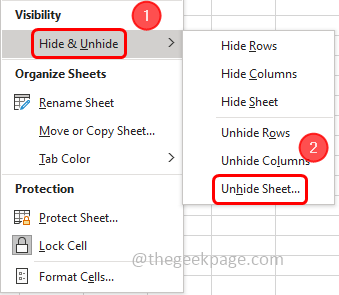
Krok 6: Teraz w oknie dialogowym Otwarte Odrywanie, wybierać pościel Odłączyć i kliknąć OK. Arkusze pojawią się ponownie i możesz zobaczyć te zakładki poniżej.
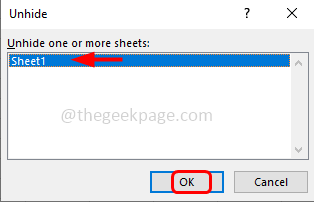
Otóż to! Mam nadzieję, że powyższe informacje są pomocne. Daj nam znać, która z powyższych metod pomogła Ci rozwiązać problem. Dziękuję!!
- « Jak naprawić kod błędu Store Google Store 491
- Jak naprawić usługi Avast Service High CPU w systemie Windows 10, 11 »

