Aplikacja Xbox nie może wybrać dysku w systemie Windows 11 [8 sposobów]
![Aplikacja Xbox nie może wybrać dysku w systemie Windows 11 [8 sposobów]](https://ilinuxgeek.com/storage/img/images/xbox-app-cant-choose-drive-in-windows-11-[8-ways]_35.png)
- 965
- 189
- Pani Janina Cieśla
Po zakupie dowolnej gry możesz zainstalować ją w dowolnym z napędem systemowym. Ale niektórzy użytkownicy niedawno zgłosili, że w ogóle nie mogą wybrać katalogu instalacji. Wszystkie gry, które próbują pobrać, są instalowane w domyślnym dysku. Jest to niezwykle problematyczne, ponieważ wielki tytuł AAA jest w większych rozmiarach i możesz nie mieć wystarczającej ilości pamięci w tym domyślnym dysku! Musisz więc rozwiązać problem, aby zainstalować grę na preferowanym dysku.
Obejścia -
1. Pierwszą i najważniejszą rzeczą, którą potwierdza wsparcie Xboxa, jest ponowne uruchomienie systemu. Zwykle uruchamianie systemu usuwa wszelkie tymczasowe usterki. Sprawdź to.
2. Jeśli masz ten problem z grami EA (jak FIFA, Star Wars itp.), uruchom ponownie Xbox I EA Play App. Następnie spróbuj zainstalować gry.
Sprawdź, czy to pomaga.
Spis treści
- Napraw 1 - Zmień domyślny katalog
- Napraw 2 - Korzystanie z edytora rejestru
- Napraw 3 - Zaktualizuj aplikację
- Napraw 4 - Sprawdź ustawienia przechowywania systemu
- Napraw 5 - Zmień uprawnienia WindowsApps
- Napraw 6 - Uruchom ponownie usługi Xbox
- Napraw 7 - Napraw aplikację Xbox
- Fix 8 - Zaktualizuj system Windows
- Napraw 9 - Sformatuj napęd instalacyjny
Napraw 1 - Zmień domyślny katalog
Powinieneś zmienić domyślny katalog w aplikacji Xbox. Jest to obejście i powinno być pomocne w nagłych wypadkach.
1. Szukaj "Xbox”Korzystanie z pola wyszukiwania.
2. Następnie kliknij „Xbox„Aby to otworzyć.
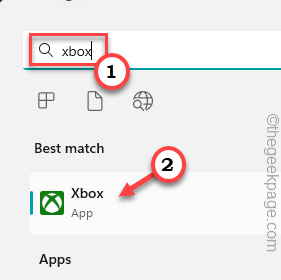
3. Kiedy Xbox się otworzy, możesz zobaczyć Twoje ikona konta na górnym barze. Kliknij to i dotknij „Ustawienia".
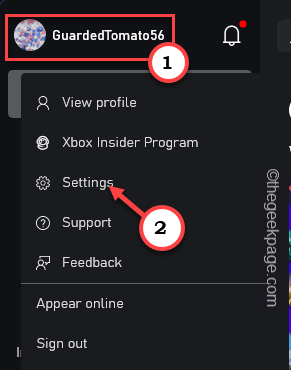
4. Teraz kliknij „Ogólny" Sekcja.
5. Następnie przewiń w dół przez prawą panel, aż dotrzesz do Opcje instalacji gry.
6. Tutaj zobaczysz opcję „Zmień tam, gdzie aplikacja domyślnie instaluje gry:". Tutaj możesz zobaczyć menu rozwijane i wybrać dysk, w którym chcesz umieścić grę.
W ten sposób gra zostanie zainstalowana na tym dysku.
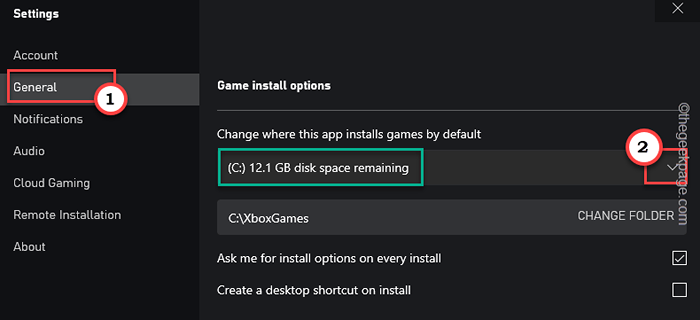
Teraz zamknij Xbox aplikacja i ponowne uruchomienie PC/laptop. Po ponownym uruchomieniu systemu zainstaluj grę.
Jak wspomnialiśmy wcześniej, nie rozwiązuje tego całkowicie problemu, ponieważ nadal nie możesz ustawić katalogu instalacji podczas instalowania gry. Ale to może działać jako szybka naprawa problemu.
Napraw 2 - Korzystanie z edytora rejestru
Korzystając z edytora rejestru, możesz rozwiązać ten problem.
1. Początkowo naciśnij Klucz wygrany i R klucze razem.
2. Następnie, pisać to i kliknij „OK".
Regedit
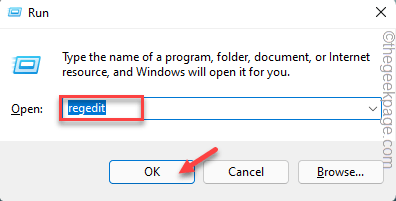
3. Teraz, zanim przejdziesz, musisz podjąć obowiązkową kopię zapasową rejestru. Nawet niewielka niewłaściwa zmiana w rejestrze może zagrozić ogólnej stabilności systemu. To łatwy, dwuetapowy proces. Po prostu wykonaj następujące kroki -
A. Iść do "Plik„A potem dotknij”Eksport".
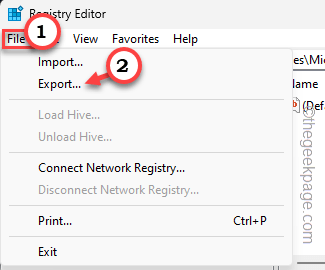
B. Teraz nazwij kopię zapasową wszystko, co wolisz, i zapisz go gdzieś dostępne.
4. Teraz, jak utworzyłeś tę kopię zapasową, możesz dojść do tego punktu po lewym panelu -
HKEY_LOCAL_MACHINE \ System \ CurrentControlset \ Services \ GramingServices
5. Tutaj musisz usunąć klucz GierServices.
6. Więc kliknij prawym przyciskiem myszy „GrowingServices”Klucz i dotknij„Usuwać".
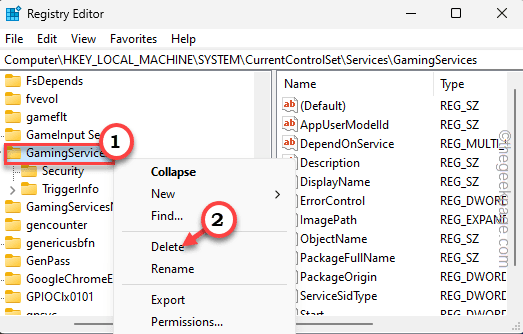
7. Wymieszy wiadomość ostrzegawczą. Więc dotknij „Tak".
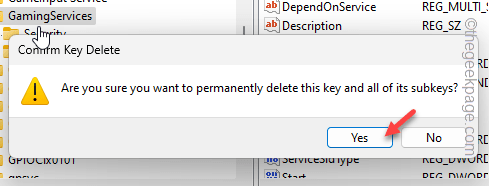
8. Po usunięciu klucza, idź do tego punktu -
HKEY_LOCAL_MACHINE \ System \ CurrentControlset \ Services \ GramingServicesNet
9. Tutaj, w prawo „GramingServicesSnet”Klucz i kliknij„Usuwać".
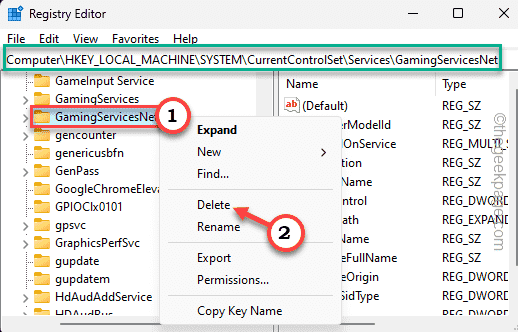
10. Pojawi się kolejna wiadomość ostrzegawcza. Więc dotknij „Tak”, aby to usunąć.
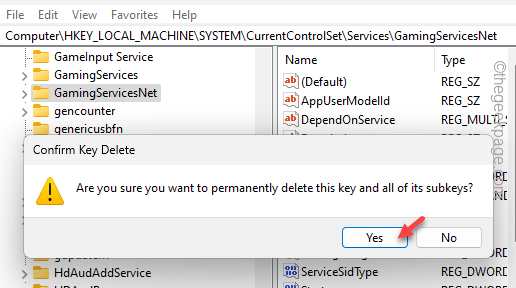
Następnie wyjdź ze strony edytora rejestru i uruchom ponownie system.
Po ponownym uruchomieniu systemu następnym razem, gdy otworzysz Xbox, automatycznie utworzy te dwa usunięte klucze. Następnie spróbuj zainstalować dowolną z zakupionych gier.
Sprawdź, czy to działa.
Napraw 3 - Zaktualizuj aplikację
Jeśli zignorowałeś baner aktualizacji aplikacji w aplikacji Xbox, nie powinieneś już.
1. Otwórz aplikację Xbox.
2. Jeśli w toku jest ważna aktualizacja, pokaże to baner ”Czas na aktualizację. Uzyskaj najnowszą wersję aplikacji". Kliknij to.

Zabierze Cię prosto na stronę sklepu.
3. Tam musisz kliknąć pobierać ikona do aktualizacji aplikacji.
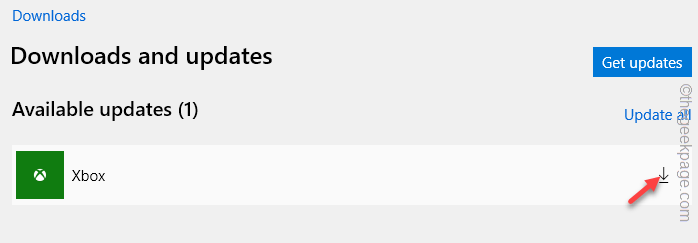
Jeśli aplikacja nie wynika z powodu brakującej aktualizacji, możesz przejść do sklepu i samodzielnie to sprawdzić.
1. otwarty Sklep.
2. Udaj się do „Biblioteka„Na lewym panelu.
3. Następnie kliknij "Pobierz uaktualnienia„Aby zaktualizować aplikację.
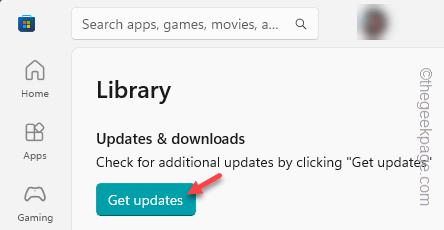
3. Tam znajdziesz wszystkie aplikacje, które posiadałeś/zainstalowałeś w swoim systemie. Znajdować "Xbox" Tam.
4. Następnie kliknij aktualizacja Podpisz, aby pobrać i zainstalować aktualizację.
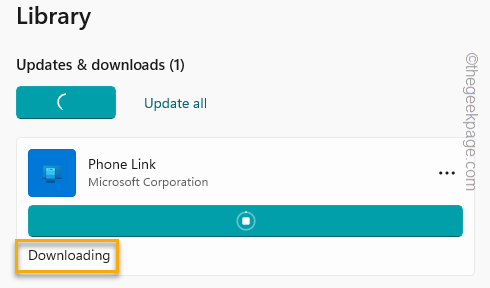
Po zaktualizowaniu Xbox możesz go otworzyć i spróbować ponownie zainstalować grę.
NOTATKA -
Oprócz aplikacji Xbox, upewnij się Usługi gier Aplikacja jest również najnowszą wersją.
Sprawdź, czy to działa.
Napraw 4 - Sprawdź ustawienia przechowywania systemu
Istnieją domyślne ustawienia w systemie Windows, które zajmują się domyślnymi ustawieniami pamięci dla aplikacji, dokumentów i innych rzeczy.
1. Otwórz okna Ustawienia.
2. Następnie idź do „System".
3. Następnie kliknij „Składowanie”Po przeciwnej stronie ekranu.
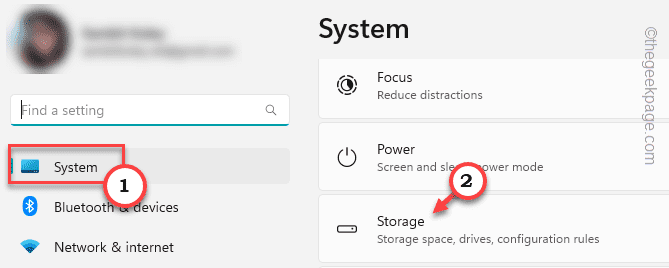
4. Tutaj znajdziesz opcję o nazwie „Zaawansowane ustawienia pamięci". Rozwiń to.
5. Następnie kliknij "Gdzie zapisano nową treść„Aby to otworzyć.
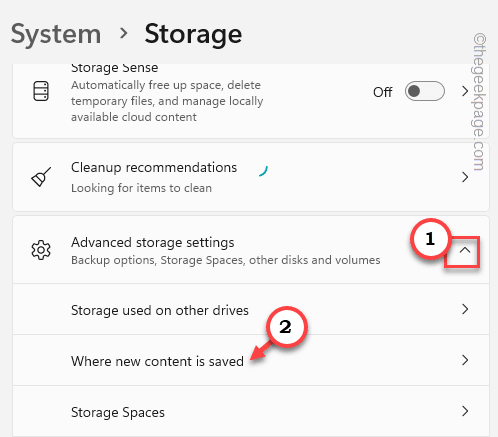
6. Na następnej stronie ustaw „Nowe aplikacje będą zapisywać na:„Na wybrany dysk.
7. Następnie kliknij "Stosować„Aby zapisać zmianę.
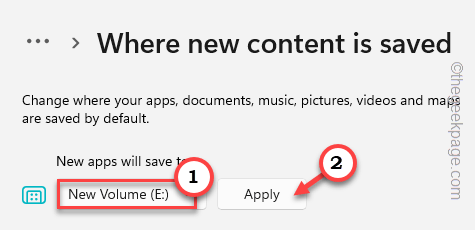
Następnie uruchom Xbox i spróbuj zainstalować nową grę.
Tym razem zostanie zainstalowany w folderze wstępnym.
Sprawdź, czy to działa.
Napraw 5 - Zmień uprawnienia WindowsApps
Folder WindowsApps musi mieć wystarczające pozwolenie/własność, aby Xbox mógł poprawnie działać.
1. otwarty Przeglądarka plików.
2. Następnie przejdź do sterownika, gdzie chcesz zainstalować aplikacje.
Sprawdź, czy możesz znaleźć WindowsApps Tam. W przeciwnym razie musisz utworzyć folder i nazwać IT WindowsApps.
3. Po prostu kliknij prawym przyciskiem myszy i dotknij „Nowy>”I kliknij„Teczka„Aby utworzyć folder.
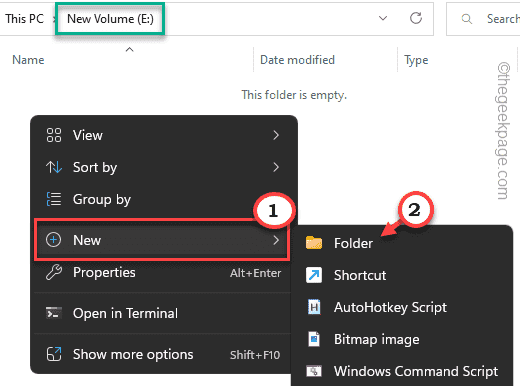
4. Następnie kliknij prawym przyciskiem myszy „WindowsApps”Folder i kliknij„Nieruchomości”W menu kontekstowym.
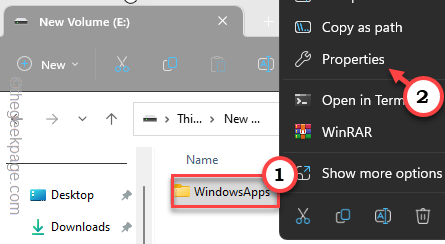
4. Następnie udaj się do „Bezpieczeństwo”Tab.
5. Następnie dotknij „Zaawansowany„Aby uzyskać dostęp do zaawansowanych ustawień.
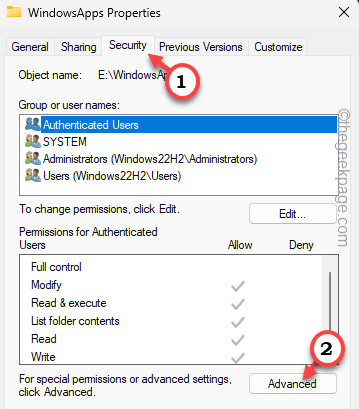
6. Teraz musisz zmienić ustawienia własności. Więc po prostu kliknij „Zmiana„Aby zmienić ustawienie własności.
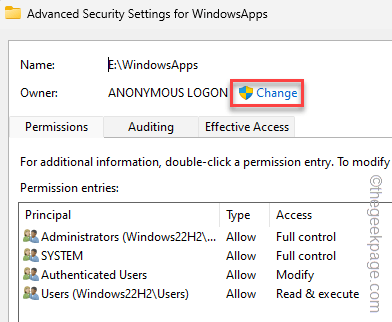
7. Ponadto kliknij „Zaawansowany".
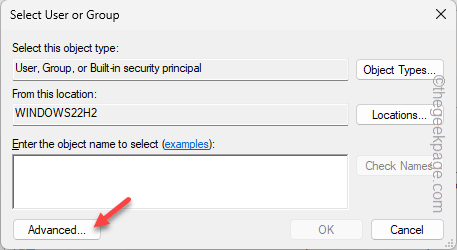
8. Teraz, aby uzyskać pełną listę grup, dotknij „Znajdź teraz".
9. Następnie przewiń powoli, aż zobaczysz swoje konto na liście. Wybierz konto.
10. Następnie kliknij "OK„Aby sfinalizować swój wybór.
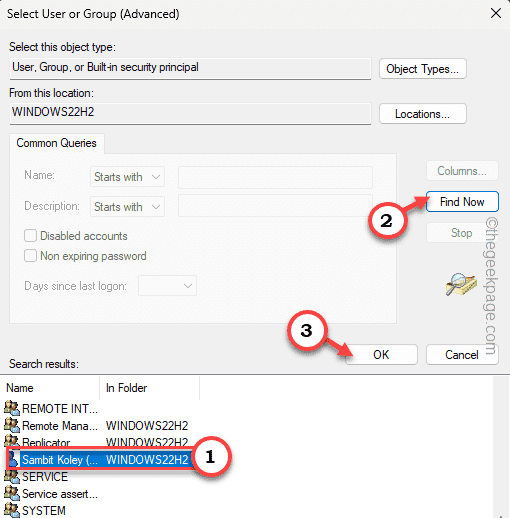
11. Na koniec kliknij „OK„Aby zmienić ustawienia własności.
Teraz zmieniłeś własność folderu.
12. Następny, sprawdzać pudełko obok „Zastąp właściciela na subcontainerach i obiektach".
13. Następnie, kleszcz „„Zastąp wszystkie wpisy dotyczące uprawnień dla dzieci dziedzicznymi wpisami do tego obiektu" skrzynka.
14. Kliknij "Stosować„Aby zapisać zmiany do tego punktu.
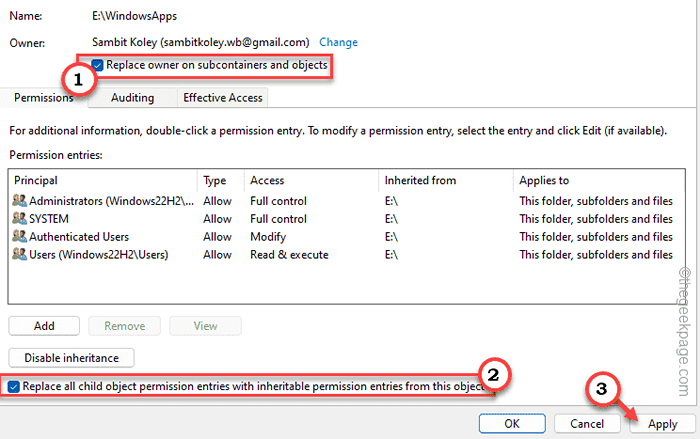
15. Gdy tylko klikniesz ikonę Zastosuj, pojawi się wiadomość ostrzegawcza. Uzyskiwać "Tak" kontynuować.
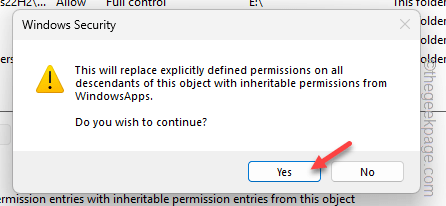
Po tym dotknij „OK„Aby zapisać zmiany
Uruchom ponownie Po tym system. Kiedy system zostanie ponownie uruchomiony, spróbuj ponownie zainstalować grę z Xbox.
Tym razem panel wyboru katalogu powinien pojawić się normalnie.
Napraw 6 - Uruchom ponownie usługi Xbox
Spróbuj ponownie uruchomić usługi Xbox na swoim komputerze. To powinno pomóc w rozwiązaniu problemu.
1. Musisz otworzyć usługi. To pisz "usługi".
2. Następnie kliknij "Usługi„Aby to otworzyć.
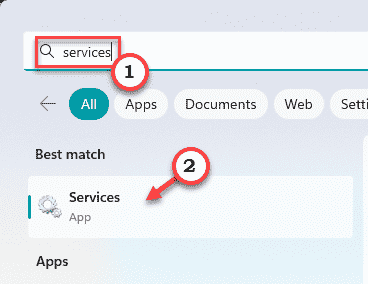
3. Po otwarciu strony usług poszukaj „Zarządzanie akcesoriami Xbox" praca.
4. Następnie kliknij prawym przyciskiem myszy tę usługę i kliknij „Uruchom ponownie„Aby zrestartować właściwości.
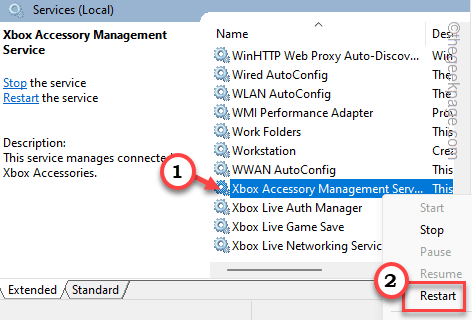 Xbox Restarst min
Xbox Restarst min 5. Jeśli spojrzysz uważnie, możesz znaleźć kilka innych usług Xbox (jak - Xbox Live Game Save, Xbox Live Auther Manager, itp.).
6. Uruchom ponownie wszystkie te usługi jeden po drugim. Jeśli pewna usługa nie zostanie jeszcze uruchomiona, kliknij prawym prawym przyciskiem myszy taką usługę i kliknij „Początek„Aby to zacząć.
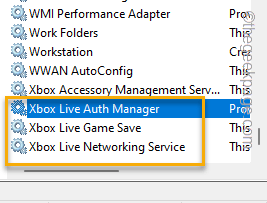 Xbox Sprawdź wszystkie min
Xbox Sprawdź wszystkie min Po ponownym uruchomieniu tych usług, zamknij usługi.
Następnie otwórz Xbox i spróbuj ponownie zainstalować jedną z gier. Zobaczysz, że pojawił się monit katalogu instalacyjnego.
Napraw 7 - Napraw aplikację Xbox
Jeśli aplikacja Xbox została uszkodzona, musisz naprawić aplikację Xbox i sprawdzić.
1. Otwórz ustawienia.
2. Następnie kliknij "Aplikacje”Na linii lewej. Po przeciwnej stronie ekranu kliknij „Zainstalowane aplikacje".
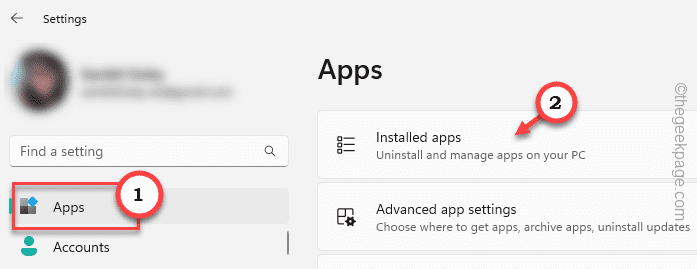
3. Teraz, na prawym okienku, zejdź na dół, aby znaleźć „Xbox".
4. Następnie kliknij trzy kropki menu i kliknij „Zaawansowane opcje".
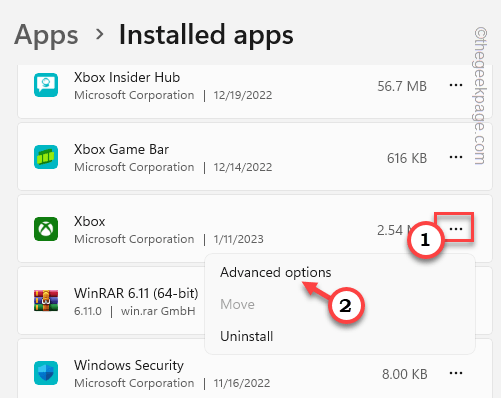 Advannected Options min
Advannected Options min 5. Następnie przewiń w dół, aby znaleźć opcje resetowania.
6. Tam kliknij „Naprawa„Aby naprawić aplikację Xbox.
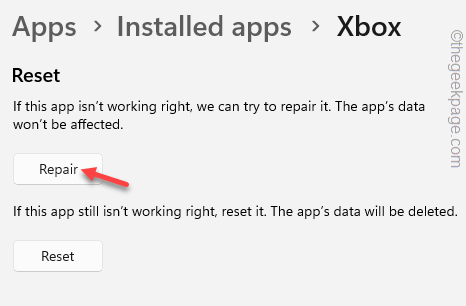 Napraw min 2
Napraw min 2 Poczekaj, aż Windows naprawi Xbox. Po naprawie aplikacji możesz uruchomić Xbox i spróbuj zainstalować losową grę. Przetestuj, czy monit instalacji otwiera się, czy nie.
Fix 8 - Zaktualizuj system Windows
Zainstaluj wszystkie aktualizacje urządzeń Windows.
1. Możesz znaleźć aktualizację systemu Windows w ustawieniach. Więc uderz Wygraj klucz+i klucze razem.
2. Następnie wybierz "Aktualizacja systemu Windows„Z lewej panelu. Następnie możesz dotknąć „Sprawdź aktualizacje„Aby sprawdzić najnowsze aktualizacje systemu Windows.
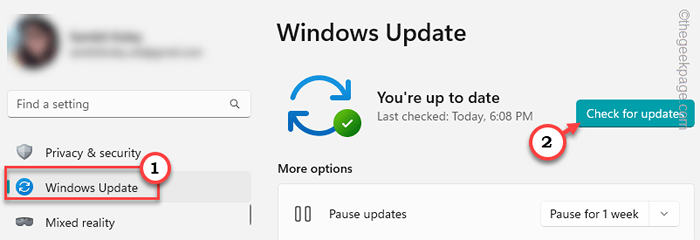 Sprawdź aktualizację min
Sprawdź aktualizację min Jeśli system Windows może znaleźć takie aktualizacje, pobranie i zainstaluje je automatycznie.
4. Po zainstalowaniu aktualizacji kliknij „Zrestartuj teraz„Aby zrestartować system i ukończyć proces.
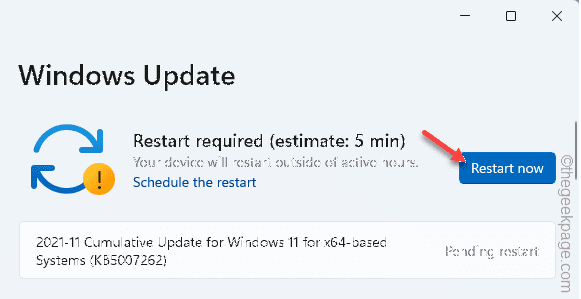
Po ponownym uruchomieniu systemu sprawdź, czy problem jest rozwiązany za pomocą Xbox.
Napraw 9 - Sformatuj napęd instalacyjny
Jeśli próbujesz zainstalować gry na dysku Fat32 lub w nowym, musisz sformatować je do NTF, aby przechowywać w sobie gry.
NOTATKA - Formatowanie napędu czyści wszystkie pliki, foldery i dane na tym dysku. Nie powinieneś formatować napędu, dopóki nie wykonasz kopii zapasowych wszystkich niezbędnych folderów.
1. Uruchom Eksplorator plików i tam, przejdź do „Ten komputer".
2. Tam możesz zobaczyć wszystkie dyski w jednym miejscu. Kliknij odpowiedni prawym przyciskiem myszy odpowiedni prowadzić i kliknij „Format".
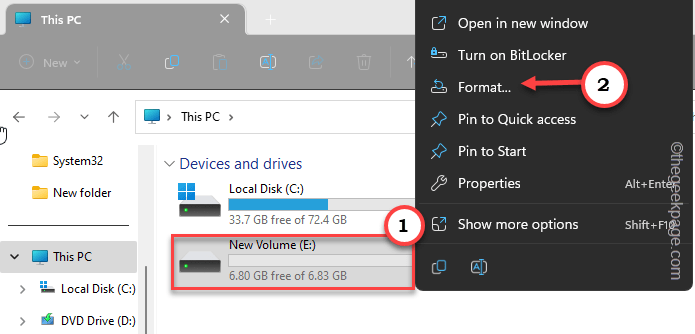 sformatuj napęd min
sformatuj napęd min 3. Teraz ten krok jest ważny. Pamiętaj, aby ustawić System plików Do "NTFS".
4. Zostaw wszystko inne i kliknij „Początek„Aby rozpocząć formatowanie napędu.
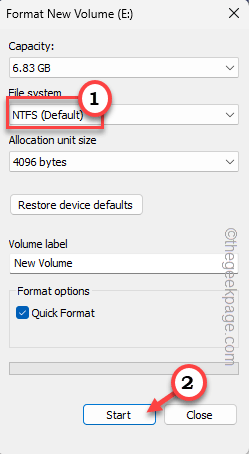 Rozpocznij NTFS min
Rozpocznij NTFS min W zależności od rozmiaru i rodzaju napędu może potrwać kilka minut, aby zakończyć proces formatowania.
Po sformatowaniu napędu otwórz Xbox App. Przejdź do sekcji Libary, aby znaleźć wszystkie swoje własne gry. Tam zainstaluj grę.
Tym razem na pewno zauważysz, że pojawił się okienek instalacyjny.
Mam nadzieję że to pomoże!
- « Proces Docker Vmmem wymaga zbyt dużej pamięci w systemie Windows 11/10
- Powiadomienie o nieodebranym połączeniu nie wyświetlane na telefonie z Androidem [rozwiązane] »

