Xenserver Fizyczne do migracji wirtualnej - część 6
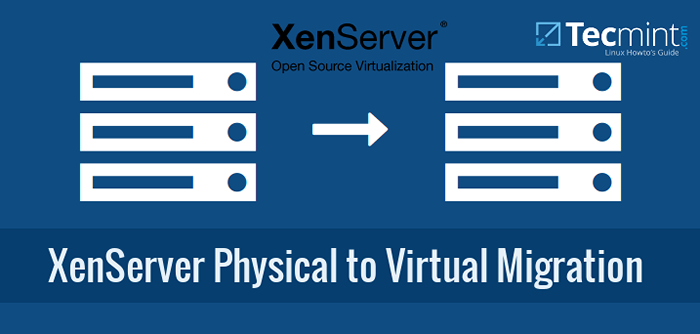
- 3937
- 627
- Igor Madej
Idąc naprzód z odrobiną wartości dodaj artykuł i wciąż wiąże się z poprzednim artykułem na temat tworzenia gości w Xenserver, ten artykuł zbliży się do koncepcji Fizyczne do wirtualne (P2V) Migracja w środowisku Xenserver.
Aktualizacja: W maju 2016 r. Citrix wydał nową wersję platformy Xenserver 7. Do instalacji śledź: Świeża instalacja Xenserver 7.
Proces przenoszenia fizycznego serwera na serwer wirtualny jest niestety słabo udokumentowany w Xenserver. W przeszłości były narzędzia, które działały dla administratora, ale od Xenserver 6.5 Te narzędzia wydają się już oprócz instalatora Xenserver.
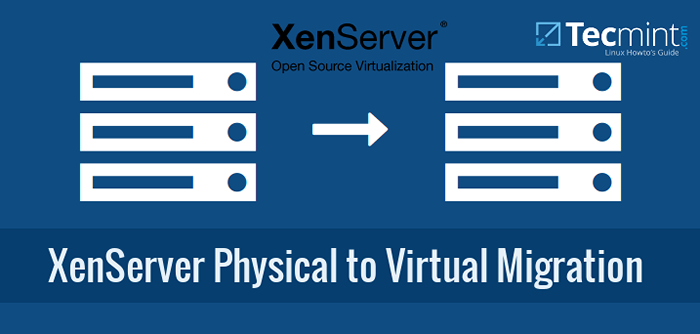 Xenserver Fizyczne do migracji wirtualnej - część 6
Xenserver Fizyczne do migracji wirtualnej - część 6 Ten artykuł przejdzie proces przyjmowania obrazu dysku z narzędziem znanym Clonezilla, Fantastyczny projekt open source do obrazowania dysku/partycji. Obraz tego serwera zostanie zapisany na serwerze Samba w sieci, a następnie nowy wirtualny gość zostanie utworzony w systemie Xenserver.
Ten nowy gość oczywiście nie będzie miał systemu operacyjnego i zostanie skonfigurowany do PXE BOOT do Clonezilla, aby obraz można było wyciągnąć z serwera Samba i umieścić na nowo utworzonym wirtualnym dysku twardym (VDI).
wymagania systemowe
- Xenserver 6.5
- Clonezilla Live - oprogramowanie do obrazowania
- PXE BOOT SERWER Z CLONEZILLA PXE BOOTABLE - http: // clonezilla.org/livepxe.php
- Serwer samba - wystarczająca pamięć do przechowywania obrazu gościa fizycznego
W tym artykule skupi się na faktycznej migracji serwera fizycznego, a nie na wszystkich skomplikowanych szczegółach na temat konfigurowania systemu rozruchowego Samby i PXE i jako taki zostanie założony, że użytkownik ma już możliwość PXE BOOT Clonezilla z lokalnej Serwer PXE.
Obrazowanie serwera fizycznego
1. Pierwszą częścią tego procesu jest faktycznie obrazowanie serwera fizycznego. Osiągnie to PXE Booting Clonezilla Live, ale można go wykonać za pomocą Clonezilla Live za pośrednictwem USB lub CD-ROM. Kiedy Clonezilla kończy uruchamianie, ekran będzie poczekać, aby ustalić, jaki jest następny krok „Start_clonezilla”… .
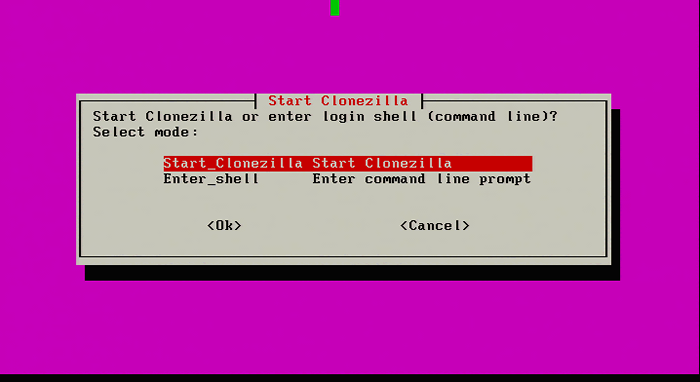 Rozpocznij instalację Clonezilla
Rozpocznij instalację Clonezilla 2. Wybór „Start_clonezilla” będzie monitować o wszystkie niezbędne konfiguracje, a nie środowisko powłoki. Następny ekran poprosi o tryb obrazowania. W przypadku migracji fizycznej do wirtualnej cały dysk serwera jest przenoszony do systemu wirtualnego i jako taki `` Imprea urządzenia '' należy wybrać.
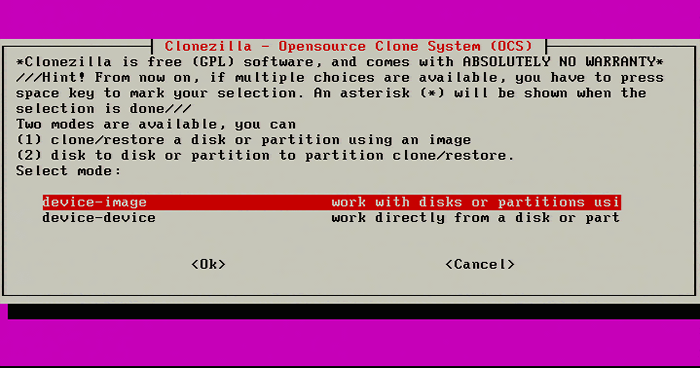 Wybierz obraz urządzenia
Wybierz obraz urządzenia 3. Następny ekran zapyta, gdzie zapisać obraz serwera. W tym artykule będzie korzystać z udziału Samby na innym serwerze sieciowym.
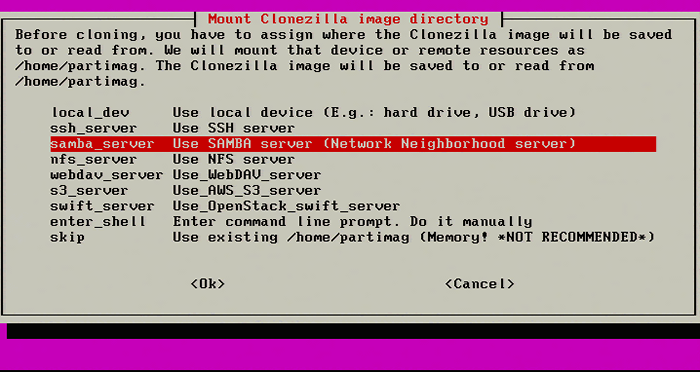 Wybierz samba Udostępnij, aby przechowywać obraz klonezilli
Wybierz samba Udostępnij, aby przechowywać obraz klonezilli 4. Kontynuowanie następnego ekranu, Clonezilla Teraz będzie monitował o uwierzytelniania w celu uzyskania dostępu do udziału Samby. Pamiętaj, aby wprowadzić adres IP serwera lub jeśli DNS działa poprawnie, w pełni wykwalifikowana nazwa hosta serwera może być używana.
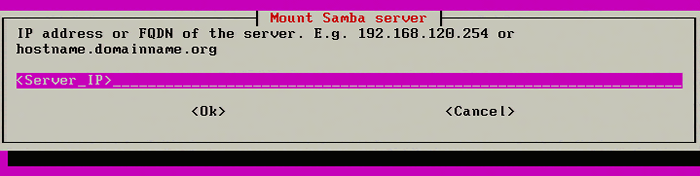 Serwer Mount Samba
Serwer Mount Samba 5. Następny ekran zapyta o domenę samba. Jeśli istnieje, wpisz go tutaj, ale większość systemów tego nie wymaga, a uderzenie Enter przejdzie do następnego ekranu.
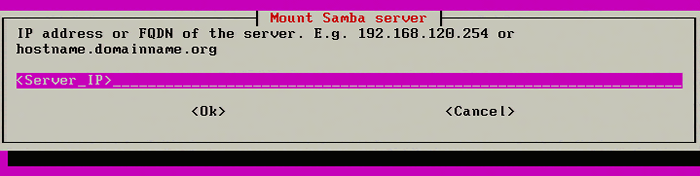 Serwer Mount Samba
Serwer Mount Samba 6. Następnym krokiem jest wprowadzenie ważnego użytkownika Samby dla konkretnego udziału. Upewnij się, że ten użytkownik może logować się normalnie do udziału. Clonezilla nie zawsze jest jasne co do błędów uwierzytelniania, a jeśli użytkownik jest już znanym ważnym użytkownikiem, ułatwi rozwiązywanie problemów.
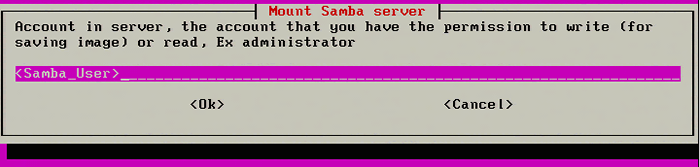 Wprowadź użytkownika samba
Wprowadź użytkownika samba 7. Następnym krokiem jest określenie nazwy udziału samby. Domyślna nazwa udostępniania to "obrazy" Ale środowiska różnią się. Pamiętaj, aby umieścić odpowiednią nazwę udostępniania w następującej monitu.
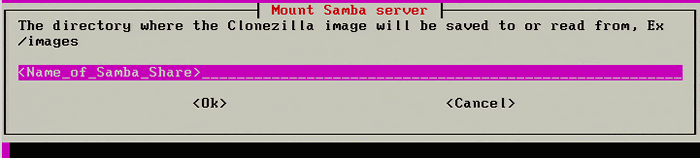 Wprowadź katalog Share Samba
Wprowadź katalog Share Samba 8. Clonezilla będzie teraz poprosić o użycie trybu bezpieczeństwa. Wybierać 'automatyczny' chyba że istnieje szczególny powód do użycia „ntlm” w otoczeniu.
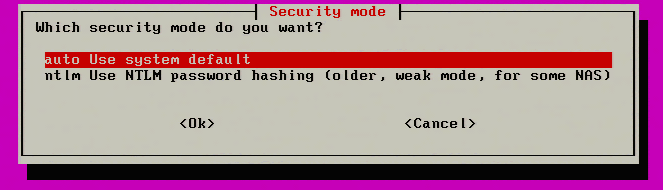 Wybierz tryb bezpieczeństwa CloneZilla
Wybierz tryb bezpieczeństwa CloneZilla 9. Wreszcie, Clonezilla poprosi o hasło użytkownika Samby, aby uzyskać dostęp do udziału. Wiersz poleceń będzie zgodny z normalnym wpisem hasła Linux w odniesieniu do nie wyświetlania niczego, podczas gdy hasło jest wpisywane, ale hasło jest nadal wprowadzane.
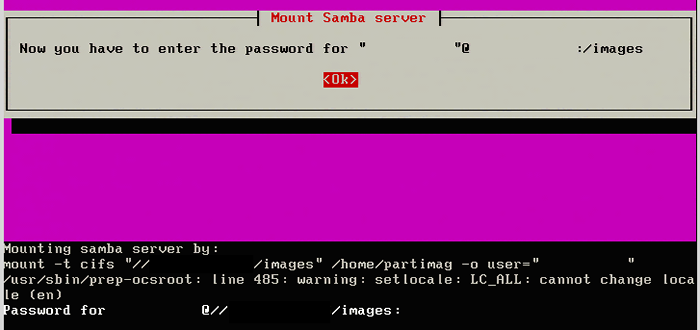 Wprowadź hasło Samba
Wprowadź hasło Samba 10. Po wpisaniu hasła do udostępnienia samby, naciśnij Enter. Clonezilla będzie próbował skontaktować się z serwerem Samba i zamontować udział w samba. Jeśli Clonezilla nie powiedzie się, wyświetli błąd, w przeciwnym razie pomyślne połączenie spowoduje następujący ekran.
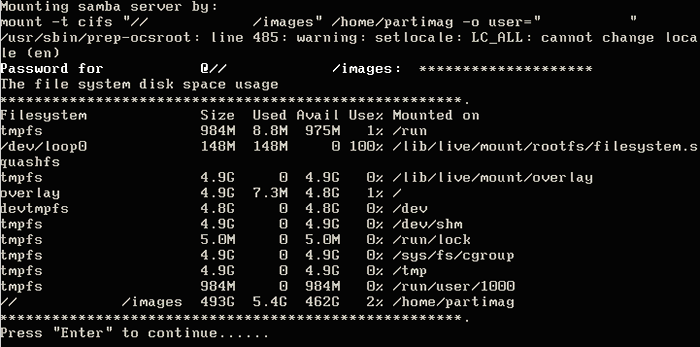 Montaż udziału w sieci samba
Montaż udziału w sieci samba Jeśli ten ekran jest prezentowany, wówczas Clonezilla z powodzeniem zamontował Samba Udostępnij i proces obrazowania/konfiguracja może kontynuować. Nigdy nie boli potwierdzić, że serwer Samba również „widzi” Połączenie również. Na serwerze Samba można wydać następujące polecenie, aby upewnić się, że clonezilla jest rzeczywiście podłączona.
# lsof -i: 445 | GREP -I ustanowiony
 STATUS CONTEALLONEZILLA STAN
STATUS CONTEALLONEZILLA STAN 11. Następnym procesem jest skonfigurowanie obrazowania tego konkretnego serwera. Clonezilla ma dwa tryby; Początkujący I Ekspert. Ten przewodnik po prostu użyje 'Początkujący' ponieważ zapewni wszystkie niezbędne opcje procesu obrazowania.
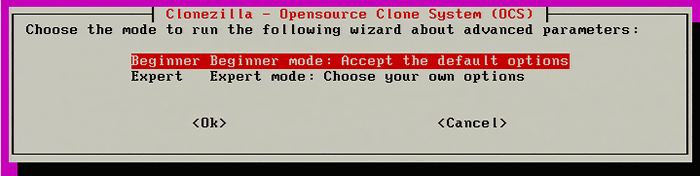 Wybierz tryb CloneZilla
Wybierz tryb CloneZilla 12. Następny krok pyta, jaki Clonezilla powinien zrobić obraz w tym konkretnym systemie. Ponieważ cały serwer musi być zwirtualizowany, „Savedisk” zostaną wybrane tak, aby zawierały wszystkie partycje w systemie.
Notatka: Upewnij się, że udział samby ma wystarczająco dużo miejsca do przechowywania całego dysku! Clonezilla zrobi trochę kompresji, ale lepiej jest upewnić się, że przestrzeń istnieje przed klonowaniem.
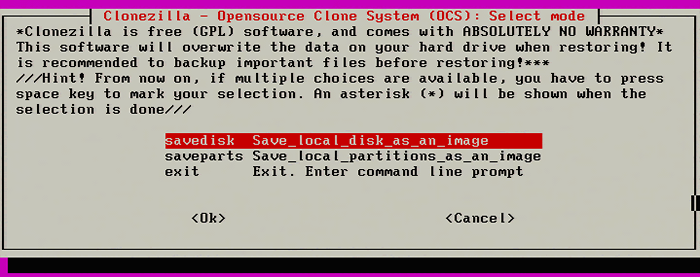 Wybierz cały dysk
Wybierz cały dysk 13. Idąc naprzód, obraz będzie musiał otrzymać nazwę w następującym monicie menu.
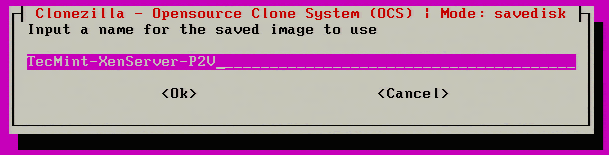 Podaj nazwę obrazowi Clonezilla
Podaj nazwę obrazowi Clonezilla 14. Po podaniu nazwy Clonezilla zapyta, który dysk (jeśli istnieje wiele. W tym przykładzie Clonezilla zobaczy konkretną NALOT kontroler tego serwera i zgłoś rozmiar dysku. W takim przypadku zgłaszany rozmiar jest 146 GB.
Notatka: Ponownie upewnij się, że udział Samby ma wystarczająco dużo miejsca na proces obrazowania! Clonezilla zrobi trochę kompresji, ale lepiej bezpiecznie niż przepraszam.
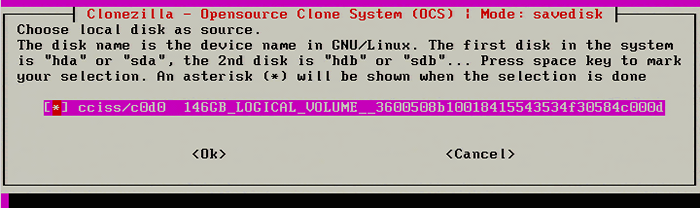 Wybierz dysk do sklonowania
Wybierz dysk do sklonowania 15. Następnym krokiem jest coś stosunkowo nowego dla Clonezilli i jest to możliwość naprawy systemów plików podczas obrazowania. Systemy plików obsługiwane przez tę funkcję są te same normalnie obsługiwane przez Linux „fsc” pożytek.
Ten czek nie jest obowiązkowy, ale może pomóc zapobiec złemu obrazowi. Pominąć Sprawdź, czy ta opcja nie jest pożądana.
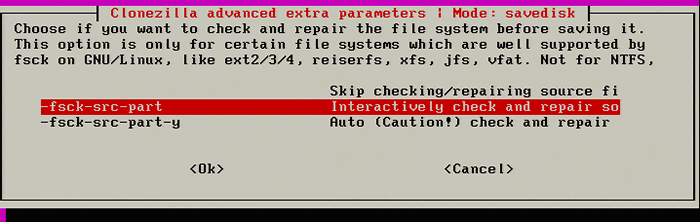 Sprawdź i napraw system plików
Sprawdź i napraw system plików 16. Następny ekran służy do sprawdzenia, aby obraz jest przywrócony po wykonaniu obrazu. Sugeruje się, aby zrobić to, aby zapewnić dobry obraz za pierwszym razem. To doda trochę czasu do procesu obrazowania, jeśli obrazowany system jest duży.
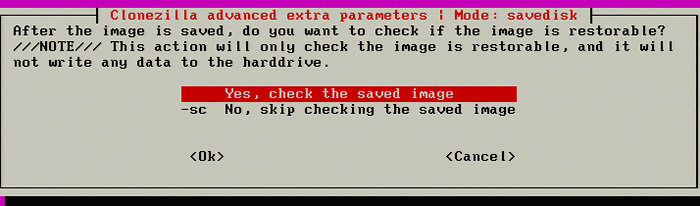 Sprawdź proces przywracania obrazu
Sprawdź proces przywracania obrazu 17. Po uderzeniu 'OK' Do kontroli zapisanego obrazu Clonezilla rozpocznie początkową konfigurację i przygotowania do obrazowania. Proces obrazowania jeszcze się nie rozpoczął! Po zakończeniu wszystkich kontroli Clonezilla monituje po raz ostatni, aby sprawdzić, czy wszystkie parametry są prawidłowe i poprosić o rozpoczęcie procesu obrazowania.
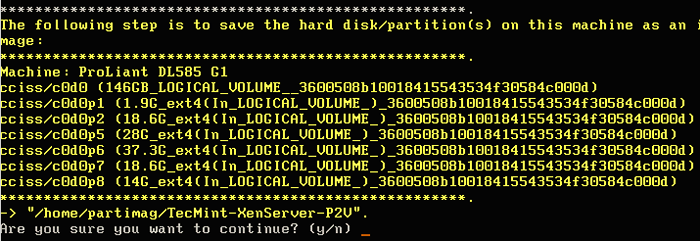 Proces obrazowania i konfiguracja obrazowania Clonezilla
Proces obrazowania i konfiguracja obrazowania Clonezilla 18. Po potwierdzeniu, że wszystkie ustawienia zostaną potwierdzone, Clonezilla rozpocznie proces obrazowania i zapewni wgląd w status.
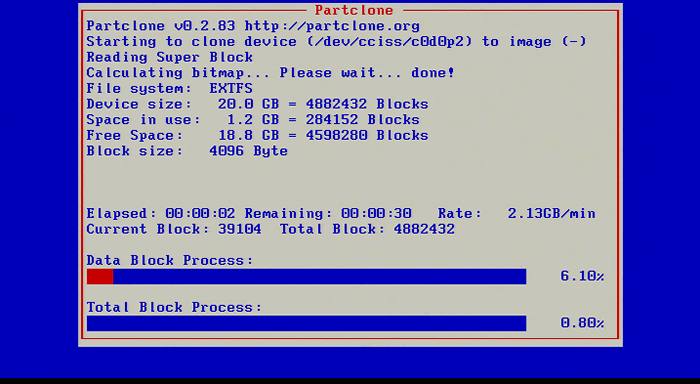 Proces obrazowania dysku Clonezilla
Proces obrazowania dysku Clonezilla 19. Ten ekran będzie stopniowo wypełniać czerwoną, wskazując postęp obrazowania. Jeśli zostanie poinstruowany, Clonezilla sprawdzi zapisany obraz natychmiast po wykonaniu obrazu. Po zakończeniu Clonezilla zapewni instrukcje, jak kontynuować.
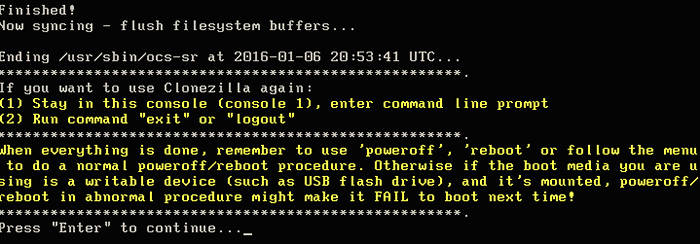 Klonowanie dysku klonezilla
Klonowanie dysku klonezilla Jest to świetny znak, że obraz prawdopodobnie został pomyślnie zajęty i powinien być gotowy do przeniesienia do wirtualnego gościa w Xenserver.
Strony: 1 2 3- « DEBUGGER GNU lub GDB potężne narzędzie do debugowania kodu źródłowego dla programów Linux
- Historia nabycia „MySQL” przez Sun Microsystem i powstanie „Mariadb” »

