Żółty trójkąt na połączenia sieciowe w systemie Windows 10/11 Naprawiono
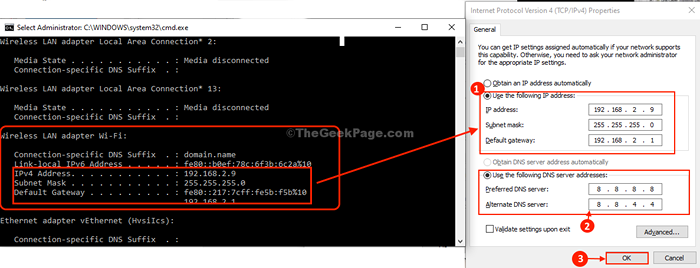
- 2391
- 288
- Tomasz Szatkowski
Czy widzisz jakikolwiek żółty trójkąt na ikonie połączeń pasek zadań W systemie Windows 10 lub Windows 11? Jeśli tak, nie będziesz mógł połączyć się z siecią, chyba że to naprawiłeś. Ten problem zwykle występuje z powodu uszkodzonych sterowników na komputerze. Po prostu postępuj zgodnie z tymi poprawkami, a problem zostanie rozwiązany bardzo szybko.
Obejścia-
1. Ponowne uruchomienie Twój komputer i sprawdź, czy problem nadal istnieje, czy jest rozwiązany.
2. Sprawdź, czy taki Aktualizacja systemu Windows jest w toku lub nie.
Jeśli któryś z nich nie rozwiązał twojego problemu, idź po te poprawki-
Napraw 2 -
Spis treści
- Fix-1 Ustaw ustawienia IPv4 na automatyczne-
- FIX 2 - Uruchom polecenia sieciowe i IP Resetuj
- FIX-3 Ustawienie IPv4 ręcznie-
- Fix-4 zdiagnozuj połączenie sieciowe -
Fix-1 Ustaw ustawienia IPv4 na automatyczne-
Edycja IPv4 Ustawienia na komputerze.
1. Naciskać Klucz z systemem Windows+S klucze razem. Następnie wpisz „Połączenia sieciowe”Z klawiatury.
2. W wynikach wyszukiwania kliknij ” Wyświetl połączenia sieciowe".
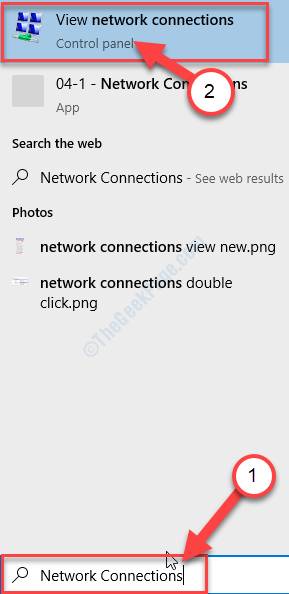
3. w Połączenia sieciowe okno, zobaczysz wiele adapterów.
4. Musisz Kliknij prawym przyciskiem myszy w adapterze sieciowym, a następnie kliknij „Nieruchomości".
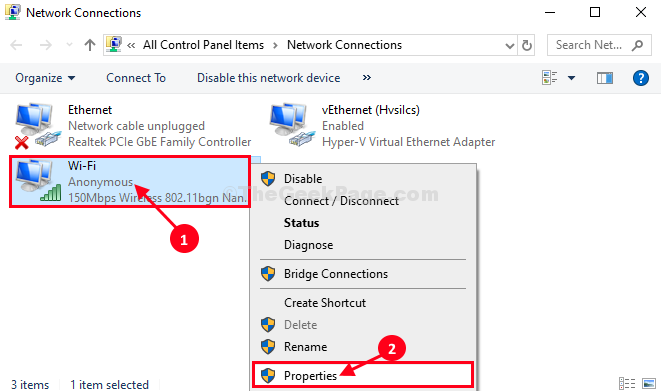
5. Następnie, podwójne kliknięcie NA "Protokół internetowy wersja 4 (TCP/IPv4)„Aby uzyskać do niego dostęp.
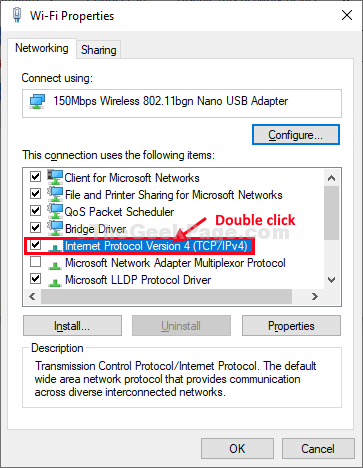
6. W Protokół internetowy Wersja 4 (TCP/IPv4) Właściwości okno, musisz kliknąć „Uzyskaj adres IP automatycznie".
7. Teraz kliknij „Uzyskaj adres serwera DNS automatycznie".
8. Na koniec kliknij „OK„Aby zapisać zmiany na komputerze.
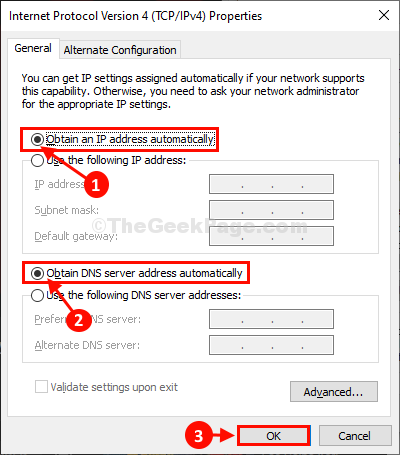
Teraz sprawdź, czy Żółty trójkąt wciąż pojawia się w połączeniu sieciowym na twoim komputerze.
Jeśli problem nadal nie jest rozwiązany, ustaw ustawienia ręcznie.
FIX 2 - Uruchom polecenia sieciowe i IP Resetuj
1- Wyszukaj CMD W oko wyszukiwania systemu Windows.
2 -now, kliknij prawym przyciskiem myszy i Uruchom jako admin.
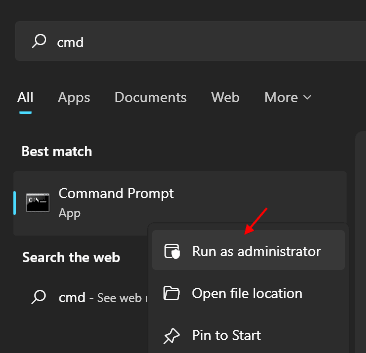
3-teraz, uruchom polecenia podane poniżej jeden po drugim i naciśnij klawisz Enter za każdym razem, aby wykonać polecenia.
ipconfig /flushdns
Netsh Winsock Reset
Teraz spróbuj ponownie.
FIX-3 Ustawienie IPv4 ręcznie-
Ręczne ustawienie ustawień IPv4 może rozwiązać ten problem.
1. Naciskać Klucz Windows+R Wystrzelić Uruchomić okno.
2. Teraz wpisz „CMD" w tym Uruchomić terminal. Po tej prasie Ctrl+Shift+Enter razem.
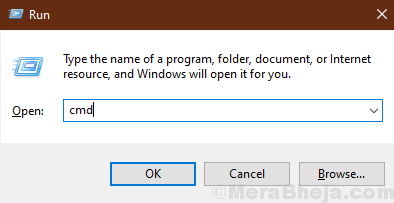
Wiersz polecenia okno zostanie otwarte z prawami administracyjnymi.
4. W Wiersz polecenia okno, typ "ipconfig”A potem uderzył Wchodzić.
Wszystkie ustawienia połączenia internetowego będą szczegółowe w oknie.
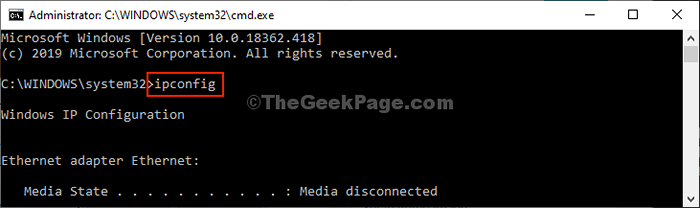
5. Teraz z listy ustawień połączenia wyszukiwania ustawień adaptera szukasz (dla nas jest to „Wifi„Ustawienia).
Zanotuj dane adaptera (Adres IPv4, Maska podsieci, I Brama domyślna).
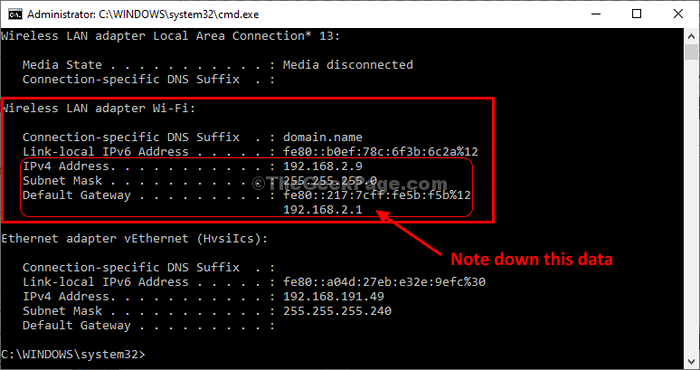
Zminimalizować Wiersz polecenia okno.
6. Znowu naciśnij Klucz Windows+R i wpisz „NCPA.Cpl”I uderzył Wchodzić.
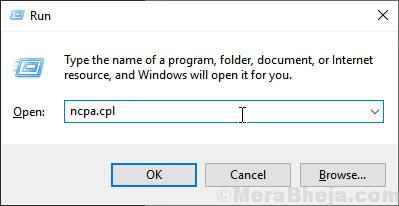
7. Po prostu, Kliknij prawym przyciskiem myszy na problematycznym adapterze sieciowym i kliknij „Nieruchomości".
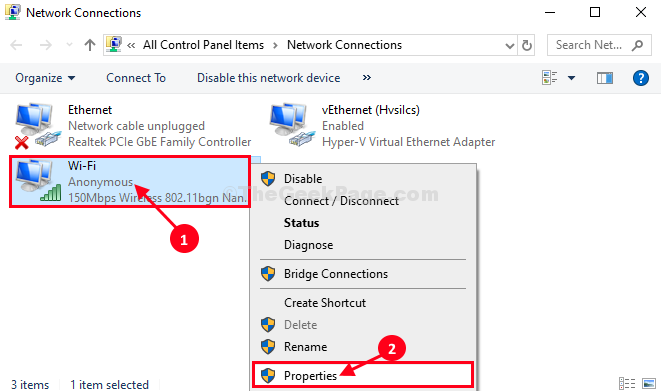
8. Następnie przewiń w dół przez listę elementów połączenia, a następnie podwójne kliknięcie NA "Protokół internetowy wersja 4 (TCP/IPv4)".
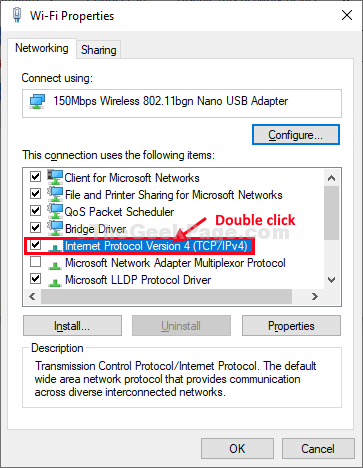
9. W Protokół internetowy Wersja 4 (TCP/IPv4) Właściwości Kliknij okno „Użyj następującego adresu IP:”Aby to wybrać.
10. Teraz z Wiersz polecenia okno dane, które zauważyłeś, ale te dane w poszczególnych kartach (jak adres IP, Maska podsieci, Brama domyślna) .
11. Teraz wybierz „Użyj następujących ustawień serwera DNS:”I wprowadzaj te następstwa Serwery DNS Ustawienia-
Preferowany serwer DNS: 8.8.8.8 Alternate DNS Server: 8.8.4.4
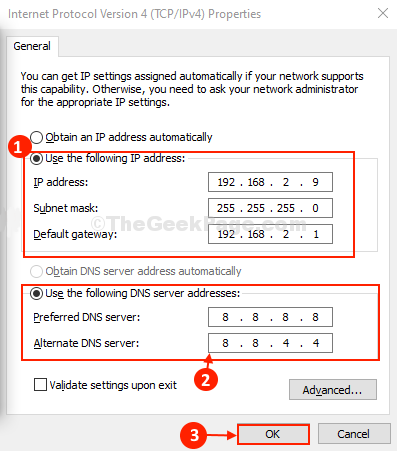
Powinieneś być w stanie połączyć się z połączeniem sieciowym.
Fix-4 zdiagnozuj połączenie sieciowe -
Zdiagnozowanie połączenia sieciowego może rozwiązać ten problem.
1. Naciskać Klucz Windows+R Wystrzelić Uruchomić okno.
2. w Uruchomić okno, wpisz to polecenie run i naciśnij Wchodzić.
NCPA.Cpl
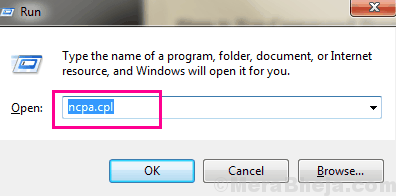
3. Kiedy sieć Znajomości pojawia się okno, podwójne kliknięcie w adapterze sieciowym, aby otworzyć Status okno.
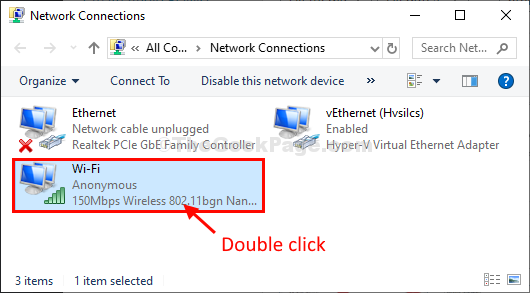
3. W następnym oknie kliknij „Rozpoznać chorobę„Aby zdiagnozować to dla wszelkich problemów.
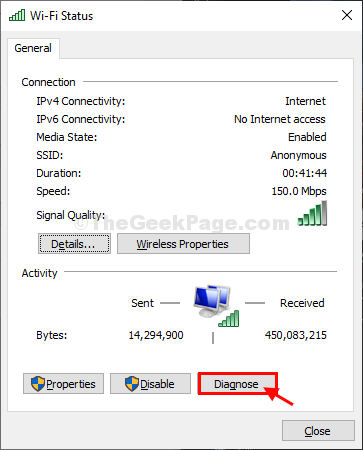
Pozwól, aby rozwiązywać problemy z uruchomieniem i wykrycie problemu na komputerze. Zamknij okno rozwiązywania problemów i sprawdź, czy problem nadal utrzymuje się, czy nie.
- « Jak poznać model GPU i karty graficznej swojego komputera z systemem Windows 10
- Odzyskaj gadżety stacjonarne w systemie Windows 10 »

