Potrzebujesz nowej aplikacji, aby otworzyć ten błąd MS Store w systemie Windows 10/11
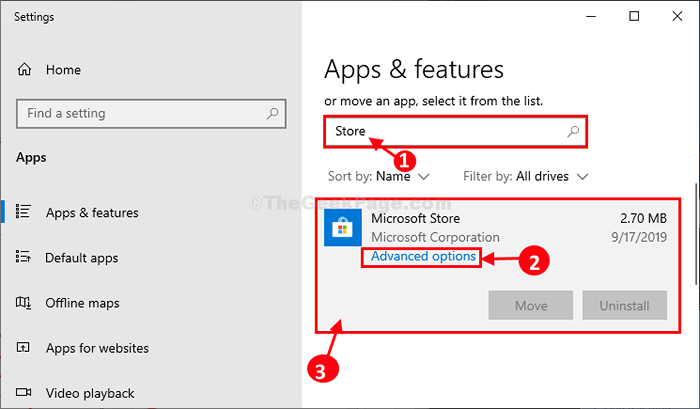
- 4693
- 551
- Igor Madej
Niektórzy użytkownicy systemu Windows 10 narzekają na szczególny problem, przed którym stoją, gdy próbują otworzyć Sklep z systemem Windows na ich komputerze. Według tych użytkowników, ilekroć próbują otworzyć Microsoft Store na swoim komputerze utknęli w komunikacie o błędzie ”Potrzebujesz nowej aplikacji, aby otworzyć ten sklep MS Windows". Jeśli widzisz ten sam komunikat o błędzie na swoim urządzeniu, najpierw wypróbuj te obejścia, a następnie wypróbuj te proste poprawki na komputerze.
Obejścia-
1. Czasami uszkodzone pliki tymczasowe powodują ten problem, ponowne uruchomienie Twoje urządzenie może pomóc.
2. Sprawdź, czy taki Aktualizacja systemu Windows jest w toku lub nie.
Jeśli nie ma aktualizacji w systemie Windows, idź po te rozwiązania
Przeczytaj także: Jak naprawić brak problemu Microsoft Store
Spis treści
- Fix-1 Resetuj pamięć podręczną sklepu-
- Fix-2 ponownie zarejestruj się w Microsoft Store-
- Fix-3 Reset Store Microsoft Store-
- Napraw 4 - Rozwiązywanie problemów
- FIX-5 za pomocą ekranu rozwiązywania problemów
Fix-1 Resetuj pamięć podręczną sklepu-
Resetowanie Sklep pamięć podręczna da ci Microsoft Store świeży start. Wykonaj te proste kroki, aby to zrobić-
1. Naciskać Klucz Windows+R razem, aby uruchomić Uruchomić, i wpisz „CMD”I naciśnij Ctrl+Shift+Enter.
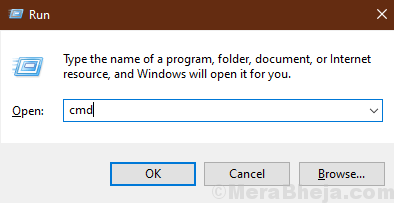
2. W Wiersz polecenia okno, napisz „WSRESET.exe”I uderzył Wchodzić
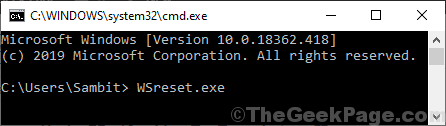
Zamknąć Wiersz polecenia okno.
Uruchom ponownie Twój system.
Po ponownym uruchomieniu komputera spróbuj otworzyć Microsoft Store. Sprawdź, czy działa, czy nie.
Fix-2 ponownie zarejestruj się w Microsoft Store-
Ponowne zarejestrowanie Microsoft Store pomoże ci.
1. Naciskać Klucz Windows+R otworzyć Uruchomić okno.
2.Typ "PowerShell”A następnie naciśnij Ctrl+Shift+Enter.
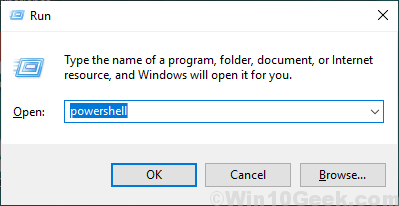
PowerShell okno zostanie otwarte.
2. Rejestracja MS Store obejmuje mały krok. Wykonaj to polecenie w PowerShell.
Get -AppxPackage -Allusers | Foreach add -appxpackage -DisableDevelopmentMode -Register "$ ($ _.Instalacja) AppXManifest.xml "
Jeśli to wykonanie utknie, zamknij okno i spróbuj je ponownie uruchomić. Niektórzy użytkownicy powiedzieli, że uruchamianie go kilka razy naprawiło problem.
Uruchom ponownie Twoje urządzenie do ukończenia procesu rejestracji.
Spróbuj się otworzyć Microsoft Store w Twoim komputerze. Sprawdź, czy to działa, czy nie.
Fix-3 Reset Store Microsoft Store-
Jeśli któryś z wyżej wymienionych sztuczek nie wyszedł dla ciebie, resetując Microsoft Store pomoże ci.
1. Naciskać Windows Key+I a następnie kliknij „Aplikacje".
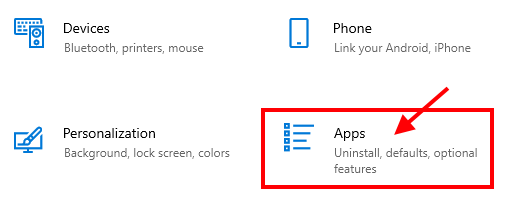
2. W oknie Ustawienia kliknij „Aplikacje i funkcje".
3. Teraz, po prawej stronie, przewiń w dół po prawej stronie Ustawienia okno, wpisz „Sklep”W polu wyszukiwania.
Microsoft Store powinien pojawić się w wyniku wyszukiwania.
4. Kliknij "Microsoft Store”, A następnie kliknij„Zaawansowane opcje".
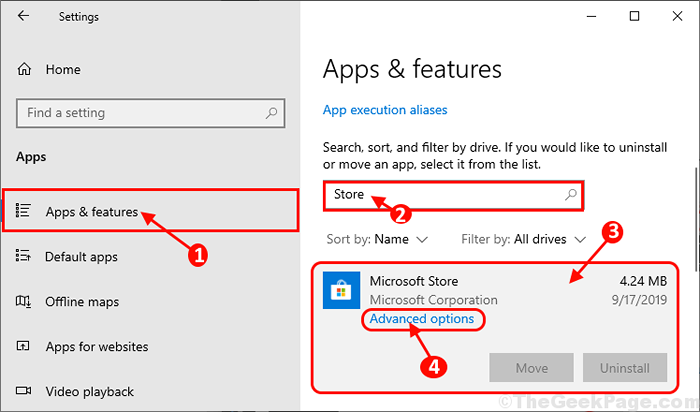
5. W Microsoft Store Okno Ustawienia, przewiń w dół, a następnie kliknij „Resetowanie”I otrzymasz kartę potwierdzenia.
6. Teraz musisz kliknąć „Resetowanie" zresetować Sklep w Twoim komputerze.
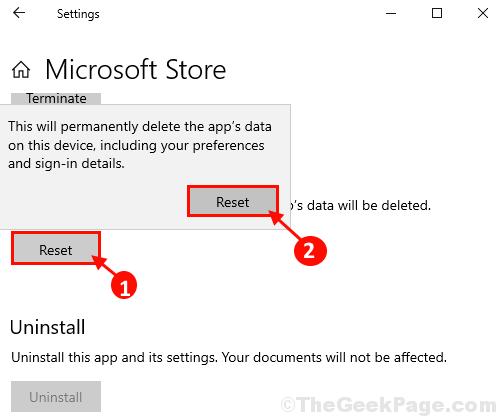
Po zresetowaniu Sklep Na komputerze zamknij Ustawienia okno.
Ponowne uruchomienie Twój komputer.
Po ponownym uruchomieniu komputera, Sklep powinno działać dobrze.
Napraw 4 - Rozwiązywanie problemów
1. Naciskać Windows Key + I Razem, aby otworzyć ustawienia.
2. Teraz kliknij Aktualizacja i bezpieczeństwo.
3. Teraz kliknij Rozwiązywanie problemów Z lewego menu.
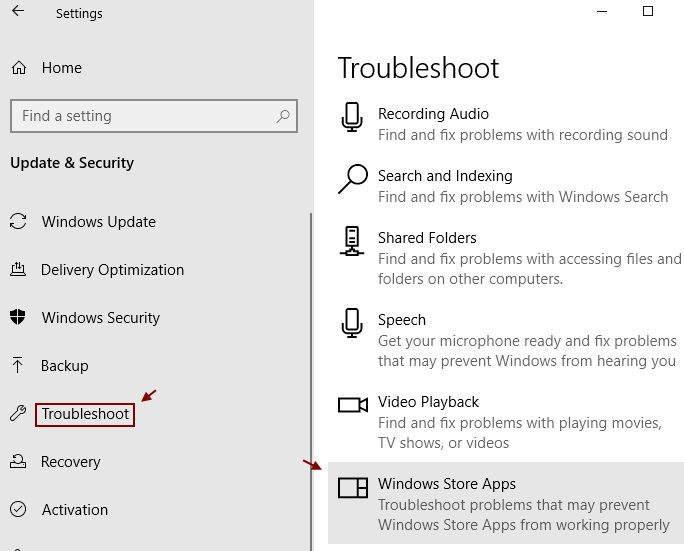
4. Teraz kliknij aplikacje Windows Store z lewego menu.
Niech rozwiązywanie problemów zostanie zakończone. Jeśli poprosi o zalogowanie się na konto Microsoft, zaloguj się.
FIX-5 za pomocą ekranu rozwiązywania problemów
1. Otwórz eksplorator plików.
2. Kliknij pogląd i zaznacz Ukryte przedmioty opcja.
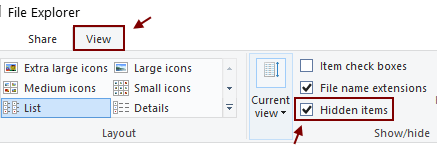
3. Teraz wklej ścieżkę podaną poniżej w pasku adresu i naciśnij klawisz Enter.
C: \ Użytkownicy \%nazwa użytkownika%\ appData \ local \ pakiety
4. Spróbuj usunąć każdy folder w środku ignorując komunikaty o błędach.
5. Teraz naciśnij klawisz Ctrl + X razem i otwórz PowerShell (admin), klikając go.
6. Teraz skopiuj i wklej polecenie podane poniżej i naciśnij klawisz Enter.
Get -AppxPackage -Allusers | Foreach add -appxpackage -DisableDevelopmentMode -Register "$ ($ _.Instalacja) \ appxManifest.xml "
7. Teraz naciśnij klawisz Shift i utrzymuj go, kliknij uruchom ponownie.
8. Teraz przejdź do rozwiązywania problemów -> Zaawansowane opcje -> wiersz polecenia
9. Teraz uruchom polecenie podane poniżej.
Administrator użytkownika netto /Active: Tak
10. Teraz zaloguj się na to konto administratora i poczekaj czas na normalne załadowanie rzeczy.
11. Teraz ponownie zaloguj się z normalnego konta, jeśli chcesz.
Twój problem należy rozwiązać.
- « Nie udało się połączyć z usługą Windows w systemie Windows 10
- Zrób skrót do zabijania nie odpowiadających programów natychmiast za pomocą zadań zadań.nietoperz »

