Twój komputer nie może wyświetlać innej poprawki ekranu
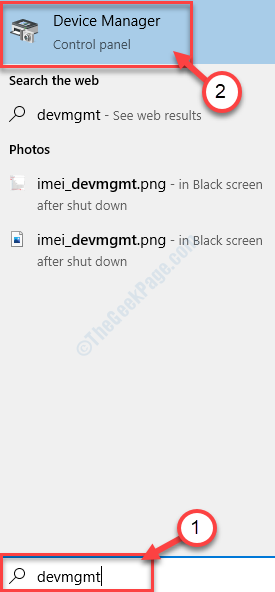
- 2180
- 190
- Pan Jeremiasz Więcek
Windows 10 i Windows 11 mają wbudowane ustawienia, z którymi możesz łatwo wyświetlić ekran pulpitu na inny ekran zewnętrzny. Ale czasami, możesz zauważyć, że „Twój komputer nie może wyświetlać na innym ekranie”. Spróbuj ponownie zainstalować sterownik lub używać innej karty graficznej ”na ekranie pojawiło się. Ten problem faktycznie ma miejsce z powodu uszkodzonego sterownika graficznego na twoim urządzeniu.
Omówiliśmy kilka łatwych rozwiązań do rozwiązania tego problemu.
Spis treści
- Napraw 1 - Odinstaluj istniejący sterownik graficzny
- Fix 2 - Zaktualizuj sterownik graficzny
- Napraw 3 - ręczna instalacja sterownika graficznego
- Napraw 4 - Zainstaluj najnowszy sterownik graficzny
Napraw 1 - Odinstaluj istniejący sterownik graficzny
Odinstalowanie złej karty graficznej z systemu powinno rozwiązać ten problem.
1. Szukaj "devmgmt”Z pola wyszukiwania.
2. Następnie kliknij „Menadżer urządzeń".
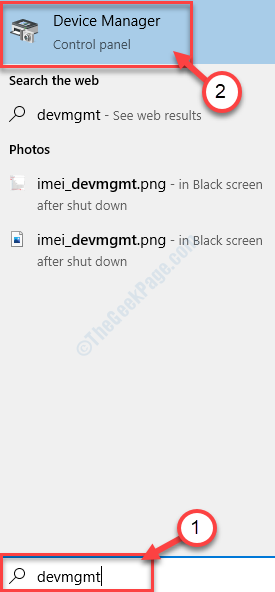
3. Gdy okno narzędzia pojawi się na ekranie, kliknij „Karty graficzne".
4. Po tym, Kliknij prawym przyciskiem myszy W przypadku problematycznego adaptera graficznego. Następnie kliknij „Urządzenie odinstalowane".
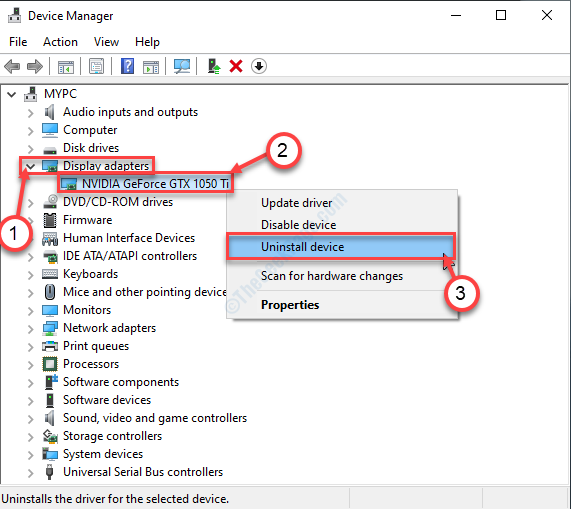
5. Jeśli napotkasz dodatkowy monit o potwierdzenie, kliknij „Odinstalowanie".
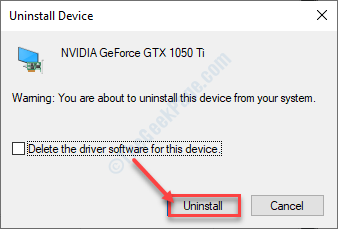
Po odinstalowaniu kierowcy z systemu zamknij Menadżer urządzeń.
Następnie, uruchom ponownie Twoje urządzenie.
To powinno rozwiązać problem.
Fix 2 - Zaktualizuj sterownik graficzny
Aktualizacja sterownika graficznego powinna rozwiązać ten problem.
1. Naciskać Klucz z systemem Windows+x.
2. Następnie kliknij „Menadżer urządzeń".
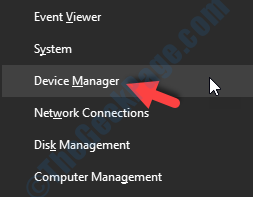
3. Jak Menadżer urządzeń Pojawi się, rozwinąć ponownie „Adaptery wyświetlania”, a następnie kliknij prawym przyciskiem myszy adapter graficzny.
4. Następnie kliknij „Uaktualnij sterownik".
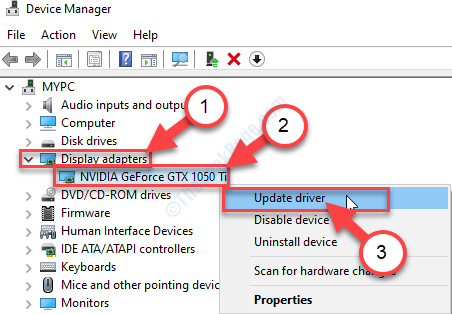
5. Następnie wybierz „Wyszukaj automatycznie zaktualizowany sterownik".
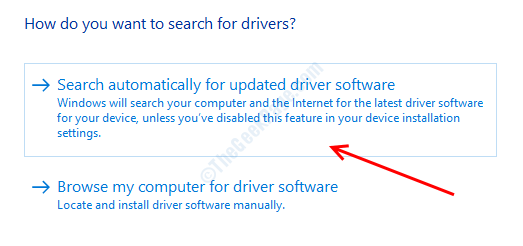
Poczekaj, aż proces instalacji zostanie zakończony.
Napraw 3 - ręczna instalacja sterownika graficznego
Jeśli powyższe poprawki nie wyszły dla ciebie, instalacja ręczna
1. Na początku musisz wyszukać „Kierowcy Nvidia".
2. Po pojawieniu się wyników wyszukiwania kliknij „Pobierz sterowniki | Nvidia".
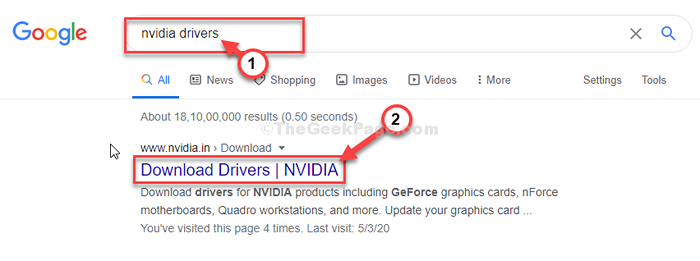
3. Następnie musisz wybrać dokładną specyfikację swojego sterownika graficznego. Po prostu kliknij rozwijane rozwijane ustawienia, takie jak „Typ produktu”, „Seria produktów” itp. I wybierz zgodnie z sterownikiem graficznym.
4. Po ich ustawieniu kliknij „SZUKAJ".
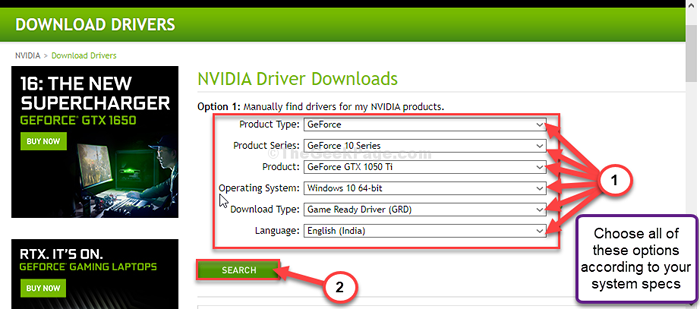
5. Zauważysz, że pojawiła się najnowsza wersja sterownika.
6. Po tym kliknij „Pobierać".
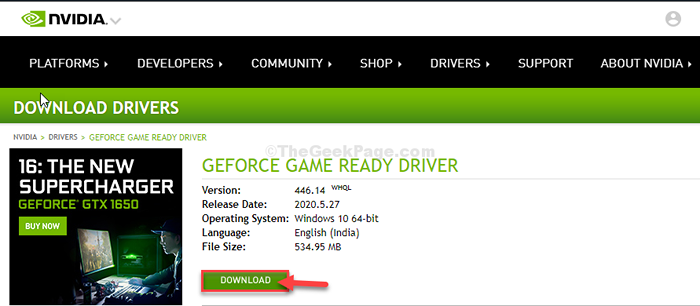
6. Po pobraniu sterownika na urządzenie zamknij okno przeglądarki.
7. Następnie, podwójne kliknięcie na nim, aby rozpocząć proces instalacji sterownika.
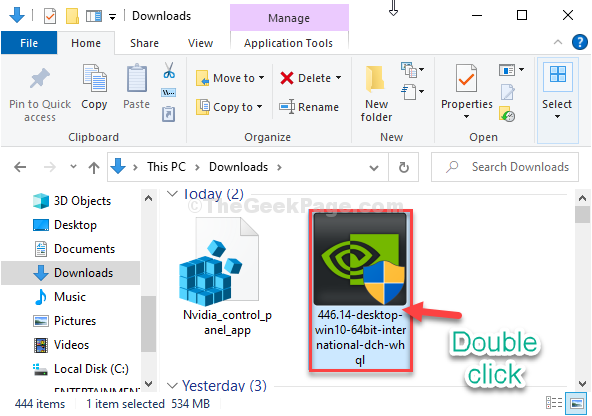
8. Następnie kliknij przycisk opcji obok „Nvidia Graphics Sterownik i doświadczenie GeForce" opcja.
9. Następnie kliknij „Potwierdź i kontynuuj".
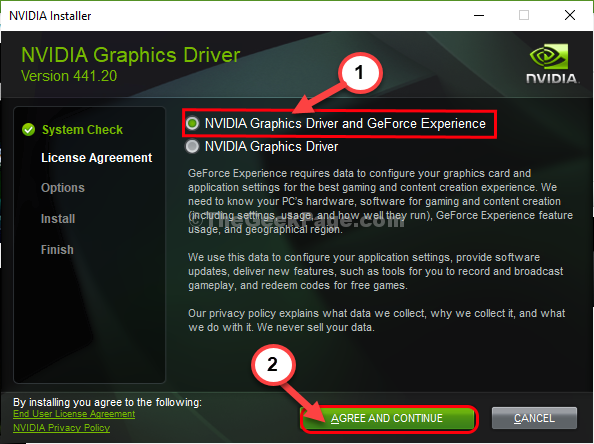
10. w Opcje instalacji ekran, Kliknij na "Express (zalecany)"
11. Na koniec kliknij „Następny„Aby rozpocząć proces instalacji.
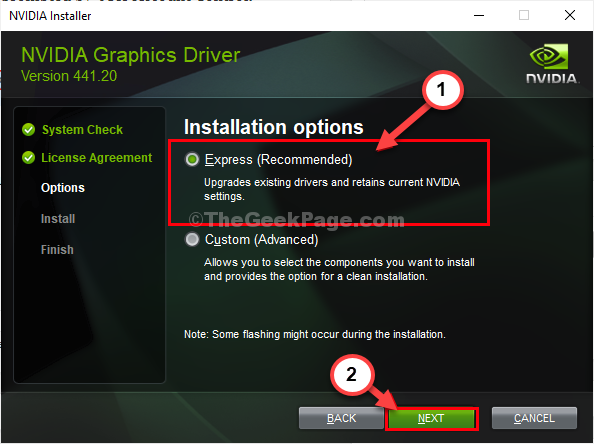
12. Po zakończeniu instalacji zauważysz komunikat „instalator NVIDIA”.
13. Kliknij "Zamknąć„Aby zamknąć okno.
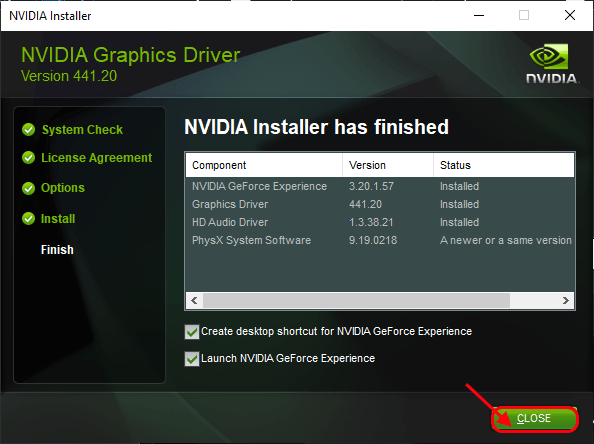
Ponowne uruchomienie Twój komputer, aby zakończyć ten proces instalacji.
Spróbuj rzutować ekran do monitora zewnętrznego.
Napraw 4 - Zainstaluj najnowszy sterownik graficzny
Instalowanie najnowszego sterownika graficznego na urządzeniu powinno się wypracować.
1. Wyszukaj „Doświadczenie Geforce”Z pola wyszukiwania.
2. Następnie kliknij „Doświadczenie Geforce”W wynikach wyszukiwania.
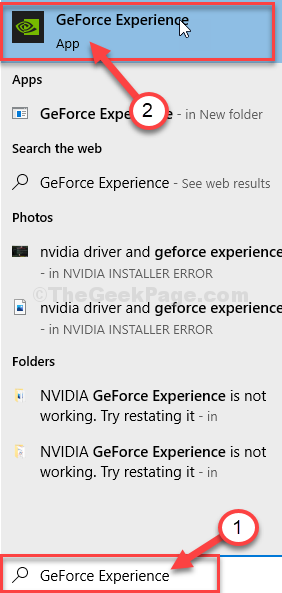
3. Kiedy Doświadczenie Geforce pojawia się, kliknij „Kierowcy”Tab.
4. Teraz kliknij „SPRAWDŹ AKTUALIZACJE".
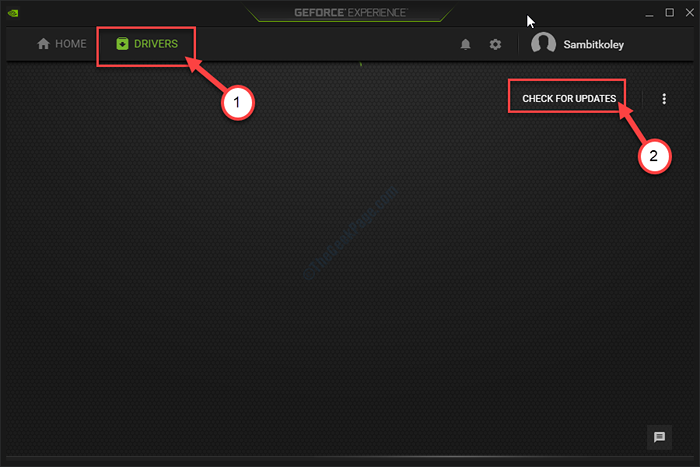
5. Aby pobrać najnowszą wersję sterownika, kliknij „Pobierać".
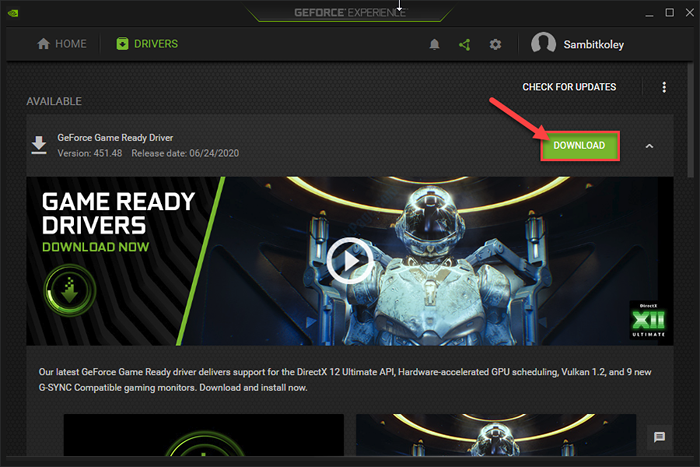
Pozwól temu pobrać sterownik na komputerze. Czekaj cierpliwie przez kilka minut.
6. Po zakończeniu procesu pobierania zobaczysz dwie opcje „Express Instalacja” i „Instalacja niestandardowa”.
7. Po prostu wybierz „Ekspresowa instalacja".
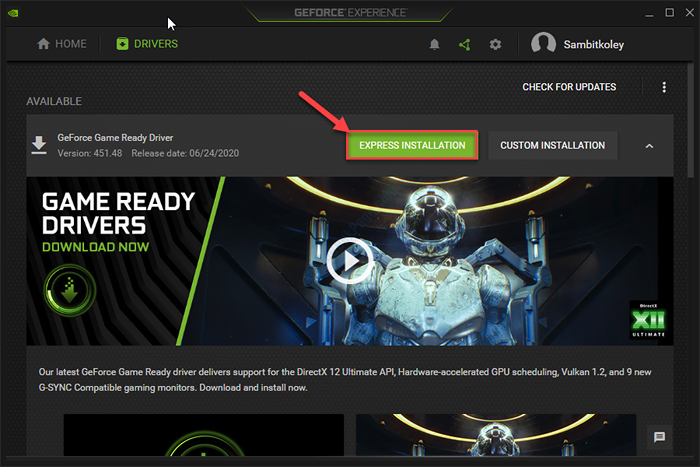
Teraz, Doświadczenie Geforce Zainstaluje ten najnowszy sterownik na twoim urządzeniu.
Powinno to zająć do 5-10 minut.
7. Za kilka minut zauważysz, że „Instalacja zakończona„Pojawił się wiadomość.
8. Następnie kliknij „Zamknąć".
Ponowne uruchomienie (W razie potrzeby) komputer, aby zapisać zmiany. Następnie spróbuj zaprojektować ekran do zewnętrznego.
- « Wykonanie skryptów jest wyłączone w tym systemie PowerShell Error Błąd
- Film TDR Awaria BSOD Niebieski ekran błędu śmierci »

