Twój system ma kierowcę zablokowaną dla specyfikacji producenta
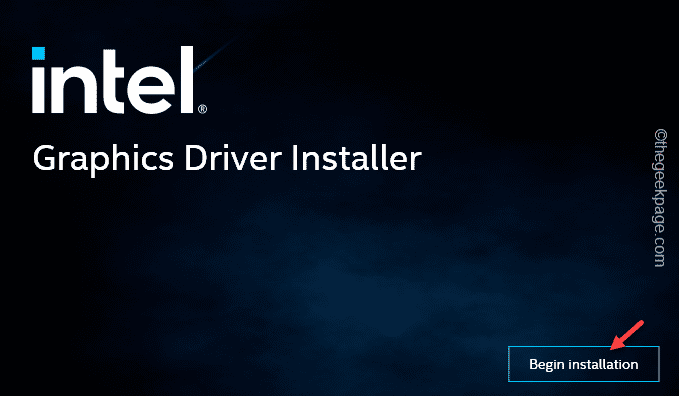
- 1133
- 122
- Maurycy Napierała
Podczas uruchamiania Instalator sterownika grafiki Intel Plik na komputerze, widziałeś ten błąd ”Coś poszło nie tak. Twój system ma kierowcę zablokowaną dla specyfikacji producenta. Spróbuj pobrać najnowszy sterownik z witryny producenta, aby zaktualizować. Kod wyjściowy 1". Ten błąd pojawia się, gdy istniejący sterownik graficzny jest zablokowany w ustalonych specyfikacjach producenta. Zwykle odbywa się to z przyczyn bezpieczeństwa. Nie martw się. Istnieje konkretny sposób, w jaki możesz rozwiązać problem i ręcznie zainstalować sterownik graficzny.
Spis treści
- Napraw 1 - pobierz instalator sterownika i zainstaluj go
- Fix 2 - Zaktualizuj grafikę Intel za pomocą Manager Device Manager
- Napraw 3 - bezpośrednio pobieraj z OEM
Napraw 1 - pobierz instalator sterownika i zainstaluj go
Pobierz sterownik graficzny dla swojego systemu, odłącz od Internetu i użyj instalatora sterownika, aby zainstalować najnowszy sterownik.
Krok 1 - Sprawdź procesor, wersja systemu operacyjnego
Uruchom sprawdzenie procesora systemowego i wersji systemu operacyjnego, abyś mógł uzyskać odpowiedni sterownik systemu.
[Możesz pominąć te kroki, jeśli już pobrałeś sterownik grafiki Intel, możesz pominąć te kroki. ]
Krok 1 - Otwórz panel Uruchom za pomocą Wygraj klucz+r.
Krok 2 - Następnie, typ to i kliknij „OK".
MSINFO32
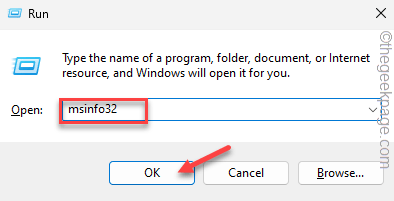 MSINFO32 min
MSINFO32 min Krok 3 - Niech „Podsumowanie systemu„Bądź na lewej części.
Krok 4 - Następnie, w sekcji prawej strony, sprawdź system operacyjny „Wersja" I "Edytor" Informacja.
[Ty musisz mieć Windows 10, 64-bit, wersja 1709 (znany również jako „Redstone 3”) lub wyższy. Strona procesora wymaga Intel 6. generacja lub później procesor.]
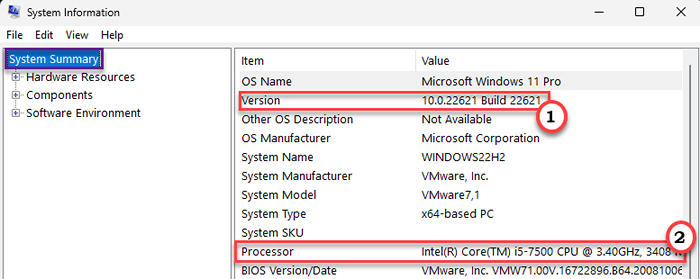
Jeśli specyfikacje systemowe je pasują, możesz pobrać najnowszy sterownik grafiki Intel.
Krok 2 - Pobierz najnowszy sterownik grafiki Intel
Możesz pobrać najnowszy sterownik grafiki Intel zgodnie ze specyfikacjami systemu ze strony internetowej Intel.
Krok 1 - Teraz, w oparciu o wytwarzanie procesora Intel lub wersji karty graficznej Intel, idź do tych linków -
Zintegrowana grafika z procesorami Intel® Generacja 6. do 10
Intel® Arc ™ dyskretna grafika i/lub zintegrowana grafika z procesorami Intel® 11. generacji lub nowej generacji
Intel® Arc ™ Pro Discrete Graphics
Pakiet sterowników ma dość duży rozmiar. Więc pobranie go może zająć trochę czasu.
Po jego pobraniu możesz wyjść z przeglądarki.
Krok 3 - Zainstaluj sterownik graficzny
Teraz odłącz od Internetu i uruchom pakiet sterowników, aby zainstalować najnowszy sterownik grafiki Intel.
Krok 1 - Rozłączyć się urządzenie z Internetu.
Jest to miara ostrzegawcza, aby upewnić się, że system Windows nie rozpoczyna automatycznie pobierania lub instalowania sterownika graficznego z OEM.
Krok 2 - Teraz otwórz Przeglądarka plików używając Win Key+E.
Krok 3 - Następnie przejdź do lokalizacji pobranego pliku pakietu. Tam, podwójne wciśnięcie To, aby rozpocząć proces.
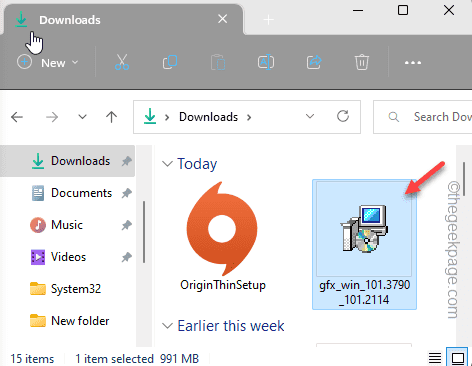
Krok 4 - Teraz kliknij „Rozpocznij instalację”Na pierwszej stronie.
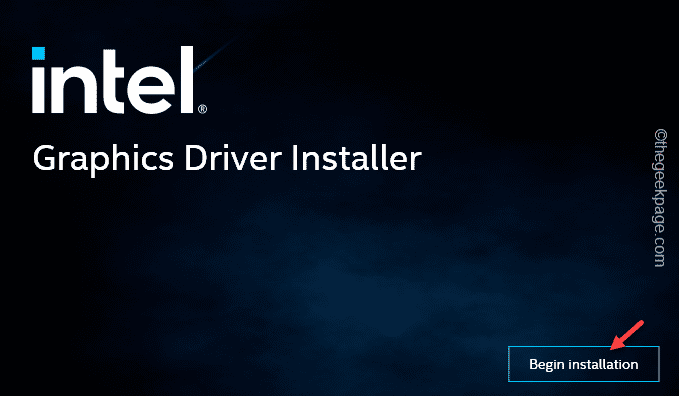
Krok 5 - Po tym zaakceptuj umowy procesu instalacji.
Krok 6 - Po osiągnięciu fazy instalacji dotknij „Dostosuj”Przycisk, aby to zbadać.
Krok 7 - Teraz upewnij się, że nie sprawdzać „„Wykonaj czystą instalację"Pole wyboru.
Krok 8 - Śmiało i zakończ fazę instalacji sterownika.
Krok 9 - Wreszcie, gdy sterownik zostanie zainstalowany w twoim systemie, zostaniesz poproszony o opcjonalne uruchomienie systemu. Kliknij "Opcjonalny ponowne uruchomienie".
Twój komputer będzie uruchom ponownie automatycznie.
Krok 10 - Kiedy system normalnie się uruchamia, użyj Klucz wygrany i I klucze razem.
Krok 11 - Następnie wybierz „Aktualizacja systemu Windows„Z lewego panelu.
Krok 12 - Po tym kliknij „Sprawdź aktualizacje".
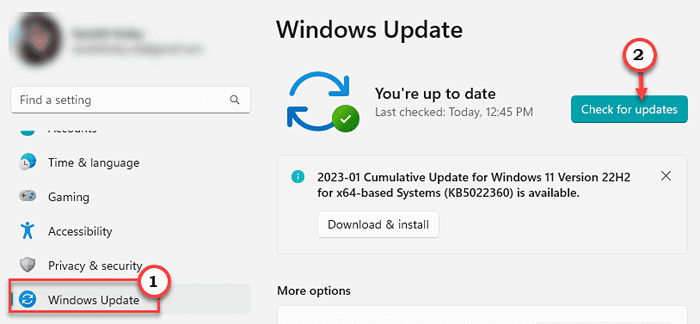
Jeśli sterownik graficzny wymaga dostosowywania OEM, odbędzie się on z Windows Update.
Fix 2 - Zaktualizuj grafikę Intel za pomocą Manager Device Manager
Możesz użyć Menedżera urządzeń do aktualizacji sterownika karty graficznej Intel.
Krok 1 - Typ "urządzenie”W pasku wyszukiwania.
Krok 2 - Możesz łatwo kliknąć „Menadżer urządzeń„Aby to otworzyć.
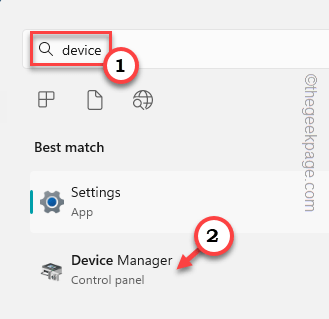
Krok 3 - Poczekaj, aż menedżer urządzeń załaduje wszystkie sterowniki. Następnie poszerz „Karty graficzne".
Krok 4 - Następnie kliknij prawym przyciskiem myszy Karta Intel i kliknij „Uaktualnij sterownik".
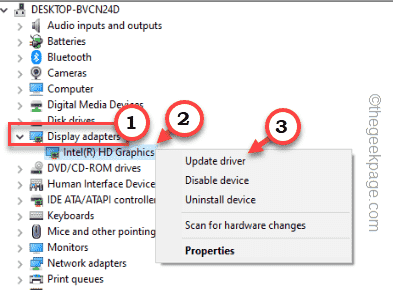
Krok 5 - Na następnej stronie kliknij „Przeglądaj mój komputer dla sterowników".
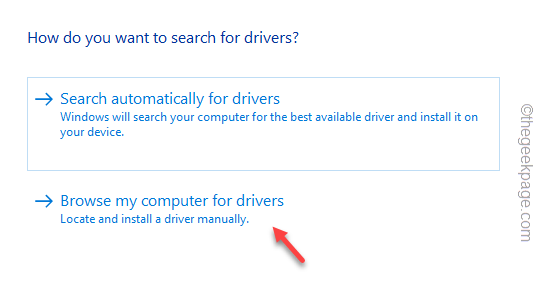
Krok 6 - W poniższym kroku kliknij „Pozwól mi wybrać z listy dostępnych sterowników na moim komputerze".
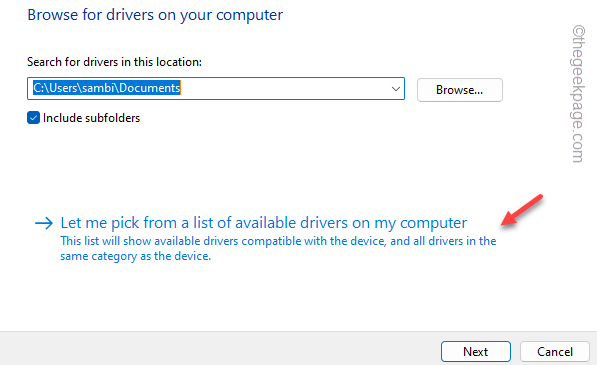
Krok 7 - Pojawi się lista sterowników wyświetlaczy. Tam wybierz „Sterownik grafiki Intel HD".
Krok 8 -Następnie kliknij "Następny„Aby zainstalować ten sterownik graficzny.
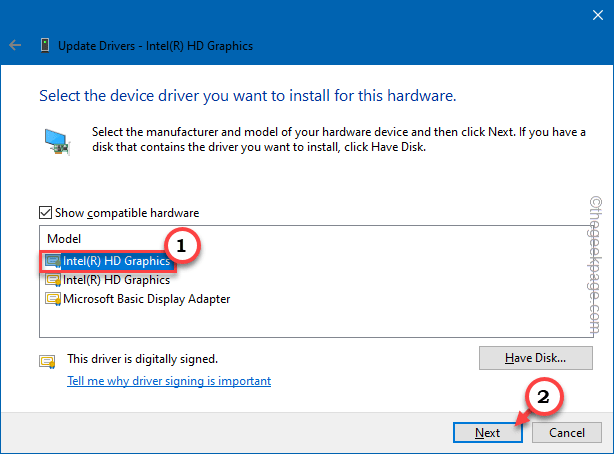
Poczekaj, aż Windows zainstaluj najnowszy sterownik na komputerze. Następnie możesz iść naprzód i wyjść z menedżera urządzeń i uruchom ponownie Twój system.
Powinno to zainstalować najnowszy sterownik.
Napraw 3 - bezpośrednio pobieraj z OEM
Ostatnim rozwiązaniem tego problemu jest bezpośrednie pobranie sterownika graficznego ze strony internetowej OEM (producenta urządzeń) i zainstalowanie sterownika graficznego.
Zwykle wszystkie witryny OEM mają repozytorium sterowników dla wszystkich modeli urządzeń.
Krok 1 - Przejdź do strony internetowej producenta OEM. Podaliśmy bezpośrednie linki do
Dell
HP
Asus
Lenovo
Acer
Krok 2 - Idź do Kierowcy Sekcja. Tam określ, że masz model urządzenia.
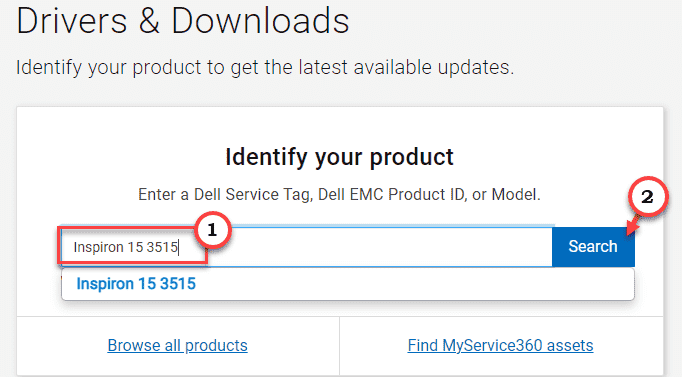
Krok 3 - Znajdź sterownik grafiki Intel HD dla swojego systemu. Pobierać najnowszy sterownik graficzny urządzenia.
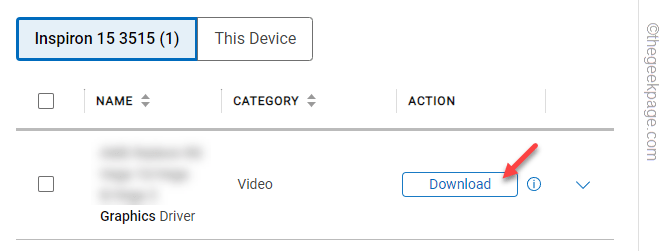
Krok 4 - Na koniec po prostu uruchom ten instalator sterownika, aby zaktualizować kartę graficzną do najnowszej wersji.
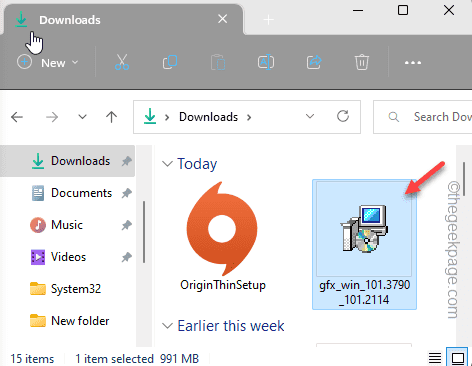
Kiedy to się skończy, zachęci cię do uruchom ponownie Twój komputer. Uruchom ponownie.
W ten sposób nie zobaczysz „Coś poszło nie tak. Twój system ma kierowcę zablokowaną dla specyfikacji producenta.„Błąd ponownie.
- « Tryb portretu nie działa na aparatu iPhone'a [rozwiązany]
- Jak naprawić błąd aplikacji 0xc0000906 na Windows PC »

