YouTube nie może odtwarzać wideo w telefonie z Androidem [naprawiono]
![YouTube nie może odtwarzać wideo w telefonie z Androidem [naprawiono]](https://ilinuxgeek.com/storage/img/images/youtube-cannot-play-video-in-android-phone-[fixed].png)
- 4630
- 91
- Juliusz Janicki
Bez Youtube, Twój smartfon zdecydowanie nigdy nie może być sklasyfikowany jako inteligentny. Z tym wprowadzeniem, YouTube nie jest w stanie odtwarzać filmów problem nie jest lepszą sytuacją, w której musi być użytkownik Androida. Ale nie masz o czym nic się martwić. Gdy skończysz wypróbować rozwiązania wymienione w tym artykule jeden po drugim, na pewno będziesz miał problem w mgnieniu oka.
Więc jakie są powody, dla których możesz się zmierzyć z tym problemem? Cóż, pierwszą rzeczą do sprawdzenia jest zdecydowanie twój połączenie internetowe. Jeśli jesteś podłączony do Internetu za pośrednictwem połączenia danych komórkowych, spróbuj przełączać na A Wifi połączenie. Jeśli jesteś podłączony do Internetu za pośrednictwem połączenia Wi -Fi, spróbuj przejść do innego połączenia Wi -Fi lub do połączenia danych komórkowych. I oczywiście spróbuj ponowne uruchomienie Twoje urządzenie raz. Jeśli chodzi o inne powody, zanurz się w artykule, wymienione tutaj rozwiązania z pewnością szybko rozwiązują Twój problem!
Spis treści
- Sekcja 1: Rozwiązania do wypróbowania, jeśli jesteś podłączony do Internetu za pośrednictwem połączenia danych komórkowych
- Rozwiązanie 1.1: Zmień tryb sieciowy
- Rozwiązanie 1.2: Zresetuj nazwy punktów dostępu
- Rozwiązanie 1.3: Zmodyfikuj ustawienia protokołu APN
- Sekcja 2: Rozwiązania do wypróbowania, jeśli jesteś podłączony do Internetu za pośrednictwem dowolnego rodzaju połączenia sieciowego
- Rozwiązanie 2.1: Resetuj preferencje aplikacji
- Rozwiązanie 2.2: Resetuj dane i pamięć podręczną aplikacji YouTube
- Rozwiązanie 2.3: Ustaw automatyczną datę i godzinę
Sekcja 1: Rozwiązania do wypróbowania, jeśli jesteś podłączony do Internetu za pośrednictwem połączenia danych komórkowych
W tej sekcji omawiamy rozwiązania, które mają zastosowanie tylko wtedy, gdy używasz połączenia danych komórkowych do połączenia z Internetem.
Rozwiązanie 1.1: Zmień tryb sieciowy
Czasami problem może być spowodowany przez niewłaściwy tryb sieciowy skonfigurowany dla Twojej sieci komórkowej. Pamiętaj, że ta metoda działałaby tylko wtedy, gdy jesteś podłączony do Internetu za pośrednictwem połączenia danych komórkowych.
Krok 1: Ściągnij Panel powiadomień i uderz Bieg ikona do uruchomienia Ustawienia aplikacja.
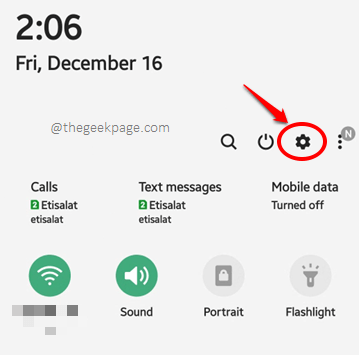
Krok 2: Z Ustawienia Opcje, kliknij opcję Znajomości.
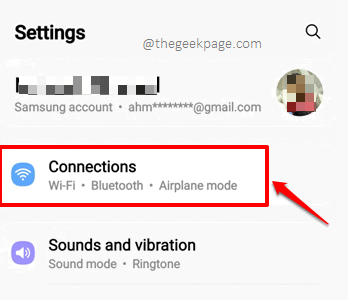
Krok 3: Jak następny kliknij Sieci komórkowe opcja.
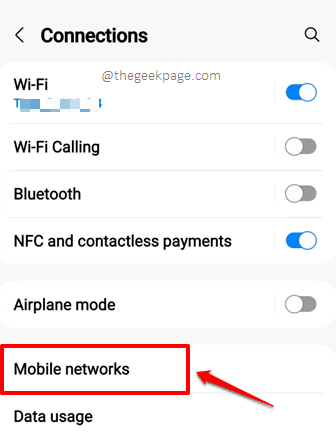
Krok 4: Teraz możesz to zobaczyć Tryb sieciowy jest już wybrany. Spróbujmy zmienić tryb sieciowy, klikając Tryb sieciowy opcja. Jeśli masz 2 karty SIM w telefonie, możesz zrobić to samo dla obu.
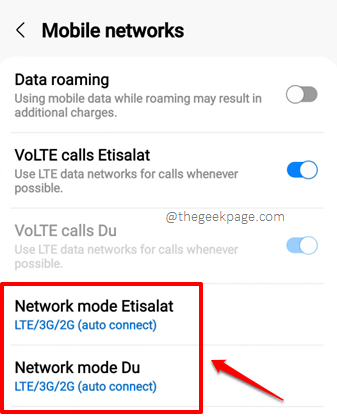
Krok 5: Jak następny. Z listy dostępnych trybów sieci możesz spróbować przejść na inny niż już wybrany. Na przykład, jeśli LTE/3G/2G (Auto Connect) był początkowo ustawiony, możesz spróbować 3G/2G (Auto Connect) tym razem.
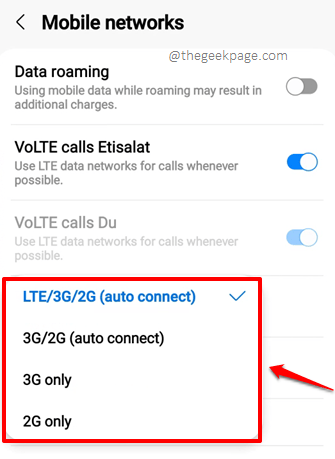
Otóż to. Proszę uruchom ponownie Twoje urządzenie raz i sprawdź, czy Twój problem jest rozwiązany, czy nie.
Rozwiązanie 1.2: Zresetuj nazwy punktów dostępu
To rozwiązanie jest również dla osób podłączonych do Internetu za pośrednictwem połączenia danych komórkowych. Nie miałoby to znaczenia, jeśli jesteś już podłączony do Internetu za pośrednictwem sieci Wi-Fi.
Krok 1: Kliknij na Ustawienia Ikona aplikacji do uruchomienia.
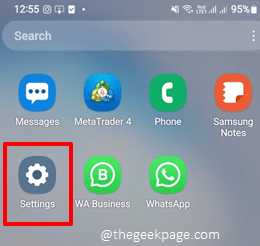
Krok 2: Kliknij na Znajomości Opcja następna.
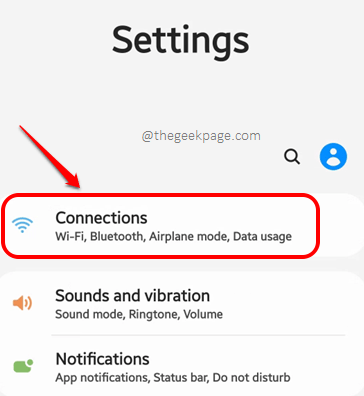
Krok 3: Jak następny, na Znajomości ekran, kliknij Sieci komórkowe opcja.
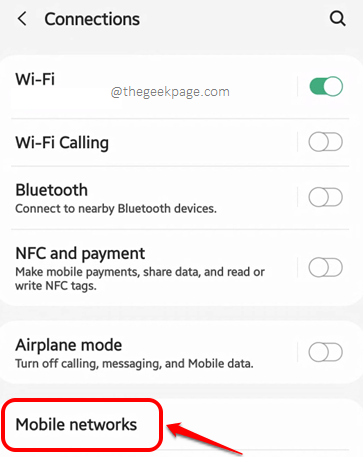
Krok 4: Teraz na Sieci komórkowe ekran, kliknij opcję nazwaną Nazwy punktów dostępu.
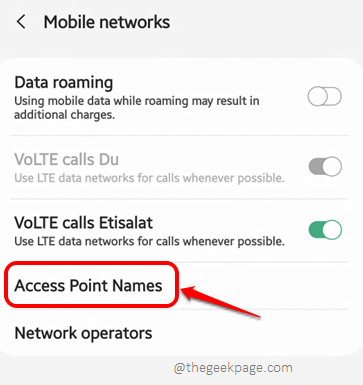
Krok 5: Teraz musisz kliknąć 3 pionowe kropki ikona znajdująca się w prawym górnym rogu ekranu.
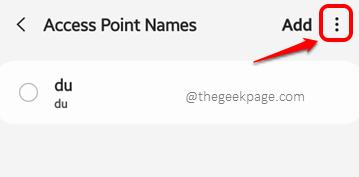
Krok 6: Z niewielkiego menu kontekstowego, które się rozwija, kliknij Resetowanie do domyślnego opcja.
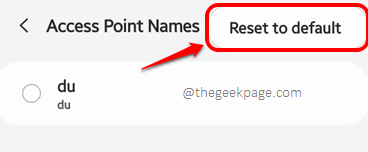
Nie zapomnij uruchom ponownie Twój Android i spróbuj, jeśli możesz odtwarzać filmy na YouTube bez problemów.
Rozwiązanie 1.3: Zmodyfikuj ustawienia protokołu APN
Krok 1: Uruchom Ustawienia aplikacja jeszcze raz.
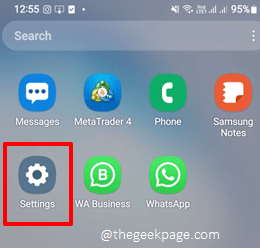
Krok 2: Uderz w Znajomości opcja.
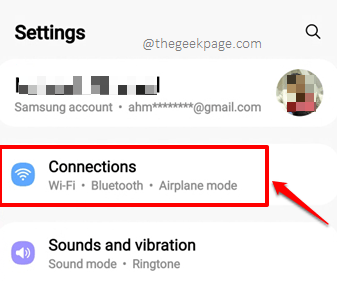
Krok 3: Na poniższym ekranie kliknij opcję nazwaną Sieci komórkowe.
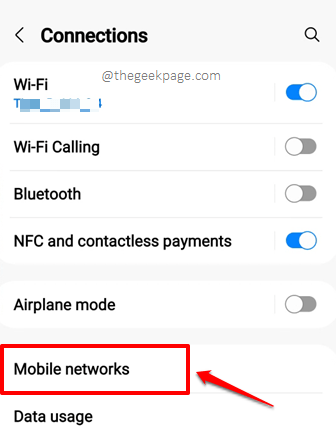
Krok 4: Jak następny kliknij opcję Nazwy punktów dostępu z Sieci komórkowe ekran.
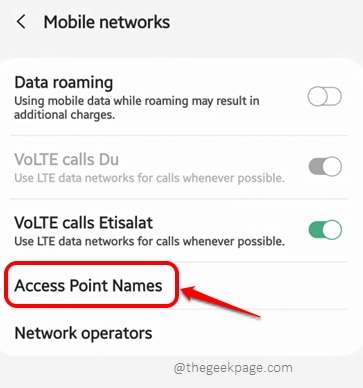
Krok 5: Teraz musisz Kliknij na Twoim Nazwa punktu dostępu (APN).
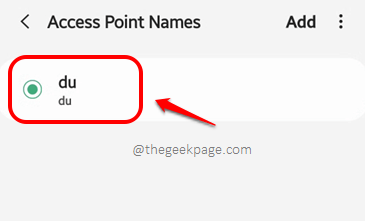
Krok 6: Na Edytuj punkt dostępu Ekran, kliknij opcję Protokół APN.
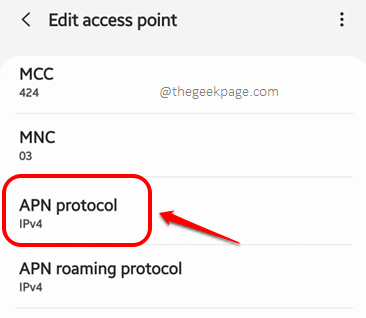
Krok 7: Ustaw Protokół APN Jak IPv4/IPv6 wybierając radio przycisk na nim.
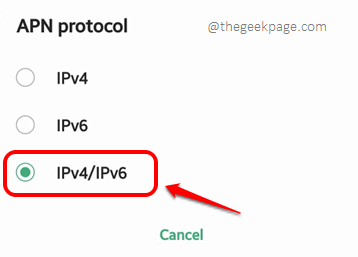
Teraz, gdy twój protokół APN został zmieniony, uruchom ponownie Twój telefon i sprawdź, czy Twój problem jest nadal obecny, czy nie. Jeśli nadal jest obecny, przejdź do następnej sekcji.
Sekcja 2: Rozwiązania do wypróbowania, jeśli jesteś podłączony do Internetu za pośrednictwem dowolnego rodzaju połączenia sieciowego
Rozwiązania wymienione w tej sekcji można wypróbować, jeśli jesteś podłączony do Internetu za pośrednictwem sieci Wi -Fi lub za pomocą danych komórkowych lub za pomocą innych środków.
Rozwiązanie 2.1: Resetuj preferencje aplikacji
Krok 1: Uruchom Ustawienia aplikacja.
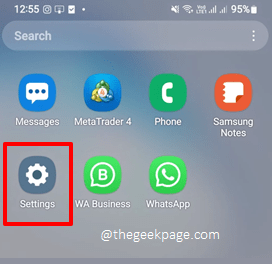
Krok 2: Przewiń w dół i kliknij opcję nazwaną Aplikacje z Ustawienia ekran.
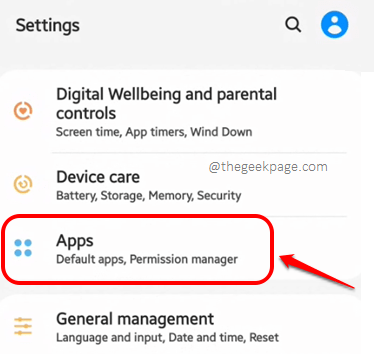
Krok 3: Jak następny kliknij Więcej możliwości ikona obecna w prawym górnym rogu ekranu, wskazany przez 3 pionowe kropki.
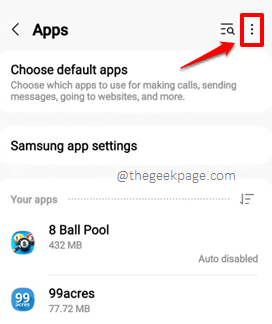
Krok 4: Kliknij na Zresetuj preferencje aplikacji opcja z niewielkiego menu kontekstowego, które się rozwija.
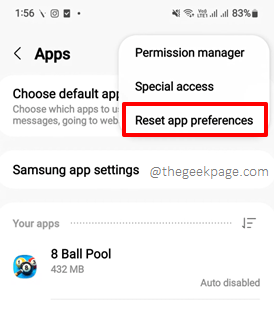
Krok 5: Zapytany o potwierdzenie, naciśnij Resetowanie przycisk, aby kontynuować. Nie martw się, dane dotyczące aplikacji nie zostaną usunięte, tylko preferencje zostaną zresetowane.
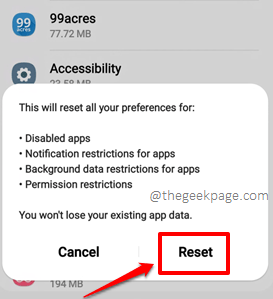
Sprawdź, czy problem został rozwiązany, czy nie.
Rozwiązanie 2.2: Resetuj dane i pamięć podręczną aplikacji YouTube
Krok 1: Uruchom Ustawienia aplikacja. Możesz to zrobić łatwo, ściągając panel powiadomień i uderzając Bieg ikona obecna w prawej górnej części ekranu.
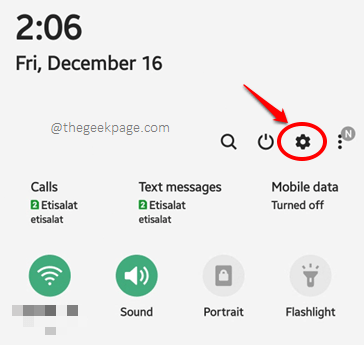
Krok 2: Kliknij na Aplikacje opcja z listy Ustawienia dostępne opcje.
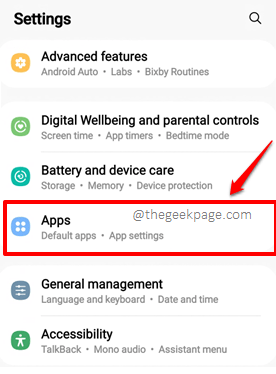
Krok 3: Przewiń w dół, zlokalizuj i kliknij Youtube aplikacja.
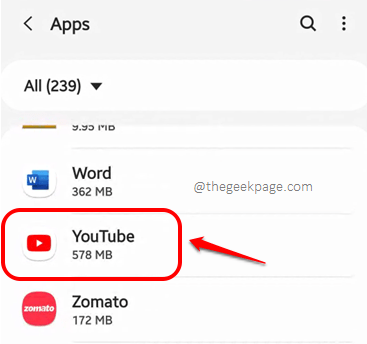
Krok 4: Jak następny kliknij Składowanie opcja.
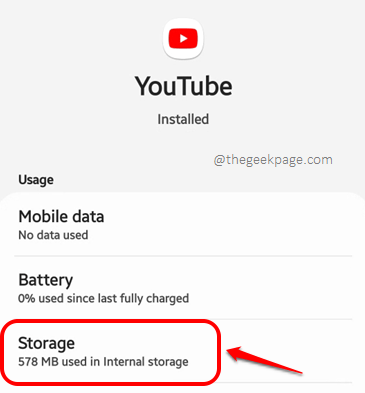
Krok 5: Teraz kliknij Wyczyść dane I Wyczyść pamięć podręczną przyciski odpowiednio, aby usunąć dane aplikacji i pamięć podręczną Youtube aplikacja.
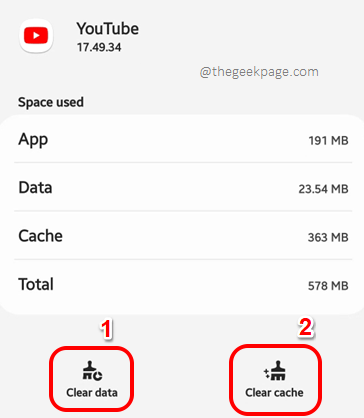
Po wyczyszczeniu danych aplikacji i pamięci podręcznej, wznowienie Youtube aplikacja i sprawdź, czy możesz odtwarzać filmy z YouTube bez problemów.
Rozwiązanie 2.3: Ustaw automatyczną datę i godzinę
YouTube nie może odtwarzać filmów, jeśli data i godzina urządzenia są nieprawidłowe. Spróbujmy więc ustawić je na automatyczną datę i godzinę w poniższych krokach.
Krok 1: Uruchom Ustawienia aplikacja.
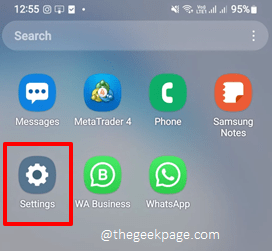
Krok 2: Kliknij na Ogólne zarządzanie opcja lub kliknij Szukaj pasek znajdujący się u góry i wyszukiwanie słów kluczowych Data i godzina.
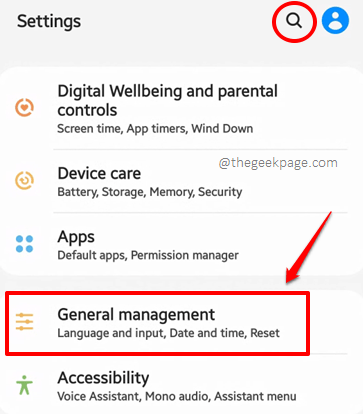
Krok 3: Pod Ogólne zarządzanie opcje, kliknij Data i czas opcja.
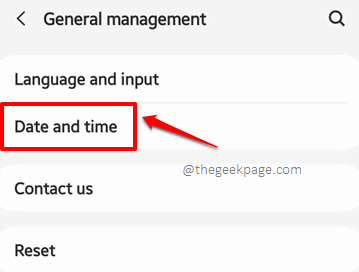
Krok 4: Teraz musisz obrócić przycisk przełączania opcji Automatyczne dane i czas do NA stan, jak pokazano na zrzucie ekranu poniżej. Otóż to. Sprawdź, czy Twój problem został rozwiązany, czy nie.
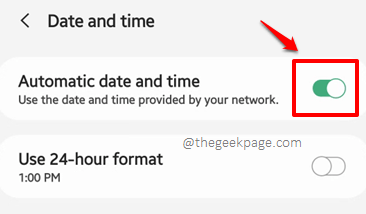
Notatka: Należy pamiętać, że kroki mogą się nieco różnić w zależności od modelu telefonu i wersji systemu operacyjnego. Jeśli masz trudności z znalezieniem odpowiednich konfiguracji urządzenia, napisz do nas komentarz, chętnie pomożemy.
Powiedz nam w sekcji komentarzy, która metoda naprawiła dla Ciebie problem i bądź na bieżąco z coraz więcej niesamowitymi sztuczkami technicznymi, wskazówkami, hackami, rozwiązaniami i hownami!
- « Powiadomienie o nieodebranym połączeniu nie wyświetlane na telefonie z Androidem [rozwiązane]
- Nagrywanie ekranu iPhone'a nie działa [rozwiązane] »

