Zoom Audio nie działa? 8 Wskazówki dotyczące rozwiązywania problemów

- 3150
- 736
- Igor Madej
"Czy mnie słyszysz?”Jest powszechnym pytaniem w większości, jeśli nie wszystkie połączenia konferencyjne wideo.
Jeśli używasz dużo Zoom na wirtualne spotkania, prawdopodobnie słyszałeś to pytanie kilka razy.
Spis treściNic nie jest bardziej frustrujące niż niemożność usłyszenia tego, co mówią mówca lub inni uczestnicy podczas rozmowy. Co gorsza, to, jeśli nadchodzi twoja kolej, aby mówić i nikt cię nie słyszy.
Istnieje kilka przyczyn problemów z audio zoom, od błędów oprogramowania i problemów z mikrofonem powiększenia po przestarzałą aplikację Zoom i problemy z słuchawkami lub dźwiękiem komputerowym.
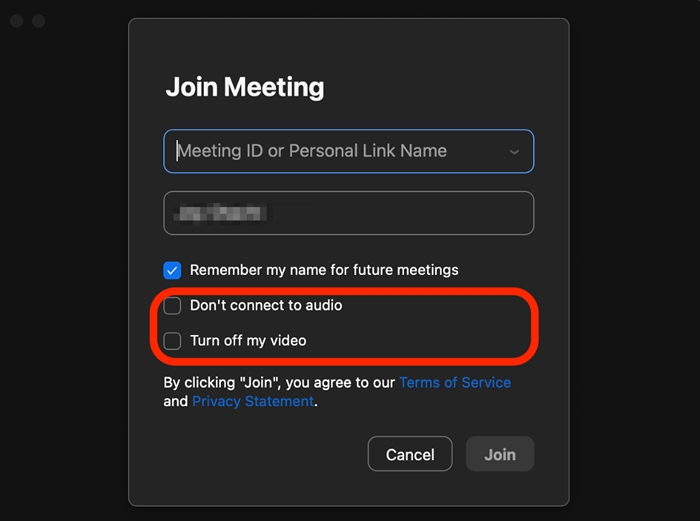
Te ustawienia umożliwiają automatycznie dołączanie połączenia powiększającego z wideo i dźwięku.
Spróbuj opuścić spotkanie Zoom i dołączyć ponownie, ale tym razem pozostaw ustawienia audio i wideo bez kontroli.
Możesz także unosić kursor na ekranie połączenia zoom lub dotknąć ekranu, aby ujawnić ikonę mikrofonu i sprawdzić, czy jesteś wyciszony. Jeśli jesteś wyciszony, a twoja kolej na mówienie, albo jesteś głośnikiem, dotknij lub wybierz ikonę mikrofonu, aby się wycofać.
Przetestuj dźwięk Zoom
Jeśli nadal nie możesz usłyszeć żadnego dźwięku na Zoom, możesz przetestować dźwięk, wykonując test spotkania dołączania.
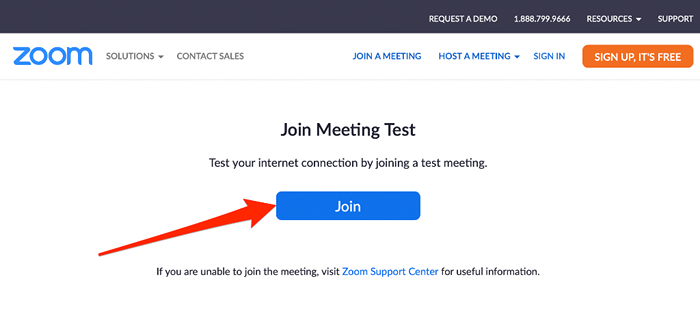
Po kliknięciu tego linku zabierze Cię na wywołanie testowe w aplikacji Zoom, gdzie znajdziesz następujące opcje:
- Dołącz do komputera
- Automatycznie dołącz do dźwięku przez komputer podczas dołączenia do spotkania
- Głośnik testowy i mikrofon
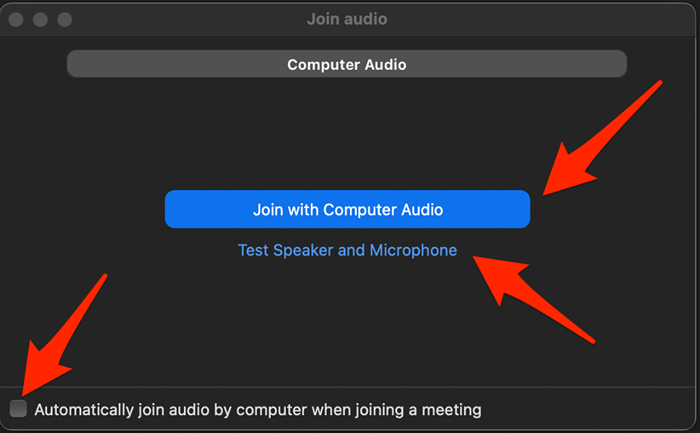
Możesz wybrać dowolne lub wszystkie te opcje, aby zapewnić autoryzację powiększenia do użycia mikrofonu, a następnie sprawdzić, czy dźwięk działa ponownie.
Sprawdź ustawienia urządzenia
Czasami problem może nie być powiększony, ale komputer lub urządzenie mobilne. Oto kilka kroków rozwiązywania problemów, aby spróbować.
Komputer-Powiązane poprawki
Odłącz urządzenia audio
Odłącz dowolne urządzenie audio podłączone do komputera, takie jak głośnik Bluetooth lub zestaw słuchawkowy Bluetooth. Jeśli tak, odłącz Bluetooth i urządzenie audio Bluetooth od komputera i sprawdź, czy dźwięk działa ponownie.
Zaktualizuj swój komputer
Czasami powiększanie dźwięku może nie działać z powodu oczekujących aktualizacji na komputerze. Aby rozwiązać ten problem, zaktualizuj system operacyjny komputera, a następnie sprawdź, czy dźwięk Zoom działa ponownie.
- Jeśli używasz komputera z systemem Windows, wybierz Początek > Ustawienia > Aktualizacja i bezpieczeństwo > Aktualizacje systemu Windows.
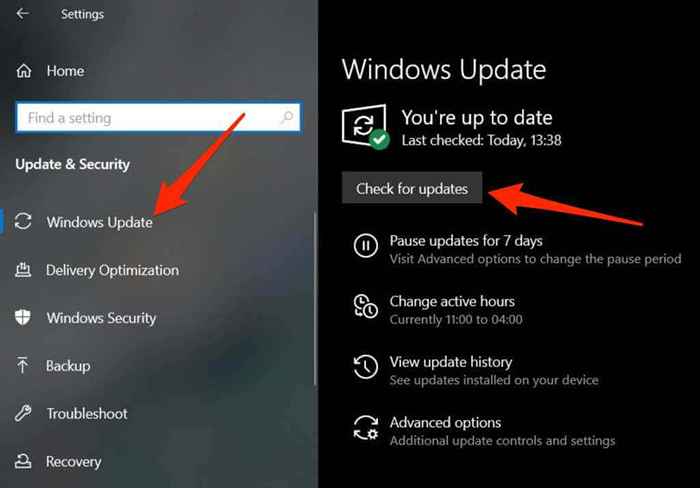
Na komputerze Mac, wybierz Menu Apple > O tym Mac > Aktualizacja oprogramowania i zainstaluj wszelkie oczekujące aktualizacje.
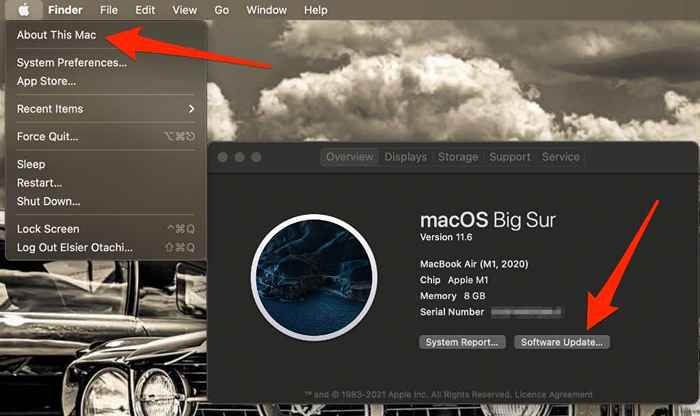
Uruchom ponownie połączenie
Uruchom ponownie połączenie zoomu, opuszczając spotkanie i ponownie przy użyciu tych samych poświadczeń powiększenia. W przypadku montażu o dostęp do mikrofonu wybierz Umożliwić Aby zezwolić na zezwolenie na użycie mikrofonu.
- Na komputerze z systemem Windows szukaj Mikrofon w polu wyszukiwania i wybierz Ustawienia prywatności mikrofonu.
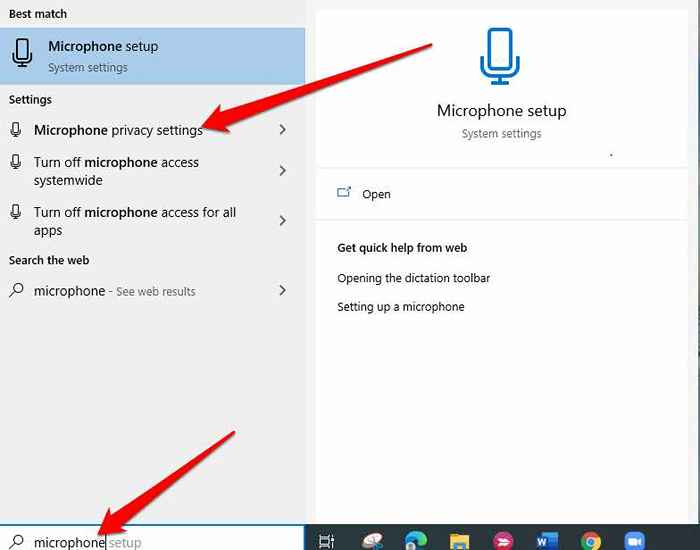
- Przełącz przełącznik pod Pozwól aplikacjom stacjonarnym uzyskać dostęp do mikrofonu sekcja do NA Aby umożliwić dostęp do mikrofonu dla połączeń zoom.
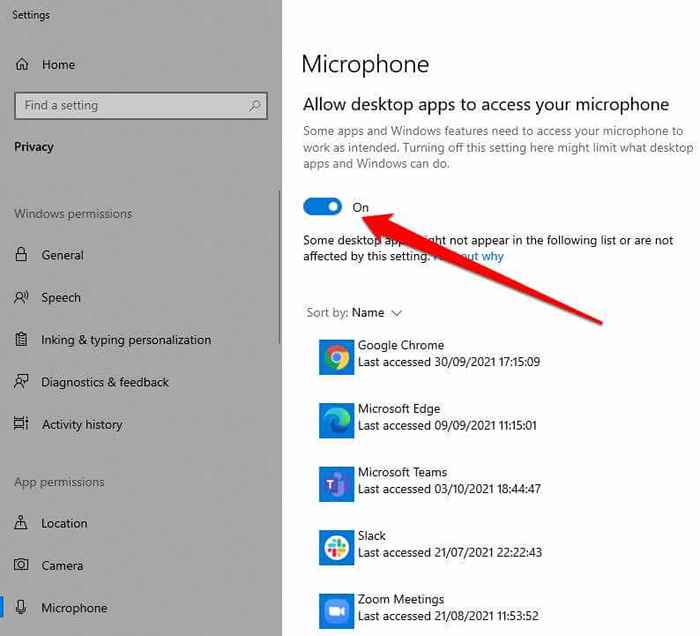
- Na komputerze Mac, wybierz Menu Apple > Preferencje systemu > Bezpieczeństwo i prywatność.
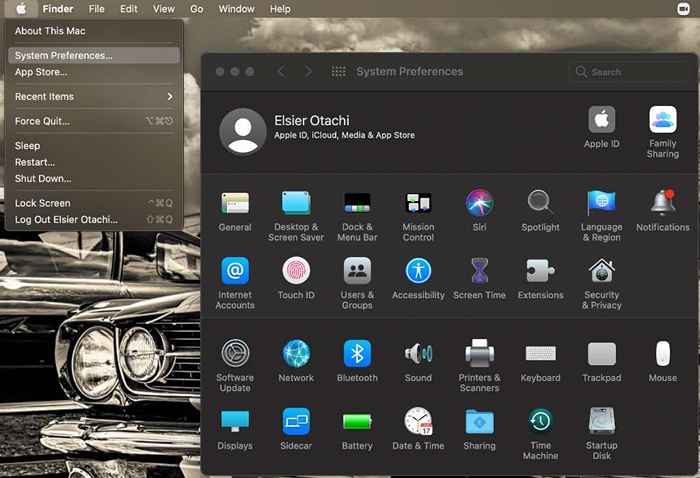
- Wybierz ikonę blokady, wprowadź hasło, a następnie zaznacz pole mikrofonu komputera Maca, powiększanie i pożądanej przeglądarki internetowej, abyś mógł używać dźwięku na wszystkich tych platformach.
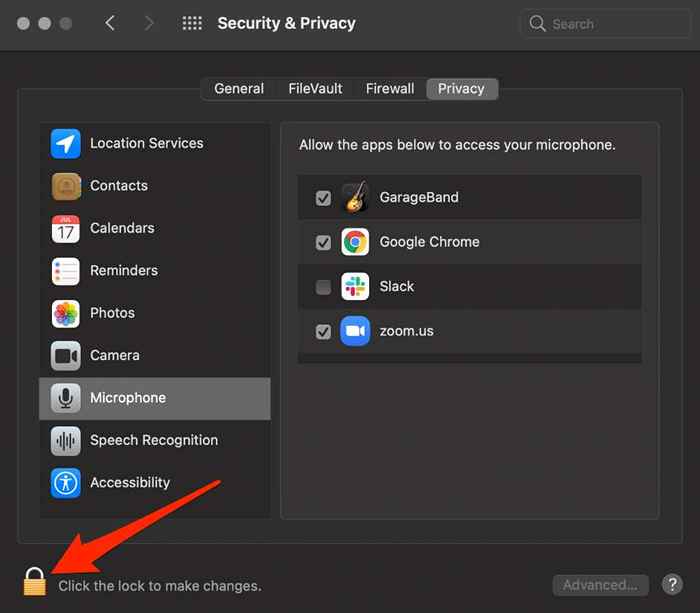
Sprawdź ustawienia urządzenia
Czasami problem może nie być w aplikacji Zoom, ale z komputerem lub urządzeniem mobilnym. Możesz zacząć od sprawdzenia poziomów głośności na urządzeniu lub zbliżenia się do mikrofonu.
Jeśli żaden z tych szybkich poprawek nie rozwiązuje problemu, przejdź do określonych kroków rozwiązywania problemów dla urządzenia, jak wymieniono poniżej.
Odłącz urządzenia audio Bluetooth
Jeśli masz dowolny głośnik lub słuchawki Bluetooth do komputera, odłącz połączenie Bluetooth i sprawdź, czy dźwięk działa ponownie.
Zaktualizuj swój komputer
Być może zapomniałeś zaktualizować komputer lub komputer Mac o najnowsze aktualizacje oprogramowania, które zwykle zawierają łatki bezpieczeństwa i poprawki błędów Twoje urządzenie musi działać lepiej. W takim przypadku zainstaluj wszelkie oczekujące aktualizacje, a następnie spróbuj ponownie użyć dźwięku na Zoom.
- Jeśli używasz komputera z systemem Windows, wybierz Początek > Ustawienia > Aktualizacja i bezpieczeństwo > Aktualizacje systemu Windows.
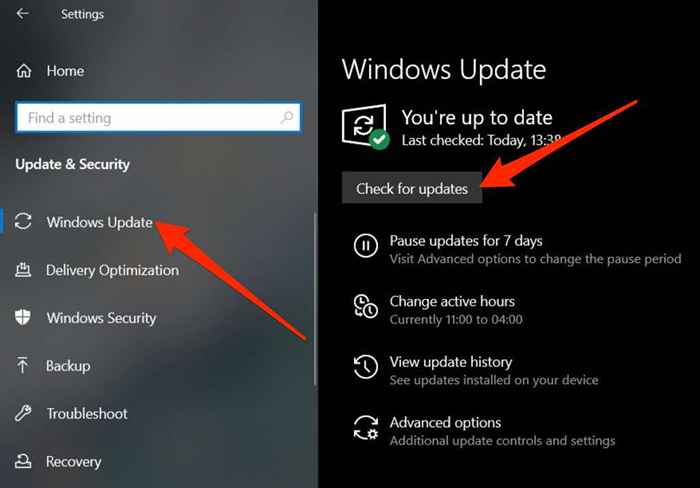
- Na komputerze Mac, wybierz Menu Apple > O tym Mac > Aktualizacja oprogramowania i zainstaluj wszelkie oczekujące aktualizacje.
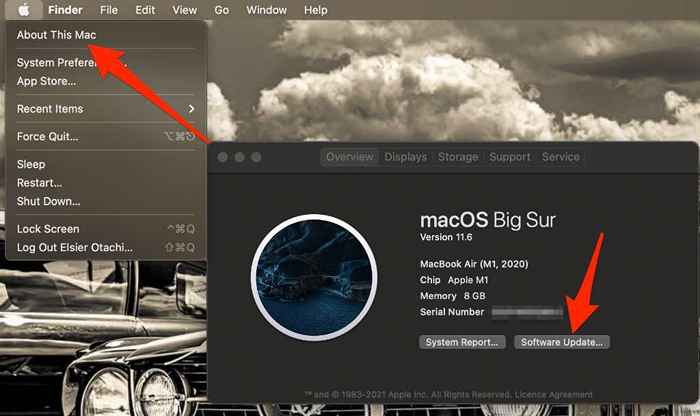
Smartfon lub tablet
Jeśli potwierdziłeś, że połączenie internetowe, poziom tomu i mikrofon działają dobrze, a próbowałeś ponownie uruchomić smartfon lub tablet, a dźwięk Zoom nadal nie będzie działał, wypróbuj poniższe kroki w rozwiązywaniu problemów.
Użyj opcji dołączania audio
Większość osób z problemami audio na Zoom ma tendencję do pominięcia opcji łączenia audio, która pomaga im podłączyć dźwięk.
- Dotknij ekranu podczas wywołania powiększenia, aby ujawnić menu, a następnie dotknij opcji Dołącz do dźwięku W lewym dolnym rogu.
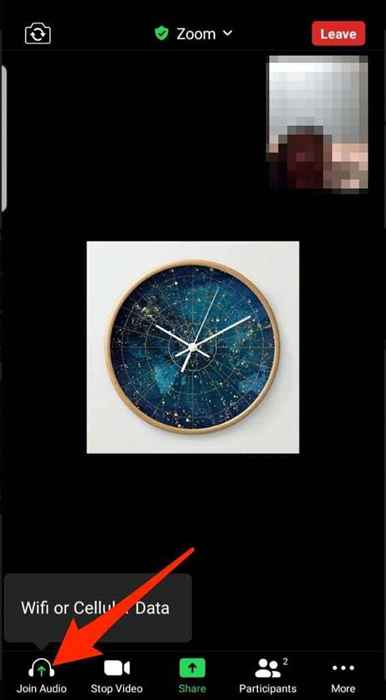
- Uzyskiwać WiFi lub dane komórkowe.
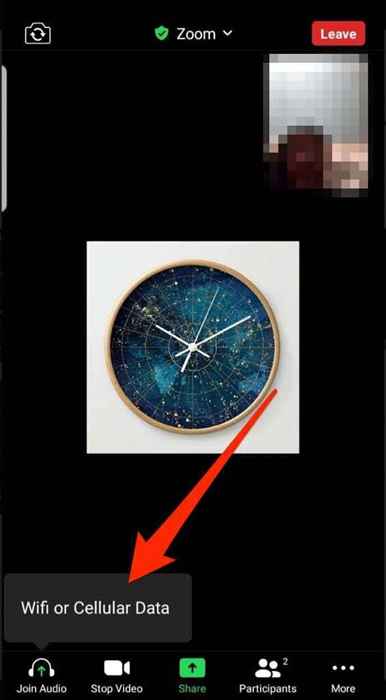
Notatka: Jeśli brakuje opcji łączenia dźwięku, dotknij menu w prawym dolnym rogu, wybierz odłącz audio, zostaw połączenie i dołącz do kilku sekund.
Daj zoom pozwolenie na użycie mikrofonu
Możesz także sprawdzić, czy Zoom ma pozwolenie na korzystanie z telefonu lub mikrofonu tabletu.
- Na iPhonie lub iPadzie, przejdź do Ustawienia > Prywatność > Mikrofon i przełącz przełącznik obok Powiększenie Aby aplikacja mogła korzystać z mikrofonu iPhone'a.
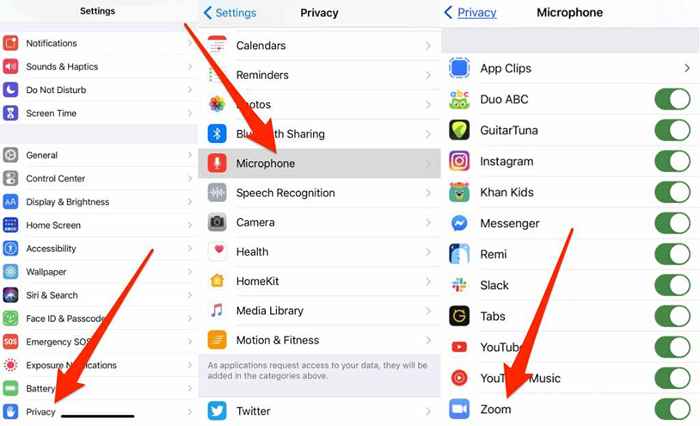
- Na Androida, idź Ustawienia > Aplikacje > Powiększenie > Uprawnienia i przełącz przełącznik obok Mikrofon Aby umożliwić zoom na użycie mikrofonu urządzenia.
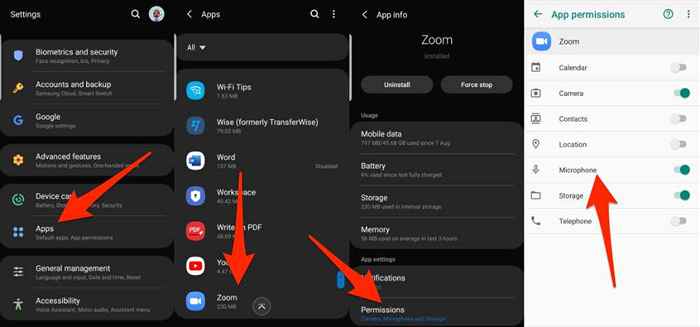
Notatka: Możesz także spróbować dołączyć do Zoom, wybierając spotkanie z numerem telefonu i sprawdzić, czy Twój dźwięk będzie działał. Jeśli nie możesz dołączyć, host może wyłączyć tę opcję lub jest w planie, w którym brakuje dodatku audio.
Aktualizacja Zoom
Możesz także zaktualizować aplikację Zoom na komputerze lub urządzeniu mobilnym, aby uniknąć potencjalnych problemów, w tym związanych z Zoom Audio.
Komputer
- Otwórz zoom na komputerze lub komputerze Mac i wybierz swój zdjęcie profilowe W prawym górnym rogu.
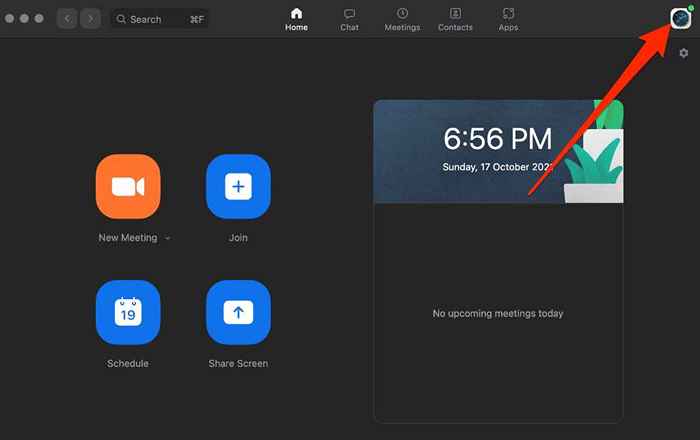
- Wybierać Sprawdź aktualizacje Z menu.
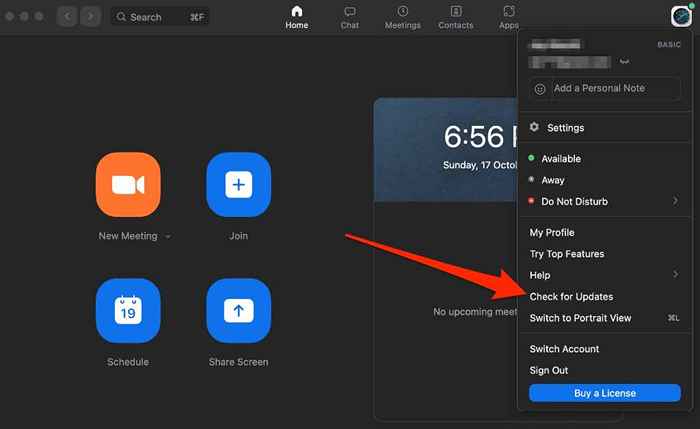
- Wybierać Aktualizacja Aby zainstalować wszelkie oczekujące aktualizacje.
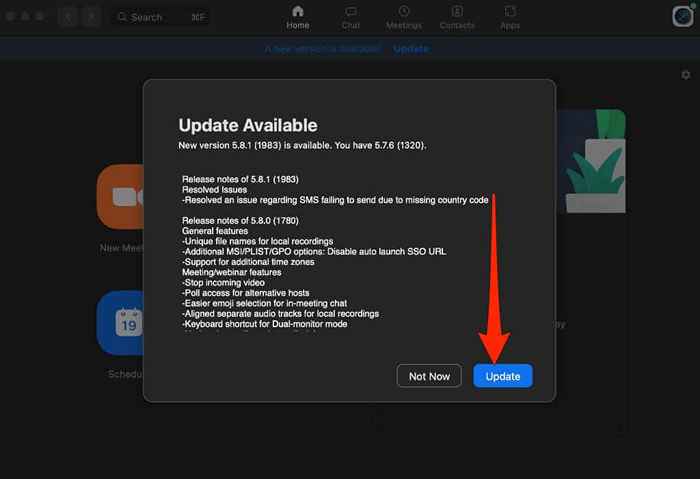
- Następnie wybierz zainstalować.
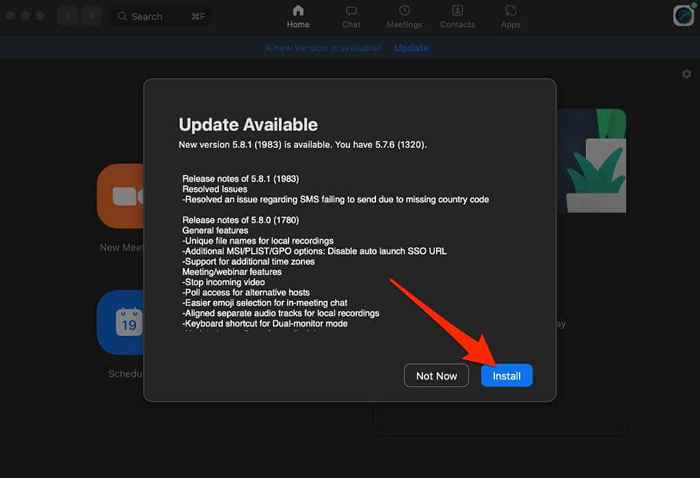
- Wybierać Kontynuować zgodzić się na powiększenie warunków usług.
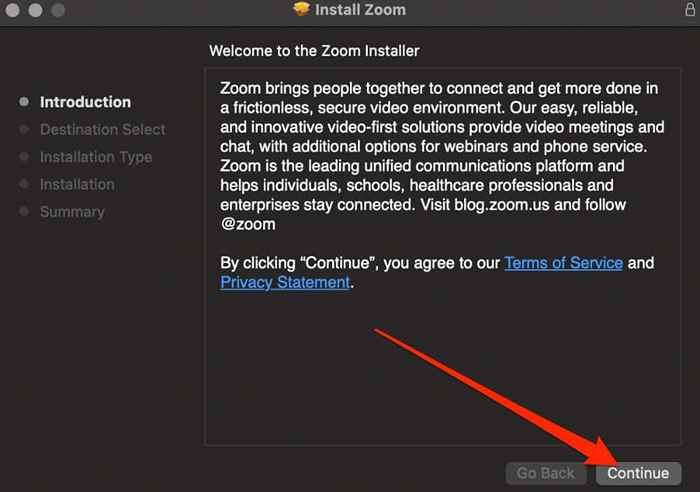
- Następnie wybierz zainstalować ponownie, aby wykonać standardową instalację oprogramowania.
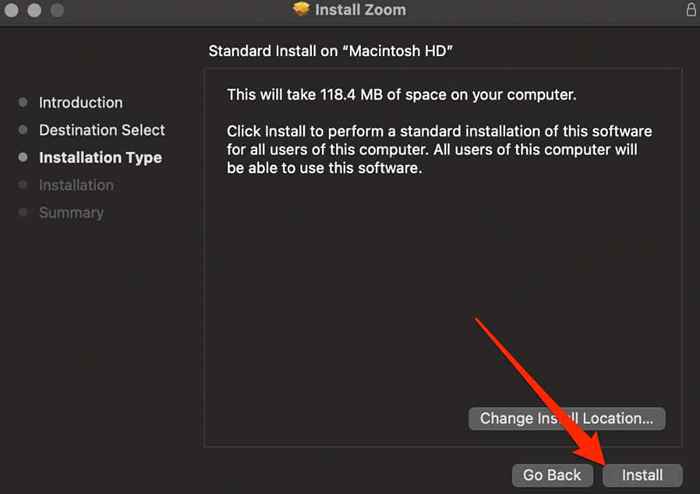
- Wprowadź hasło, a następnie wybierz Zainstaluj oprogramowanie.
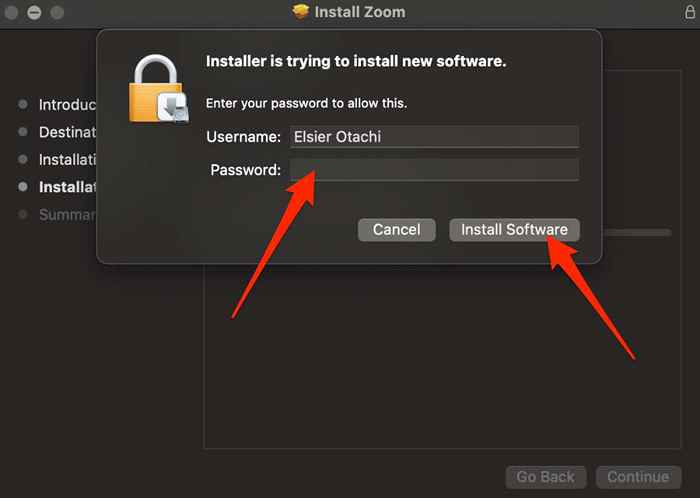
- Po zakończeniu instalacji wybierz Zamknąć. Zoom zostanie ponownie otwarty, po czym możesz sprawdzić, czy dźwięk działa ponownie.
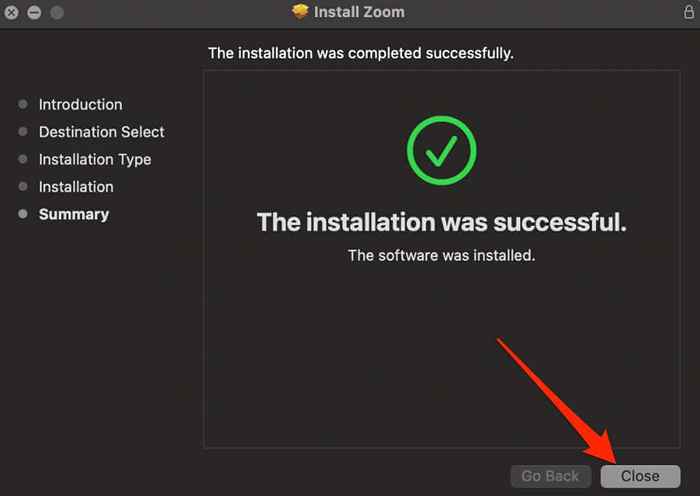
Android
Jeśli używasz aplikacji Zoom na urządzeniu z Androidem, możesz aktualizować za pomocą tych kroków.
- otwarty Sklep Google Play i dotknij swojego zdjęcie profilowe.
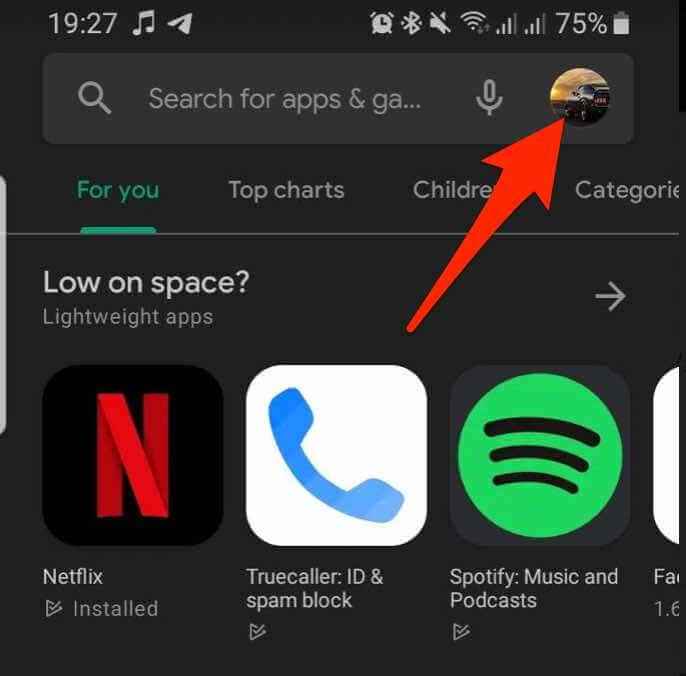
- Uzyskiwać Zarządzaj aplikacjami i urządzeniami.
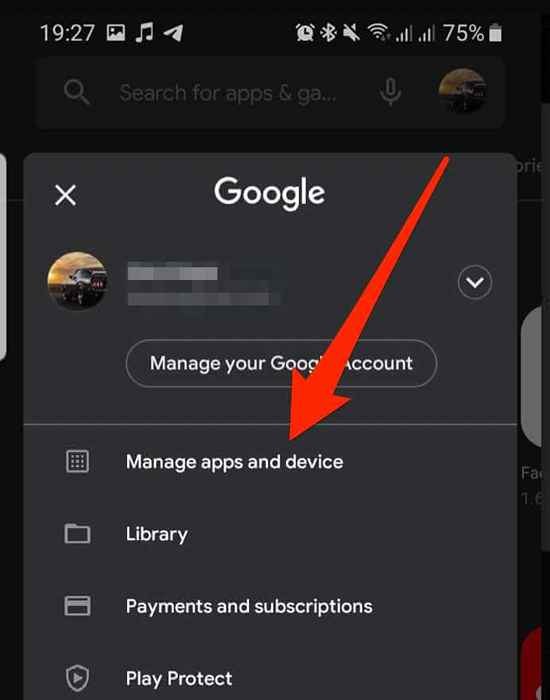
- Następnie dotknij Zarządzać a następnie dotknij Powiększenie App. Jeśli jest jakaś oczekująca aktualizacja, dotknij Aktualizacja Aby go zainstalować.
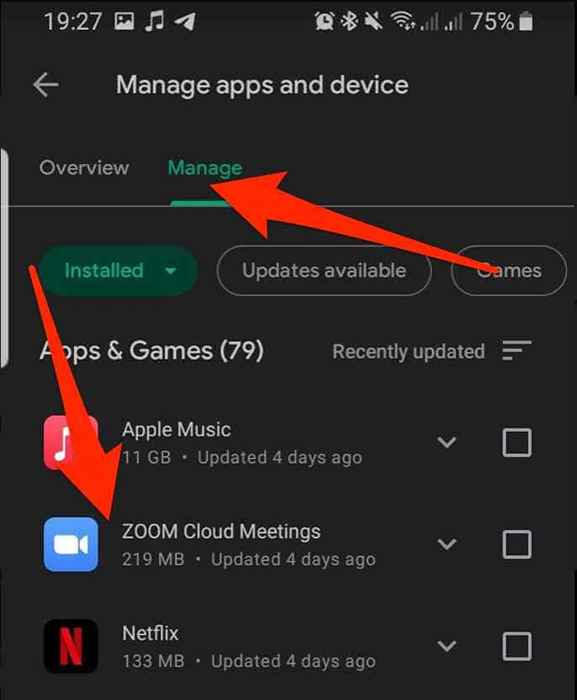
iOS
W przypadku urządzeń iOS możesz zaktualizować aplikację Zoom za pośrednictwem App Store.
- Otworzyć Sklep z aplikacjami i dotknij swojego zdjęcie profilowe.
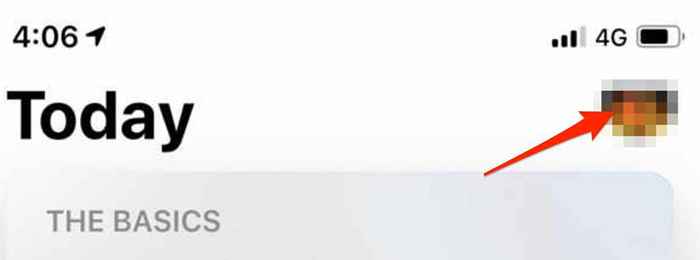
- Jeśli aktualizacja jest dostępna do Zoom, dotknij Aktualizacja Aby zainstalować aktualizację.
Ponownie zainstaluj Zoom
Jeśli wszystko inne zawiedzie, odinstaluj i ponownie zainstaluj powiększ na komputerze lub urządzeniu mobilne, a następnie spróbuj użyć dźwięku podczas połączenia Zoom.
Zarządzaj zmaganiami audio na zoom
Do tej pory powinieneś zdołać odzyskać dźwięk na Zoom.
Jeśli nadal nie możesz uzyskać żadnego dźwięku, spróbuj zastąpić mikrofon zewnętrznym, wysokiej jakości mikrofonem i ustaw go prawidłowo, lub zdobądź parę dobrych słuchawek.
Jeśli używasz iPhone'a, sprawdź nasz przewodnik na najlepszych mikrofonach iPhone'a.
Czy ten przewodnik był pomocny? Powiedz nam w komentarzu poniżej.
- « Jaki jest tryb użytkownika w porównaniu do trybu jądra w systemie Windows
- 3 proste sposoby aktywacji systemu Windows 11 »

