10 fajnych rzeczy związanych z Chromebookiem

- 4208
- 704
- Juliusz Sienkiewicz
Chociaż sprzęt na Chromebookach nie jest tak potężny jak komputery Windows i MacOS, ChromeOS to bogaty w funkcje system operacyjny. Oto kilka ukrytych, zabawnych i ekscytujących funkcji dostępnych w ChromeoS.
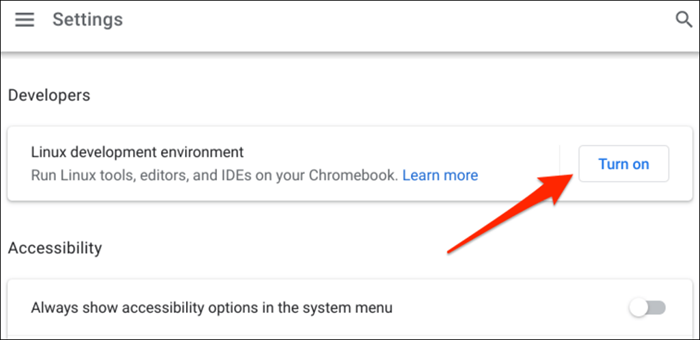
Zapoznaj się z naszym samouczkiem na temat instalowania i uruchamiania aplikacji Linux w Chromebook, aby uzyskać instrukcje krok po kroku.
Notatka: Środowisko programistyczne Linux jest dostępne w wersji Chrome OS 69 i nowszych. Zaktualizuj swój Chromebook, jeśli w menu ustawienia programisty brakuje środowiska programistycznego Linux.
3. Graj w gry wideo na Chromebook

Chociaż Chromebooks brakuje sprzętu do obsługi gier wysokiej klasy, nadal możesz grać w gry na Androida i Linux w ChromeOS. Chromebooki obsługują również platformy gier w chmurze, takie jak Microsoft Project Xcloud i Nvidia GeForce Now.
Możesz zainstalować rodzime gry na Androida ze sklepu Google Play lub na bok z witryn pobierania APK. Zalecamy zainstalowanie Roblox-The Platform ma ponad 40 milionów gier i pozwala na łączenie się z graczami na całym świecie. Sprawdź tę kompilację najlepszych gier do gry w Chromebook.
4. Chroń oczy nocnym światłem na Chromeo

Ciągłe narażenie na niebieskie światło jest szkodliwe dla twoich oczu. Połącza się ze wzorem snu i powoduje bezsenność na dłuższą metę. Funkcja ChromeOS „Night Light” zmienia kolor ekranu Chromebooka i pomaga szybciej zasnąć.
Iść do Ustawienia > Urządzenie > Wyświetlacze i włącz dalej Nocne światło. Możesz dostosować „temperaturę kolorów” i ustawić harmonogram światła nocnego.
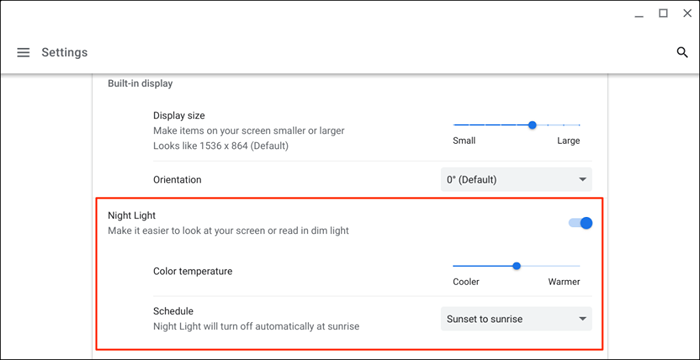
5. Utwórz wirtualne komputery stacjonarne w ChromeoS
Wirtualne komputery stacjonarne (lub biurka) pomagają organizować aplikacje, ulepszyć skupienie i minimalizować bałagan. Dobrym zastosowaniem dla biur jest uruchamianie powiązanych aplikacji w osobnych środowiskach. Na przykład możesz tworzyć indywidualne biurka do pracy, gier, rozrywki i aplikacji w mediach społecznościowych.
- Naciśnij klawisz show Windows lub przesuń trzy palce w górę Touchpad, aby otworzyć menu przeglądu.
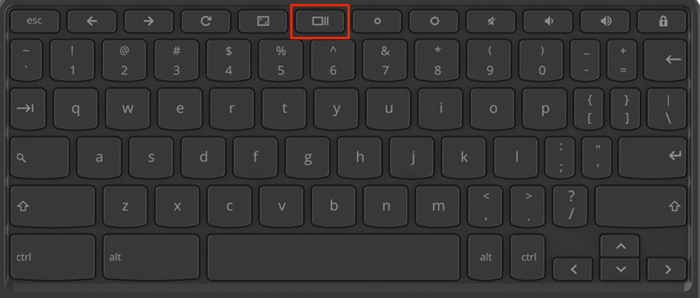
- Wybierz Plus ikona (+) u góry ekranu, aby utworzyć wirtualny pulpit.
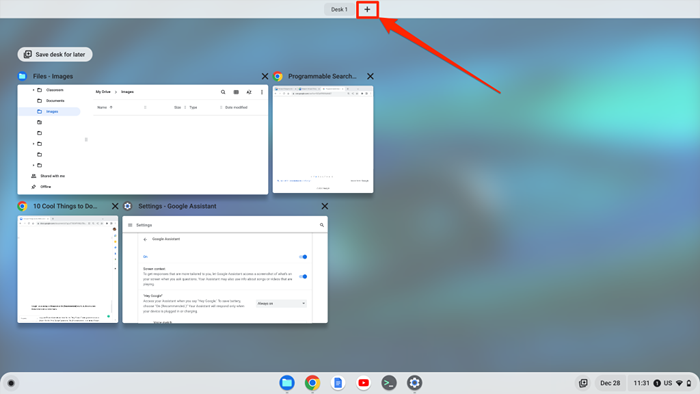
Pro wskazówka: Użyj Zmiana + Szukaj + Znak równości (=) Skrót klawiatury do tworzenia wirtualnych komputerów stacjonarnych na Chromebook.
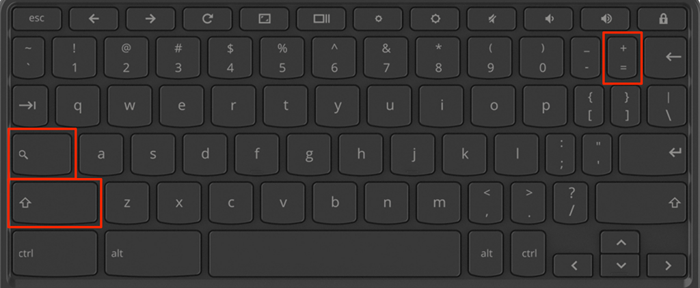
Możesz stworzyć do ośmiu wirtualnych komputerów stacjonarnych na swoim Chromebook. ChromeOS pozwala również zmienić nazwę biur, zmienić je i przenosić aplikacje między biurkami. Przeczytaj nasz samouczek na temat zarządzania wirtualnymi komputerami stacjonarnymi (biurkami) w ChromeoS, aby uzyskać więcej informacji.
6. Konwertuj swój Chromebook na tablet
Chromebooki kabriolet z ekranami dotykowymi działają jako tablety i tradycyjne laptopy. ChromeOS automatycznie aktywuje tryb tabletu, gdy przerzucasz Chromebook przez zawias na tabletkę.
W trybie tabletu możesz robić zdjęcia lub zrzuty ekranu za pomocą przycisków chromebooka i zasilania. Klawiatura na ekranie pojawia się po dotknięciu pola tekstowego.
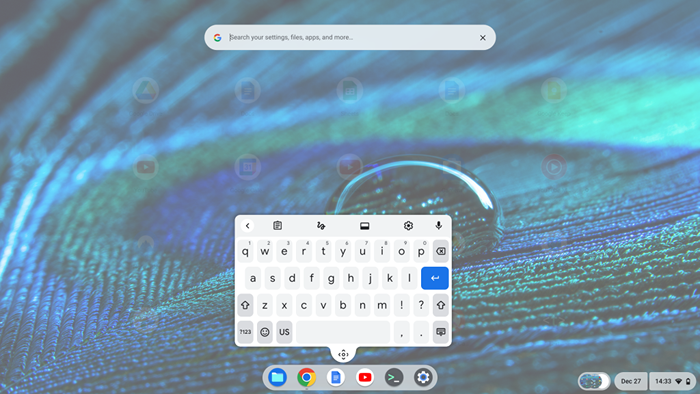
Sprawdź, czy twój Chromebook ma zawias z biegiem 360 stopni przed przerzuceniem ekranu. Sprawdź instrukcję instrukcji lub witrynę producenta Chromebooka lub witryna producenta pod kątem specyfikacji technicznych.
Notatka: Podłączenie myszy z Chromebookiem automatycznie przełącza ją z powrotem do trybu laptopa.
7. Użyj odblokowania smartfonów dla ChromeOS
Funkcja ChromeOS Smart Lock pozwala odblokować Chromebook za pomocą telefonu z Androidem. Twój Chromebook i telefon muszą być powiązane z tym samym (osobistym) konto Google, aby korzystać z Smart Lock.
- Iść do Ustawienia > Połączone urządzenia i wybierz Organizować coś przycisk obok „telefonu z Androidem.„Postępuj zgodnie z instrukcjami na ekranie, aby połączyć telefon i Chromebook.
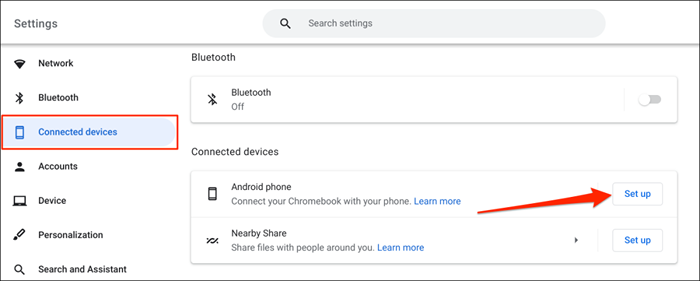
- Następnie dotknij Ikona telefonu w prawym dolnym rogu ekranu i wybierz Ikona zębatki.
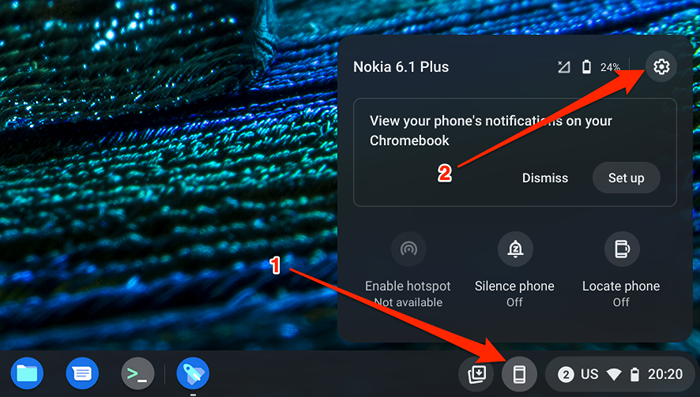
- Wybierać Smart Lock.
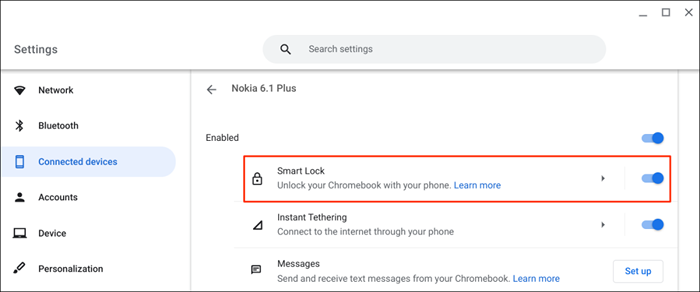
- Włączyć coś Smart Lock i wybierz opcję preferowanej blokady ekranu.
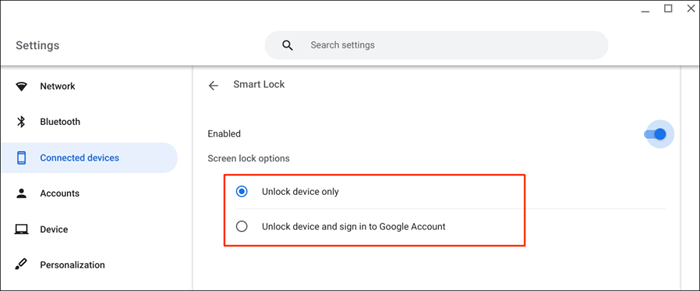
„Odblokuj tylko urządzenie” odblokowuje Chromebook za pomocą telefonu, a „Odblokuj urządzenie i zaloguj się na konto Google” zdalnie odblokowuje Chromebook i loguje się do konta Google.
Aby odblokować Chromebook za pomocą Smart Lock, przynieś telefon blisko Chromebooka i wybierz ikonę profilu lub zdjęcie na ekranie logowania.
Smart Lock jest dostępny na Chromebookach z ChromeOS M89 lub nowszym. Zaktualizuj swój Chromebook (Ustawienia > O Chromeo > Sprawdź aktualizacje) Jeśli nie możesz skonfigurować urządzenia z Androidem.
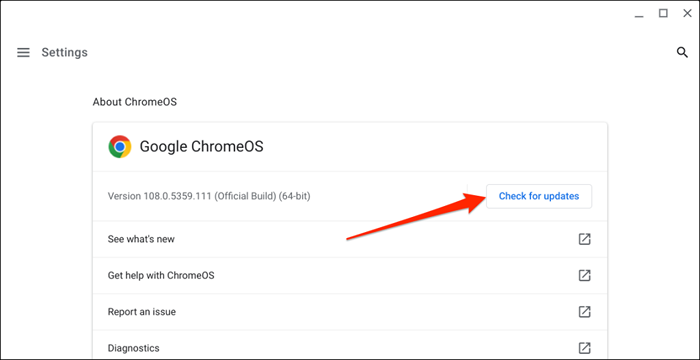
Twój telefon z Androidem musi również mieć Android V5.1 lub nowsze. Iść do Ustawienia > System > Aktualizacja systemu Lub Aktualizacja oprogramowania Aby zaktualizować telefon do najnowszej wersji Androida.
Notatka: Smart odblokowanie może nie być niedostępne, jeśli Twój Chromebook jest zarządzany przez twoją szkołę, pracę lub firmę.
8. Stream lub pobierz filmy na Chromebook
Chromebooki obsługują aplikacje na Androida najlepszych usług przesyłania strumieniowego wideo na żądanie, takie jak Netflix, Amazon Prime Video, Hulu, Disney Plus itp. Zainstaluj te aplikacje do przesyłania strumieniowego na swoim Chromebooku i przesyłania strumieniowo lub pobierz swoje ulubione filmy lub programy telewizyjne.
9. Wykonaj zadania szybciej za pomocą skrótów klawiatury ChromeOS
ChromeOS ma skróty klawiaturowe do edytowania tekstu, nawigacji w stronach internetowych, modyfikowaniu ustawień systemu i szybkiego wykonywania zadań codziennych. W aplikacji skrótów znajdziesz wszystkie skróty klawiatury.
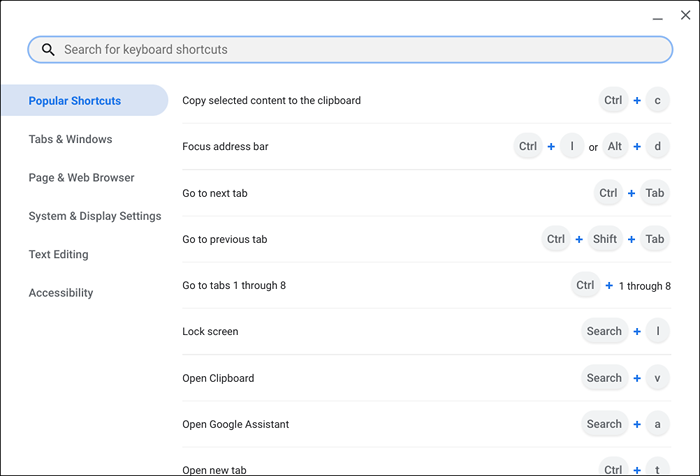
Naciskać klawisz kontrolny + Alt + ? (znak zapytania) lub klawisz kontrolny + Alt + / (Slash do przodu) Aby otworzyć aplikację skrótów.
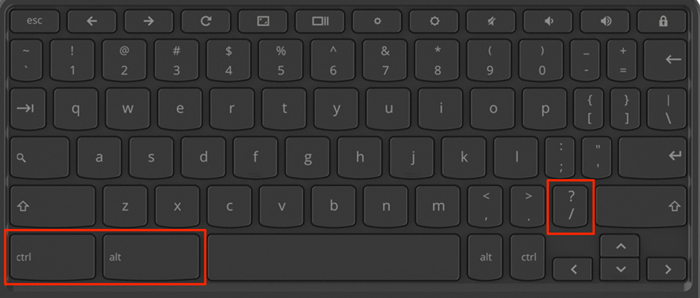
10. Zapoznaj się z Asystentem Google w ChromeOS
Asystent Google może ułatwić ci życie, gdy jest używany. Korzystając z poleceń głosowych, możesz przywołać wirtualnego asystenta do wykonywania zadań (tworzyć listy zakupów, ustawić przypomnienia, kontrola jasność wyświetlania, aplikacje uruchamiające itp.).
Iść do Ustawienia > Wyszukaj i asystent i przełącz się w Google Assistant. Następnie ustaw głos „hej Google” Zawsze włączone Lub ON (Zalecane) i postępuj zgodnie z instrukcjami na ekranie, aby skonfigurować mecz głosowy.
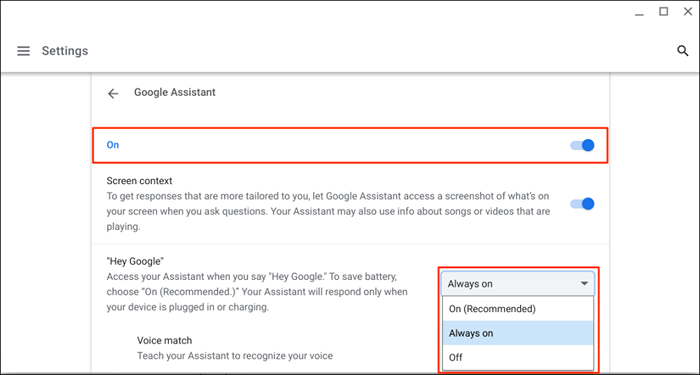
Notatka: Mając chromebook zawsze słuchaj „Hej Google.„Podpis głosowy zwiększa drenaż baterii. Ustaw monit „Hej Google” na „ON (Zalecany”, aby zminimalizować wykorzystanie baterii Google Assistant w Chromebook.
Więcej informacji na temat konfigurowania i korzystania z wirtualnego asystenta można znaleźć na naszym asystentowi Google Asystent.
Chromebooki są fajne i fantazyjne
Te wskazówki pomogą Ci jak najlepiej wykorzystać Chromebook. Możesz zrobić jeszcze więcej fajnych rzeczy: zainstaluj aplikacje rysunkowe, podłącz słuchawki Bluetooth, skonfiguruj VPN itp. Im więcej używasz swojego Chromebooka, tym więcej odkryjesz.
- « Plik Excel się nie otworzy? 9 poprawek do wypróbowania
- Jak wstawić dokument słów do innego dokumentu Word »

