Plik Excel się nie otworzy? 9 poprawek do wypróbowania
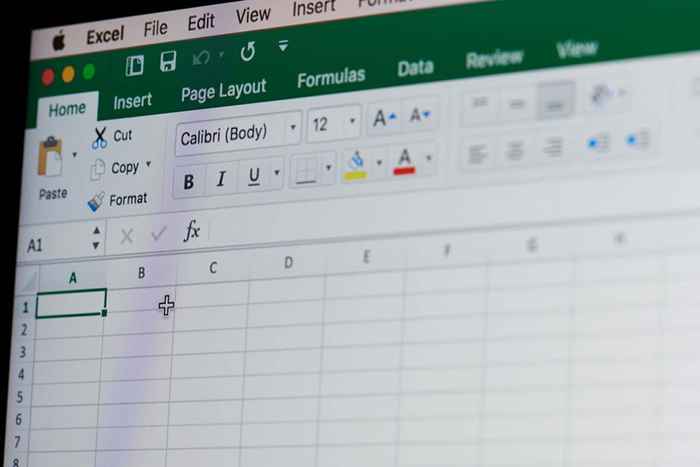
- 2322
- 72
- Juliusz Sienkiewicz
Czy masz problemy z otwieraniem pliku w Microsoft Excel na komputerze? Jeśli tak, plik może być uszkodzony lub może wystąpić problem z aplikacją Excel, Windows lub Mac System. Pokażemy Ci, jak obejść ten problem, abyś mógł wyświetlić dane dotyczące arkusza kalkulacyjnego.
Chociaż głównym powodem, dla którego nie możesz otworzyć pliku Excel, może być to, że plik jest uszkodzony, istnieją inne przyczyny, takie jak niewłaściwe rozszerzenie w pliku, niereagujące urządzenie zewnętrzne, problematyczny dodatek Excel i wiele więcej.
Spis treści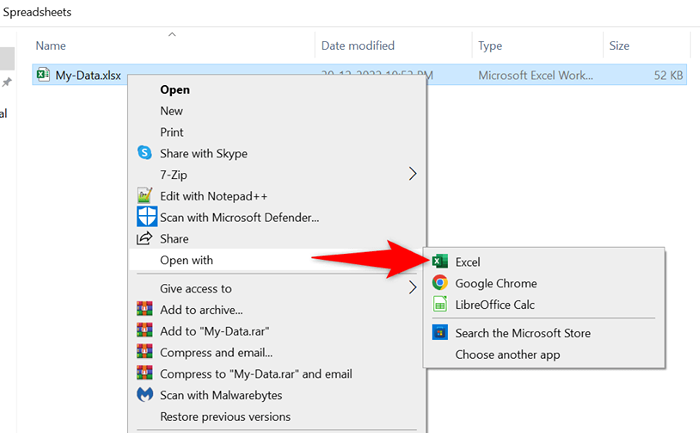
Jeśli nie znajdziesz Excel na liście aplikacji, wybierz inną aplikację, a zobaczysz aplikację.
2. Odkreśń opcję dynamicznej wymiany danych Excel (DDE)
Znana przyczyna powyższego wydania obejmuje włączoną funkcję DDE w programie Excel. Możesz wyłączyć tę opcję, aby sprawdzić, czy to rozwiązuje problem. Później włączenie funkcji, jeśli chcesz, jest łatwe.
- Otwórz Excel na komputerze i wybierz opcje po lewej stronie.
- Wybierz zaawansowany na lewym pasku bocznym.
- Wyłącz opcję Ignoruj inne aplikacje, które wykorzystują dynamiczną wymianę danych (DDE) po prawej stronie.
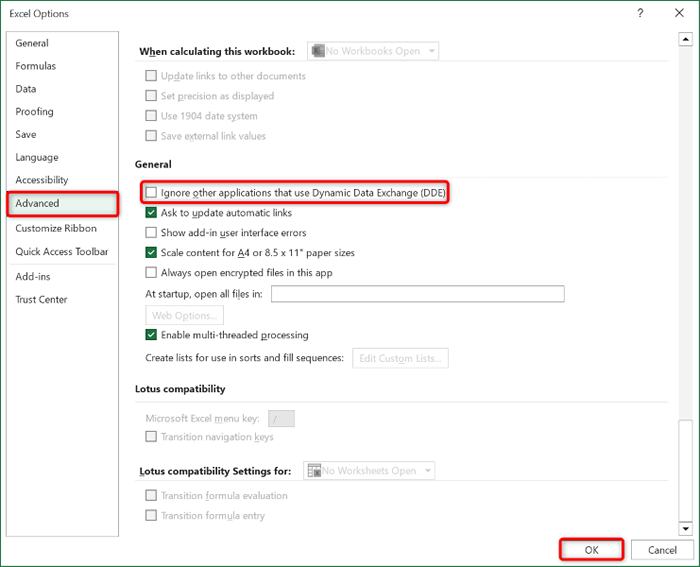
- Wybierz OK na dole okna.
- Spróbuj uruchomić swój plik z Excel.
3. Napraw swój uszkodzony plik Excel
Microsoft Excel zawiera opcję, która umożliwia naprawę wadliwych plików, a następnie otwierać je za pomocą aplikacji Excel. Warto użyć tej opcji, aby rozwiązać problem.
- Uruchom Excel, wybierz Otwórz po lewej stronie i wybierz Przeglądaj w środkowej kolumnie.
- Otwórz folder zawierający plik Excel, pojedyncze kliknij plik, wybierz ikonę Down-Arrow obok otwartej, i wybierz Otwórz i napraw i napraw.
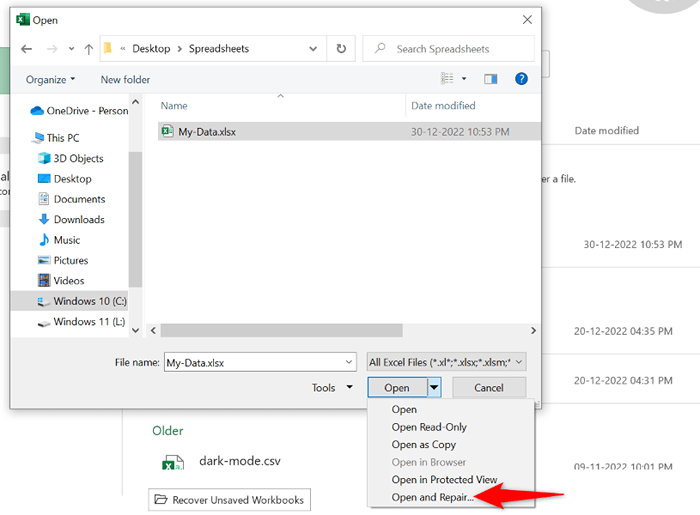
- Pozwól Excelowi naprawić, a następnie otworzyć plik.
4. Upewnij się, że plik ma prawidłowe rozszerzenie
Twój plik arkusza kalkulacyjnego musi użyć rozszerzenia wspieranego przez Excel, aby uruchomić aplikację. Twój bieżący plik może być w nieprawidłowym formacie pliku, powodując problemy w aplikacji.
Większość arkuszy kalkulacyjnych Excel używa formatu plików XLS lub XLSX. Twój może być również plik CSV, który Excel obsługuje otwarcie.
Jeśli tak nie jest w przypadku pliku, zmień rozszerzenie pliku i sprawdź, czy to rozwiązuje problem.
- Kliknij prawym przyciskiem myszy plik Excel i wybierz Zmień nazwę.
- Zmień rozszerzenie pliku na XLS lub XLSX i naciśnij Enter.
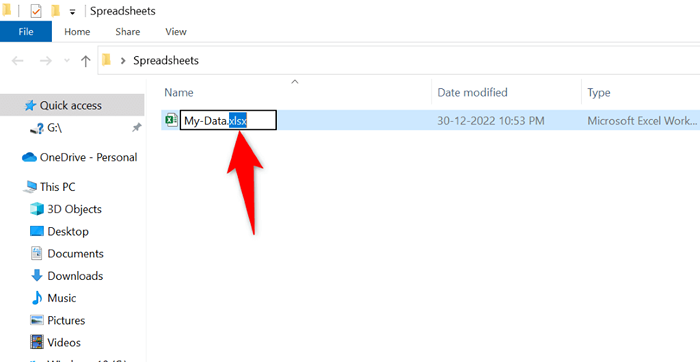
- Uruchom swój plik z Excel.
Jeśli plik nie otwiera się po zmianie rozszerzenia, uruchom aplikację, z którą utworzyłeś plik i użyj zapisu aplikacji jako lub podobnej opcji, aby zmienić format pliku na XLS lub XLSX.
5. Skopiuj swój plik Excel z zewnętrznej pamięci do lokalnej pamięci
Jeśli próbujesz uruchomić plik Excel przechowywany na urządzeniu zewnętrznym, takim jak dysk flash USB, połączenie tego urządzenia z komputerem może nie działać, powodując problemy.
W takim przypadku skopiuj plik z urządzenia zewnętrznego do komputera, a następnie uruchom lokalną kopię pliku w aplikacji Excel. Które powinno rozwiązać Twój problem.
6. Użyj trybu awaryjnego biura Excel w systemie Windows 10 lub 11
Excel oferuje różne dodatki, które pomogą Ci jak najlepiej wykorzystać aplikację. Czasami jeden lub więcej z tych dodatków, co powoduje problemy z aplikacją i plikami.
W takim przypadku możesz odizolować te dodatki i uruchomić Excel tylko za pomocą Bare Essential Files. Możesz to zrobić, otwierając aplikację w trybie awaryjnym w biurze. Zauważ, że ta metoda działa tylko na komputerach z systemem Windows.
- Uruchom okno dialogowe Uruchom komputera, naciskając Windows + R.
- Wpisz następujące w polu i naciśnij Enter:
Excel /Safe
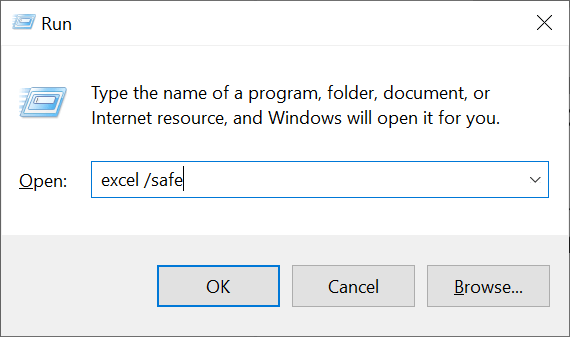
- Wybierz plik w lewym górnym rogu Excel.
- Wybierz otwórz po lewej stronie i wybierz przeglądaj w środkowej kolumnie.
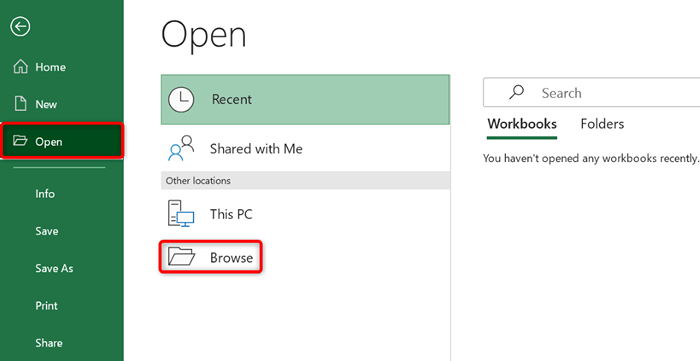
- Uzyskaj dostęp do folderu zawierającego plik, wybierz plik i wybierz otwórz u dołu okna.
7. Wyłącz przyspieszenie sprzętu w programie Excel
Kiedy napotykasz problemy, takie jak nie otwieranie pliku lub awarie aplikacji, warto wyłączyć funkcję przyspieszenia sprzętu aplikacji, aby rozwiązać problem. To zapewnia, że Twoja aplikacja nie jest rozładowywaniem zadań na sprzętowych komponentach komputera.
Możesz odwrócić tę funkcję o dowolnym momencie.
- Uruchom opcje Excel i wybierz po lewej stronie.
- Wybierz Advanced na pasku bocznym po lewej stronie.
- Włącz przyspieszenie grafiki sprzętowej w sekcji wyświetlacza po prawej stronie.
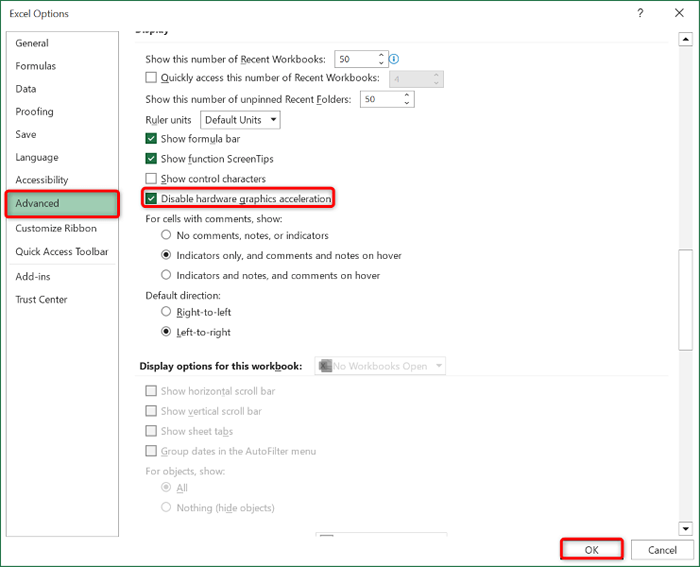
- Wybierz OK na dole okna.
- Uruchom swój plik z Excel.
8. Napraw instalację Microsoft Office
Jeśli plik Excel nadal się nie otwiera, instalacja Microsoft Office może być uszkodzona. Zwykle dzieje się tak, gdy program zewnętrzny, błąd systemu lub wirus modyfikuje podstawowe pliki aplikacji biurowej.
Możesz to naprawić za pomocą wbudowanego narzędzia do naprawy biura na komputerze Windows.
- Otwórz panel sterowania na komputerze.
- Wybierz odinstaluj program w oknie, który się otwiera.
- Wybierz instalację Microsoft Office na liście i wybierz Zmień u góry.
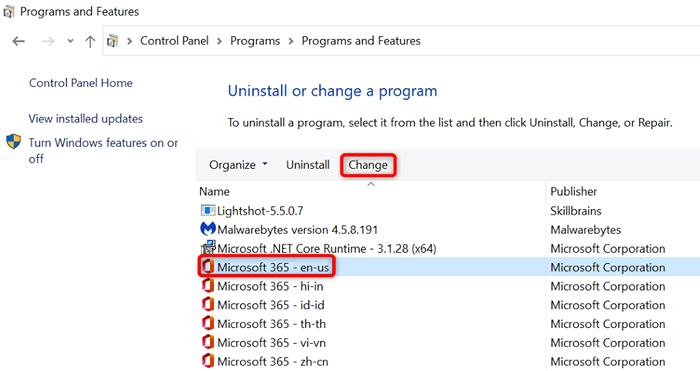
- Wybierz Tak w wierszu kontroli konta użytkownika.
- Wybierz szybką naprawę i wybierz naprawę.
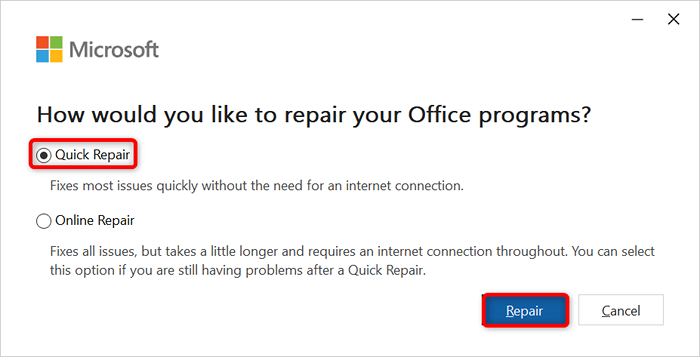
- Jeśli aplikacja Excel jest nadal wadliwa, wybierz opcję naprawy online i wybierz naprawę.
9. Otwórz swój plik Excel w innym procesorze arkusza kalkulacyjnego
Jeśli plik Excel nie otworzy się bez względu na to, co robisz, użyj innego programu arkusza kalkulacyjnego, aby wyświetlić swój plik. Zarówno system Windows, jak i Mac mają wiele dostępnych aplikacji bez zbiorników, które pozwalają przeglądać i edytować pliki Excel.
Możesz użyć bezpłatnego pakietu biurowego, takiego jak Apache OpenOffice (Windows i Mac) lub Apple Number (Mac) do edycji arkuszy kalkulacyjnych. W ten sposób nie musisz czekać, aż problem zostanie naprawiony, aby rozpocząć pracę nad plikami.
Otwórz problematyczne pliki Excel na komputerze
Istnieją różne powody, dla których Twój plik Excel może nie otwierać na twoim komputerze. Jednak po naprawie tych problemów z plikiem, aplikacją i systemem plik zostanie uruchomiony tak, jak powinien, umożliwiając analizę danych lub wykonywanie innych zadań arkuszy kalkulacyjnych.

