10 Polecenia Easy PowerShell, które wszyscy użytkownicy systemu Windows powinni wiedzieć

- 2707
- 249
- Ignacy Modzelewski
PowerShell zapewnia całą kontrolę, której potrzebujesz na komputerze z systemem Windows i łatwo się nauczyć. Więc porzuć wiersz polecenia i użyj poleceń Windows PowerShell, aby zautomatyzować te powtarzające się zadania administracyjne.
Uczenie się PowerShell nauczy się również, jak obsługiwać większość zadań administracyjnych Linux w skorupce Bash. PowerShell jest podobny do tego, co znajdziesz w większości dystrybucji Linux.
Spis treści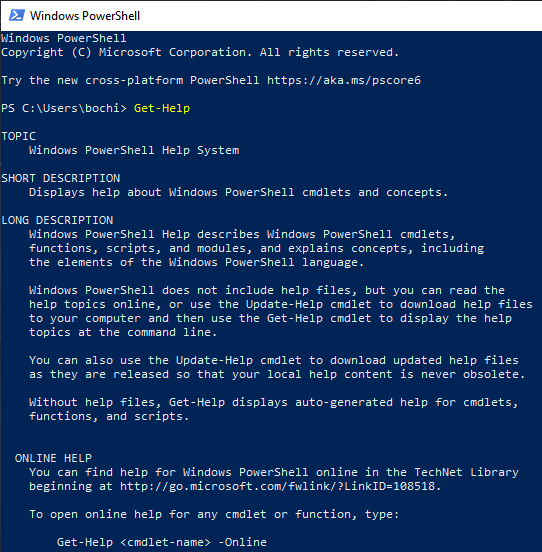
Ale to nie koniec polecenia Get-Help. Typ:
Sprowadź pomoc *
PowerShell wymienia wszystkie cmdlet, których możesz użyć w tym momencie. Lista będzie prawdopodobnie ogromna i nie musisz uczyć się wszystkich wyświetlanych cmdletów. Ale możesz je przeczytać i odkrywać wszystkie dostępne możliwości.
Typ:
Sprowadź pomoc
Nie potrzebujesz nawiasów, po prostu wpisz nazwę polecenia, którym jesteś zainteresowany, a ten cmdlet poda podstawowe informacje o tym. Jeszcze bardziej szczegółowe wyjaśnienie polecenia wpisz:
Get -Help -full
Jeśli potrzebujesz przykładu użycia określonego typu polecenia:
Get -Help -Przykład
2. Get-command
Czy chcesz szybko pobrać informacje o określonym poleceniu lub zestawie poleceń? CMDLET GET-COMMAND zrobi to za Ciebie. Jest tak wiele opcji w Get-Command, ale ty, jako podstawowy użytkownik PowerShell, nie potrzebujesz większości z nich. Oto kilka podstawowych cmdletów, które będą pomocne, szczególnie podczas nawigacji w dostępnych poleceń.
Jeśli chcesz listę konkretnych cmdletów tego samego typu:
Get-command -
Na przykład to złożone fraza zamówi komputer, aby wyświetli listę wszystkich dostępnych poleceń typu cmdlet i sortowanie ich według kolejności alfabetycznej rzeczownika w ich nazwie:
CMDLETET -COMMAND -Type | Sort -object -property rzeczownik | Rzeczownik formatowy -table
Jest to doskonały przykład bardziej złożonego polecenia, które sprawi, że PowerShell wykona skomplikowane zadanie. Gdy zrozumiesz składnię, zobaczysz, że użycie PowerShell jest często najszybsze i najłatwiejsze do wykonania rzeczy na komputerze.
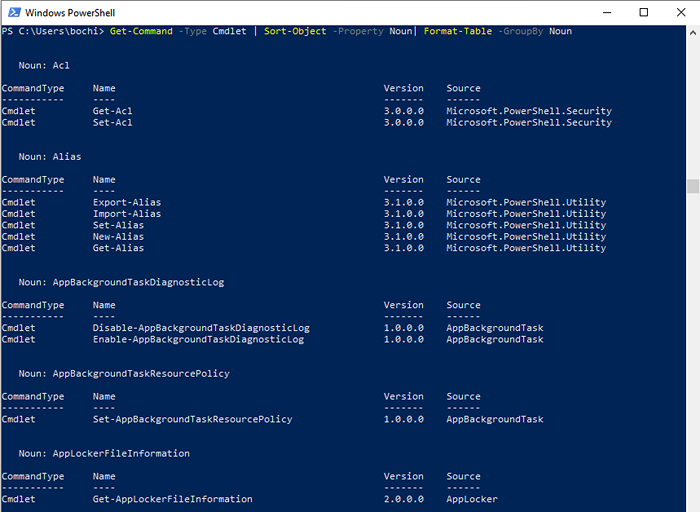
Jeśli chcesz znaleźć określone polecenie po jego nazwie, po prostu wpisz:
Get -command -name
Jeśli nie znasz dokładnej nazwy polecenia, którego szukasz, ale wiesz, że część nazwy możesz wpisać:
Get -command -name -usefuzzymatching
Ta cmdlet zadanie komputera do znalezienia poleceń, które ściśle pasują do tego, co wpisałeś w polu. Możesz także użyć tego cmdlet, jeśli masz podatną na błędy w ortografii i nie chcesz przejmować się poprawianiem siebie przez cały czas.
3. Pobierz zawartość
Jeśli chcesz zobaczyć zawartość pliku, użyj CMDLET CMDLET CONTENT. Będziesz musiał określić dokładną lokalizację wspomnianego pliku, aby komputer mógł go znaleźć.
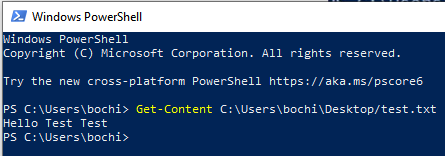
W powyższym przykładzie możesz zobaczyć zawartość pliku tekstowego wykonanego w tym celu. To jest proste polecenie, ale jeśli wiesz, co robi, możesz połączyć go z innymi poleceniami i wykonywać naprawdę potężne zadania za pośrednictwem Windows PowerShell.
4. Proces
CMDLET Process Process zawiera informacje o aktualnie uruchomionych procesach na komputerze. Możesz zobaczyć użycie pamięci, cykle procesora, identyfikator procesu i inne atrybuty.
Jeśli dodasz nazwę procesu do tego cmdlet, możesz zobaczyć informacje o określonym procesie. Na przykład, jeśli chcesz informacji o procesie aplikacji niezgody, po prostu wpisz Discord Process Discord.
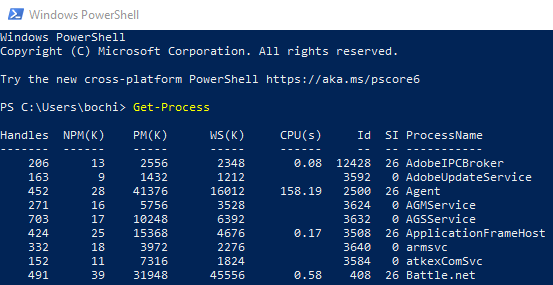
Możesz uruchomić lub zatrzymać procesy za pośrednictwem PowerShell, po prostu zastępując prefiks „get” składni. Aby rozpocząć proces, wpisz:
Proces startowy
Aby zatrzymać proces, wpisz:
Proces zatrzymania
5. Zachowaj
Jako administrator systemu może uznać, że cmdlet get-service jest bardzo przydatny. Ten prosty cmdlet wyświetli wszystkie usługi obecnie działające w systemie i pozwoli na ich kontrolowanie. Oznacza to, że możesz zobaczyć wszystkie programy, które obecnie działają, aby komputer był działał.
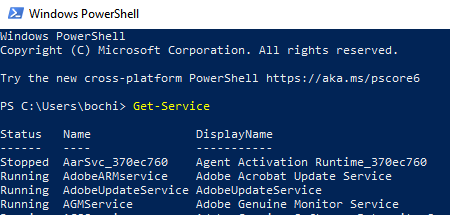
Teraz możesz użyć nazwy usługi, aby. Użyj poleceń takich jak Restart-Service Aby odbić zamrożone, Stop-service Aby ich całkowicie zatrzymać i Uruchomić usługę Aby je ponownie rozpocząć.
6. Zdobądź przedmiot
Jeśli potrzebujesz konkretnego elementu, może być szybciej znalezienie go za pośrednictwem PowerShell niż za pomocą paska wyszukiwania zintegrowanego z systemem operacyjnym. Jest to szczególnie wygodne, jeśli znasz lokalizację potrzebnego pliku. Po prostu użyj polecenia w ten sposób:
Get-Item C:
To przyniesie listę plików w dysku twardym „C:”. Możesz być jeszcze bardziej szczegółowy i wyszukiwać we wszystkich katalogach w profilu użytkownika lub zagłębiać się w katalogi „dokumentów” lub „pobierania”. Aby to zrobić, wpisz:
Get-Tem C: \ Users \\*
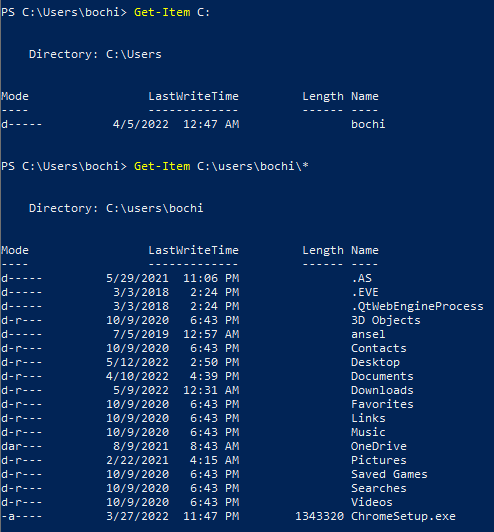
Jeśli potrzebujesz odzyskania przedmiotu dziecięcego z pojemnika, takiego jak katalog systemowy, możesz użyć cmdlet Get-ChildItem. To polecenie pokaże wszystkie pliki i katalogi w tym pojemniku. Podobnie jak w przypadku CMDLET GET-ITEM, musisz określić ścieżkę kontenera.
Aby usunąć elementy, możesz wymienić sufiks „Get” na „Usuń.„To pozwoli ci usunąć wszystko, od plików i folderów po klucze i funkcje rejestru. Typ Usuń przedmiot . Możesz opracować ten cmdlet i usunąć tylko ukryte i „tylko odczytu” lub usunąć elementy z określonych folderów i podfolderów.
7. Convertto-Html
To polecenie pomoże Ci konwertować .Obiekt netto w pliku HTML, który można wyświetlić w przeglądarkach internetowych. Jest to wyjściowa cmdlet, co oznacza, że działa świetnie z innymi cmdletami. Po prostu dodaj go do końca innych CMDLET i dołącz określoną ścieżkę pliku.
Na przykład, jeśli chcesz utworzyć plik HTML, który wyświetla nazwę, ścieżkę i firmę wszystkich bieżących procesów komputera lokalnego, wpisz:
Proces Process | Convertto -HTML -Property Nazwa, ścieżka, firma -Title „Informacje o procesie” | Nazwa pliku pliku.HTM

Wymień nazwę pliku.HTM z dowolną nazwą pliku.
Aby otworzyć utworzony plik, użyj CMDLET ITEM-ITEM plus. Zawartość powinna wyglądać coś w rodzaju obrazu poniżej.
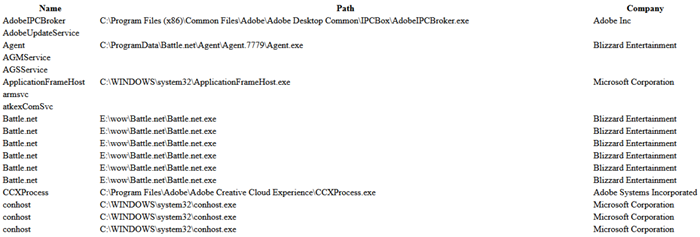
8. Set-executionPolicy
Jeśli chcesz uruchomić lokalne skrypty PowerShell, będziesz musiał zmienić zasadę wykonania samego PowerShell. W komputerach z systemem Windows zasady wykonania są zawsze ograniczone i będziesz musiał zmienić je na zdalne lub nieograniczone. Na komputerach innych niż Windows, takich jak Linux lub Mac, jest zazwyczaj ustawiony na nieograniczony i nie można go zmienić.
Jeśli chcesz dowiedzieć się więcej o polityce wykonania PowerShell, po prostu wpisz:
Pomoc zestawu-executionPolicy
PowerShell wyświetli pliki pomocy dotyczące zasady wykonania na komputerze lub powiadomi Cię, jeśli nie ma. Ale dostarczy Ci również link, który możesz śledzić i czytać o nim online.
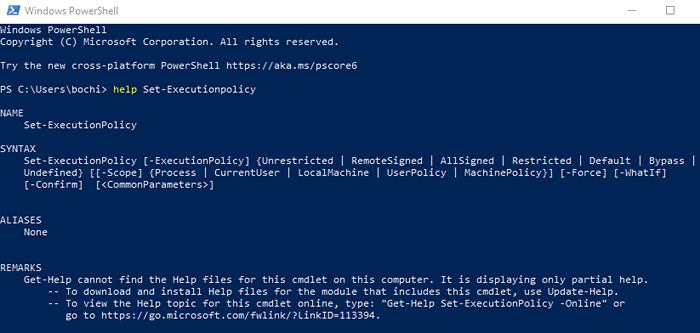
Aby ustawić zasadę na zdalnie, po prostu wpisz:
Set-executionPolicy zdalnie
Aby ustawić go na nieograniczony typ:
Set-ExecutionPolicy nieograniczony
Aby sprawdzić bieżące ustawienie zasady wykonania, wpisz:
Get-ExecutionPolicy
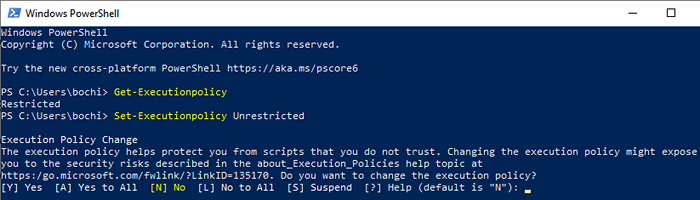
Ponieważ zasady wykonania są częścią strategii bezpieczeństwa PowerShell, poprosi Cię o potwierdzenie zmiany. Typ Y Tylko jeśli jesteś pewien, że chcesz kontynuować.
9. Select-Obiect
To polecenie służy do wyboru obiektów i zestawów obiektów, unikalnych obiektów i obiektów w określonej pozycji w tablicy. Istnieją różne parametry, których można użyć do określania obiektów, które chcesz wybrać. Wśród nich są właściwości, wartości liczbowe i określone obiekty wejściowe.
Aby wybrać obiekty według atrybutu właściwości, musisz określić atrybuty, takie jak nazwa, identyfikator lub procesor. Możesz nawet pogrupować atrybuty, ale musisz je oddzielić przecinkami podczas pisania polecenia. Aby zobaczyć CMDLET CMDLET w typu akcji:
Proces Process | SELECT -OBject -Property ProcessName, identyfikator, procesor
PowerShell wymienia wszystkie bieżące procesy i ich atrybuty, jak pokazano poniżej.
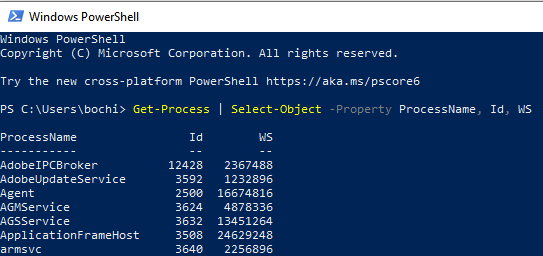
Możesz teraz użyć polecenia -ePandProperty, aby uzyskać szczegółowe informacje o konkretnym atrybucie. Jeśli chcesz szczegółowe informacje na temat właściwości modułów typu atrybutu ProcessName:
Chrome Process Process | SELECT -OBject -Property ProcessName -expandProperty moduły | Lista formatów
Dane wyjściowe polecenia „lista formatów” ma na celu sformatowane i czytelne wyniki.
10. Eksport-CSV
Czasami polecenia PowerShell powodują długie listy, jak widzieliśmy z cmdletem Get-Command. Długie listy i wiele informacji są trudne do odczytania, a będziesz chciał je w bardziej zorganizowany sposób. Aby to zrobić, wyeksportuj wszystkie dane do pliku CSV. Możesz to zrobić bezpośrednio w PowerShell za pomocą funkcji Eksport-CSV.
Na przykład widzieliśmy, że cmdlet Get-command daje nam długą listę wszystkich dostępnych cmdletów, których możemy w tym momencie użyć w PowerShell. Możesz połączyć get-command i export-csv, aby utworzyć szczegółową listę z wartościami oddzielonymi przecinkami, takimi jak nazwa, źródło i wersja, którą aplikacje takie jak Excel mogą rozpoznać.
Aby to zrobić, wpisz następujące polecenie w wierszu polecenia PowerShell, ale pamiętaj, że możesz ustawić dowolną ścieżkę, którą chcesz, i możesz nazwać swój plik inaczej:
Get-command | Wybierz nazwę, źródło, wersja | Eksport-CSV D: \ AllCommands.CSV
Możesz teraz otworzyć listę w programie Excel i powinieneś zobaczyć coś podobnego do następującego obrazu.
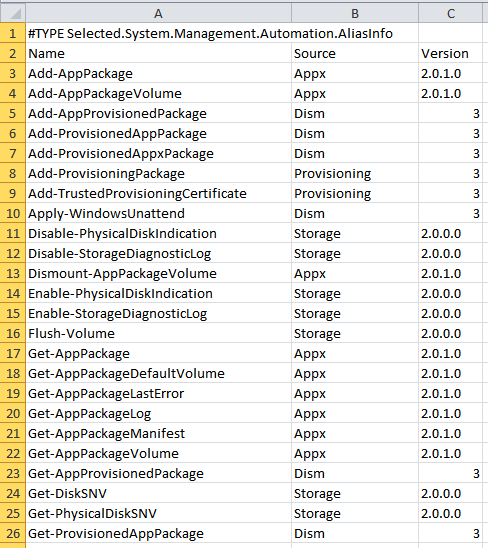
- « Jak wymienić wszystkie usługi systemu Windows za pomocą PowerShell lub wiersza poleceń
- Aplikacja Reddit Nie ładowanie obrazów? 9 sposobów naprawy »

