Jak wymienić wszystkie usługi systemu Windows za pomocą PowerShell lub wiersza poleceń

- 2868
- 694
- Natan Cholewa
Uruchomione aplikacje, które widzisz na ekranie, są ułamkiem tego, co dzieje się w systemie Windows. Od zarządzania sterownikami urządzeń po zapewnienie bezpieczeństwa, kilka procesów w tle utrzymuje funkcjonujący komputer z systemem Windows.
Dla każdego administratora systemu nadzorującego wiele komputerów ważne jest, aby móc wyświetlić status tych krytycznych usług. Podejście Menedżera zadań jest dla tego zbyt wolne i nie można go zautomatyzować za pomocą skryptu.
Spis treściRozwiązanie? Narzędzia wiersza poleceń. Korzystając z wiersza poleceń lub PowerShell, możesz szybko odczytać operacyjne usługi Microsoft działające w systemie, pomagając szybko zdiagnozować wszelkie problemy.
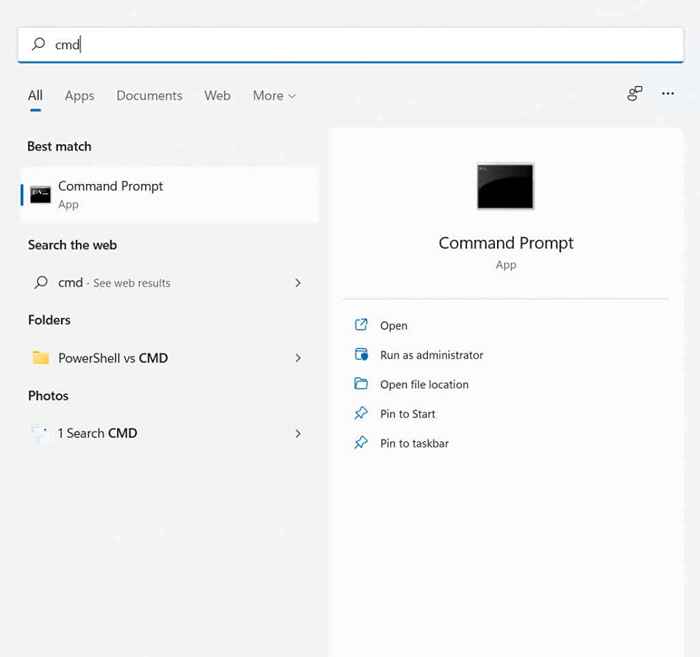
- Istnieje wiele sposobów korzystania z polecenia SC QueryEx. Typ i stan to dwa najczęściej używane parametry. Na przykład wprowadź następujące polecenie, aby wyświetlić wszystkie procesy systemu Windows:
SC QueryEx type = Service State = All
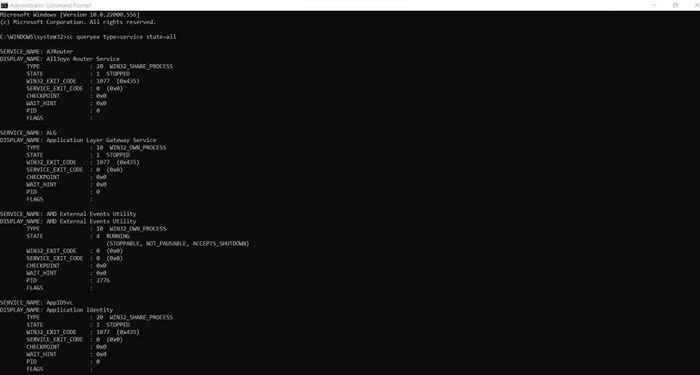
- Domyślny widok może być nieco przytłaczający. Możesz wyświetlać tylko nazwy procesów, aby ułatwić przeanowienie listy:
SC QueryEx type = Service State = All | Znajdź /i „Service_name:”
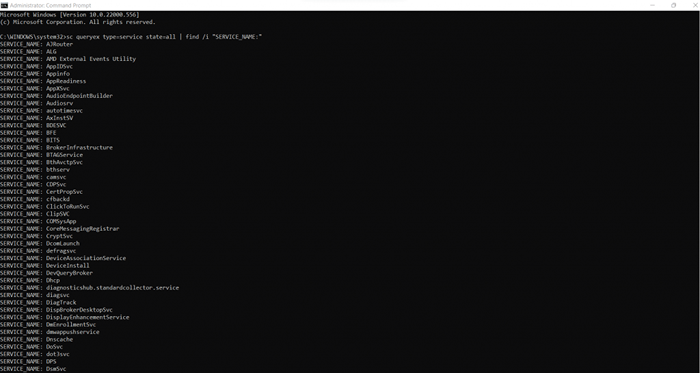
- Domyślnie polecenie zawiera wszystkie aktywne procesy. Aby poszukać nieaktywnych, zmodyfikuj parametr stanu:
SC QueryEx type = stan serwisowy = nieaktywny
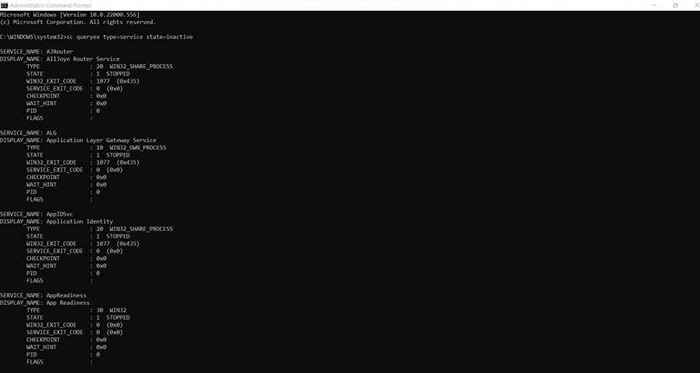
- Możesz również zapytać o status określonego procesu według jego nazwy. Jest to niezwykle przydatne dla administratorów systemu, ponieważ mogą skonfigurować pliki wsadowe, aby sprawdzić wiele procesów jednocześnie. Oto przykład:
SC zapytaj, aby instalacja urządzeń
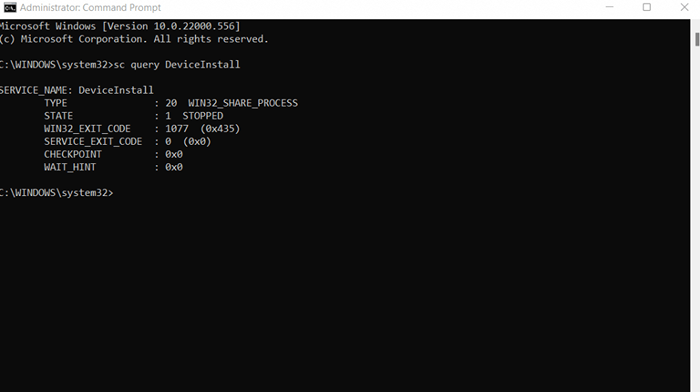
Wymień usługi systemu Windows w PowerShell
PowerShell ma być dedykowaną skorupą wiersza poleceń dla nowoczesnych okien. Jako taki zapewnia dostęp do prawie każdego komponentu systemu operacyjnego za pośrednictwem poleceń, a usługi systemu Windows nie są wyjątkiem.
Zaletą PowerShell jest to, że możesz go łatwo zautomatyzować. Wszystkie polecenia PowerShell można skompilować w złożonych skryptach, umożliwiając skonfigurowanie zadań administracyjnych systemu na wielu komputerach bez kłopotów.
- Zacznij od otwarcia PowerShell. Możesz go wyszukać w menu Start; Po prostu upewnij się, że uruchomsz podwyższoną instancję (ja.mi., Jako administrator).
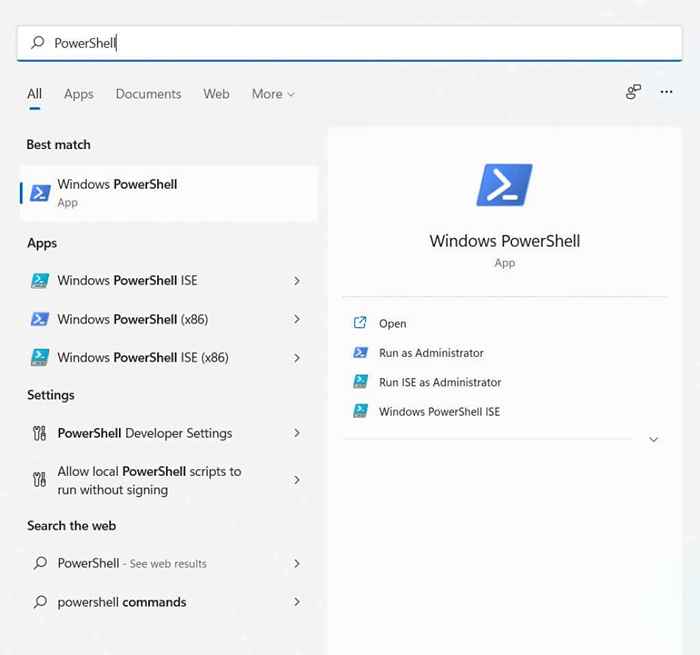
- Najprostsze polecenie do wymieniania usług Windows na PowerShell jest Zachowaj. Pokazuje wszystkie usługi na twoim komputerze, wraz z ich statusem i nazwiskami. Jedynym problemem jest to, że lista usług może być dość długa.
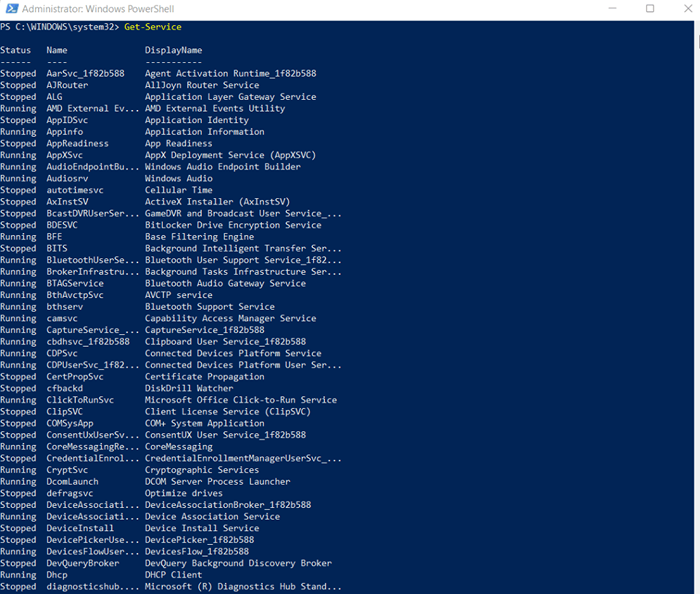
- Podczas używania Zachowaj, Lepiej jest wyeksportować listę do pliku tekstowego. Możesz to zrobić za pomocą rur, takiego:
Get-service | Plik out „c: \ logs \ all_services.tekst"
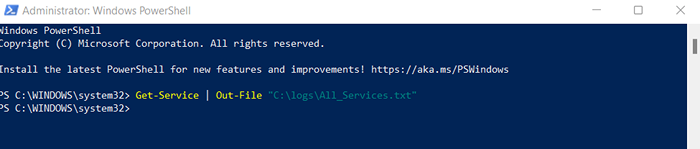
- Aby sprawdzić status konkretnej usługi, postępuj zgodnie z Zachowaj polecenie z nazwą usługi. Możesz poprosić o status wielu procesów, oddzielając ich nazwiska przecinkami.
Cryptsvc, comsysapp,
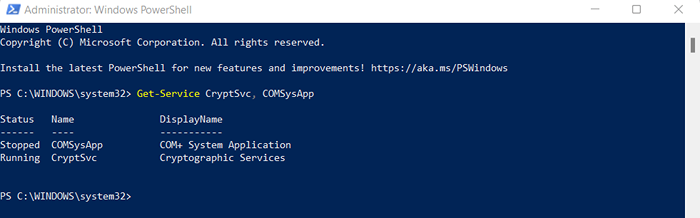
- Rury można również użyć do połączenia Zachowaj cmdlet z Gdzie-obiekt Funkcja i filtruj wyniki według statusu. Poniższe polecenie ilustruje to, otrzymując wszystkie uruchomione usługi:
Get-service | Gdzie-obiekt $ _.Status -eq „Uruchamianie”
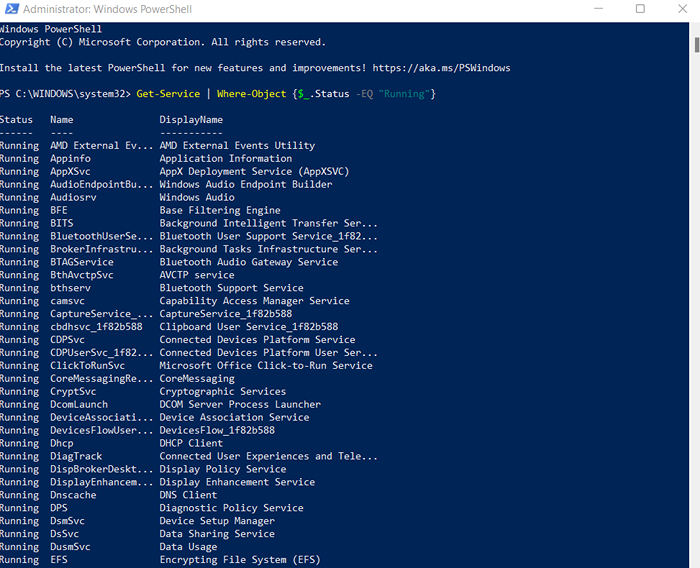
Sprawdzanie zależności usług
Każdy złożony proces jest podzielony na wiele współzależnych usług. Dlatego po prostu uzyskanie statusu konkretnej usługi często nie wystarczy. Musisz także sprawdzić status Usług, od którego zależy usługi.
- Aby wyświetlić usługi wymagane przez określoną usługę, skorzystaj z -Wymagane usługi flaga z Zachowaj CMDLET. Oto przykład:
Get -service -name cryptsvc -RequiredServices
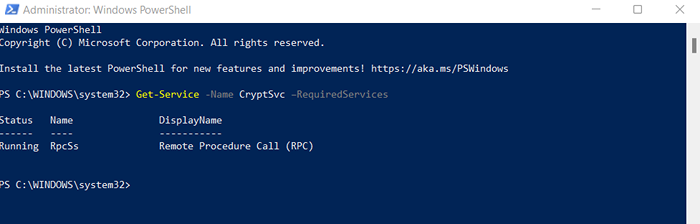
- Podobnie, aby uzyskać listę usług, które zależą od konkretnej usługi, skorzystaj z -Obsługuje dla osób utrzymania flaga.
Get -service -name cryptsvc -dependentServices
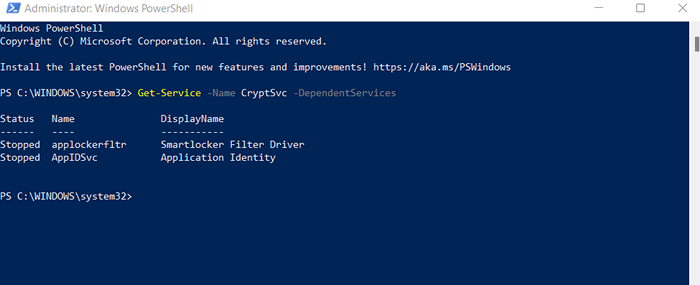
Te dwie flagi mają kluczowe znaczenie w pisaniu skryptów w celu automatycznego uruchamiania lub zatrzymania usług Windows, ponieważ dają one sposób na śledzenie wszystkich usług związanych z usługą dotkniętej.
Wymień usługi systemu Windows na komputerach zdalnych
Metoda PowerShell nie ogranicza się do lokalnych komputerów. Możesz użyć cmdlet get-service z tą samą składnią opisaną powyżej, aby zapytać również o procesy zdalnych komputerów. Po prostu dołącz -Nazwa komputera flaga na końcu, aby określić, z jakiego komputera zdalnego do pobrania informacji.
Oto przykład:
Get -Service Cryptsvc -ComputerName WorkStation7
Zarządzanie usługami systemu Windows w PowerShell
Uzyskanie statusu usług nie jest jedyną rzeczą, którą możesz zrobić w systemie Windows PowerShell. Jako pełnoprawne środowisko scenariusze, zapewnia alternatywy skryptowe dla wszystkich opcji GUI.
CMDLETS PowerShell mogą zatrzymać, uruchomić, uruchomić, a nawet modyfikować usługi. Połączone z automatycznym Zachowaj Polecenia, skrypty PowerShell można zapisać w celu w pełni zautomatyzowania codziennych zadań zarządzania systemem.
- Oprócz zapytania o status usług, możesz również użyć PowerShell do zarządzania nimi. Uruchamianie lub zatrzymywanie usług można wykonać za pomocą jednego polecenia, wymagając tylko nazwy Usługi. Na przykład w ten sposób możesz zatrzymać usługę:
STOP -SERVICE -NAME SPOOLER
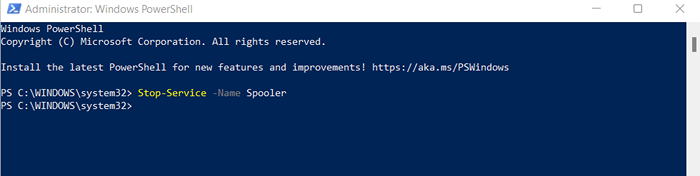
- Uruchomienie usługi idzie podobnie:
SPOOLER -SERVICE -SERVICE
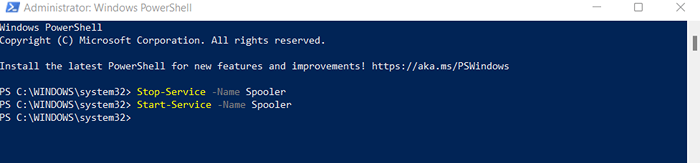
- Jeśli usługa nie działa poprawnie, możesz również wybrać ją na ponowne uruchomienie:
Restart -Service -name Spooler
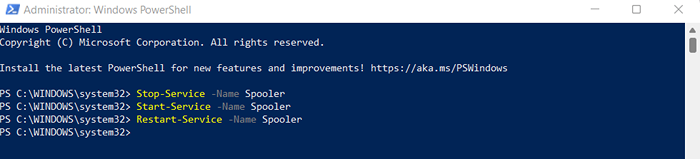
- Istnieje również cmdlet serwisowy, który można użyć do zmiany właściwości usługi. Tutaj wyłączamy automatyczne uruchamianie usługi Spoolera Drukuj:
Set -Service „Spooler” -Startuptippe wyłączony

Jaki jest najlepszy sposób na listę usług Windows?
Niezależnie od tego, czy używasz systemu Windows 10, czy serwer Windows, możliwość wyświetlenia listy wszystkich usług Windows może być przydatna. Możesz zdiagnozować problemy z krytycznymi funkcjami systemowymi lub zatrzymać niepotrzebne usługi Microsoft, aby poprawić wydajność.
W tym celu PowerShell jest najlepszą opcją. Chociaż możesz uzyskać listę usług w wierszu polecenia, dodatkowa funkcjonalność dostarczona przez PowerShell jest bardziej przydatna.
Możesz użyć CMDLETS PowerShell, aby uzyskać status usługi procesów systemu Windows, filtrowanie ich według ich statusu lub innych parametrów. Łatwo jest również określić usługi zależne i uruchomić lub zatrzymać je zgodnie z wymaganiami.
- « Jak dowiedzieć się, jaka jest karta graficzna na twoim komputerze Windows 11
- 10 Polecenia Easy PowerShell, które wszyscy użytkownicy systemu Windows powinni wiedzieć »

