Jak dowiedzieć się, jaka jest karta graficzna na twoim komputerze Windows 11

- 1521
- 383
- Maria Piwowarczyk
Twoja nowa aplikacja lub gra systemu Windows 11 ma listę minimalnych i zalecanych wymagań sprzętowych. Na tej liście znajdziesz kartę graficzną, ale skąd wiesz, którą kartę masz na swoim komputerze?
Istnieje kilka sposobów zidentyfikowania bieżącej karty graficznej. Ale wcześniej musimy poświęcić chwilę, aby wyjaśnić, jak działają nazwy kart graficznych.
Spis treści
Ponadto Nvidia czasami używa sufiksów, takich jak „ti” lub super ”, aby zaznaczyć karty, które są pół krokami między poziomami. Tak więc RTX 3070 TI jest szybszy niż 3070, ale wolniej niż 3080. Oznacza to również, że na przykład RTX 2070 może być szybszy niż GTX 1080, biorąc pod uwagę, że są od siebie o pokolenie.
Podobnie AMD i Intel mają swoje niezależne programy nazewnictwa. Używamy tutaj nvidii jako przykładu, ale jeśli patrzysz na inną markę GPU, poświęć trochę czasu, aby sprawdzić znaczenie różnych kodów modelowych.
Te dodatkowe fragmenty nazwy zwykle odkładają różne dostosowania wykonane przez partnerów zarządu. Należą do nich unikalne systemy chłodzenia, wyższe niż prędkości zegara odniesienia lub cokolwiek innego, co wyróżnia karty z tym samym procesorem graficznym.
Zastosujmy te informacje do nazwy prawdziwego GPU-an Asus Nvidia Geforce RTX 3060 V2 12GB GDDR6 PCI Express 4.0 Karta graficzna.
- Asus: To jest marka producenta kart.
- Nvidia: To jest marka GPU.
- RTX 3060: Numer modelu GPU.
- V2: Wskazuje to, że jest to druga wersja tej karty z Asus.
- 12 GB GDDR6: Pojemność i rodzaj pamięci, którą używa tej karty.
- PCI Express 4.0: Rodzaj i generowanie połączenia peryferyjnego, którego używa karta.
Należy zauważyć, że PCI Express jest kompatybilny z przodu i do tyłu. Więc PCIE 5.0 karta będzie działać w 4.0 Slot i odwrotnie, o ile jest wystarczająco długo fizycznie.
Znalezienie równoważnych kart graficznych
Gdy karta graficzna jest wymieniona w zestawie wymagań, pomysł polega na tym, że procesor graficzny powinien być tym samym modelem lub innym modelem, który jest równoważny lub lepszy.
O ile nie jesteś miłośnikiem GPU, nie jest oczywiste, czy procesor graficzny, który masz na komputerze, jest tak dobry czy lepszy niż ten, którego potrzebujesz. Najłatwiejszym sposobem na sprawdzenie jest wyszukiwanie w Internecie karty w porównaniu do tej na liście rekomendacji. Witryny takie jak UserBenchmarks pokażą oszacowanie wydajności porównawczej.
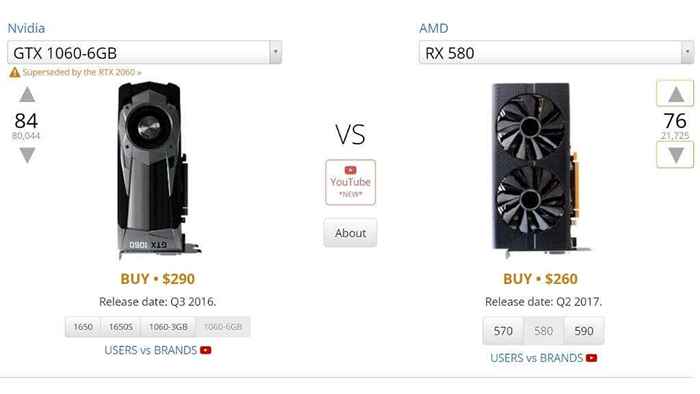
Możesz także sprawdzić teoretyczną wydajność swojej karty w porównaniu z wymaganą w TechPowerup. Spójrz w „Wydajność teoretyczną.”W szczególności będziesz chciał porównać numer FP32„ Float Performance ”.
Ważne jest, aby wiedzieć, że wersje laptopów GPU, chociaż mogą mieć dokładnie tę samą nazwę, bardzo różnią się od siebie. Pamiętaj, aby wyszukać mobilną wersję GPU, jeśli jest na laptopie!
Sprawdź swój procesor graficzny lub pudełko komputerowe
Przed przejściem na techniczne sposoby identyfikacji GPU, dlaczego nie zaznaczyć, że to się pojawiło? Nadal możesz mieć pudełko, w którym pojawiła się karta lub komputer może mieć naklejkę na swoim pudełku, wymieniając specyfikacje.
Zajrzyj do swojego komputera
Jeśli masz komputer stacjonarny i wygodnie go otwiera, najszybszy sposób, aby zobaczyć, który GPU może być spojrzenie na samą kartę. Często jest pisać model GPU na kręgosłupie karty. Jeśli masz komputer stacjonarny z bocznym oknem, czasami możesz odczytać tę nazwę bez otwierania systemu.

Jeśli system komputerów stacjonarnych nie ma okna, możesz usunąć panel boczny pokrywający kręgosłup karty, aby sprawdzić. Zalecamy zamknięcie komputera przed otwarciem panelu bocznego. Jeśli panel boczny ma wentylator, uważaj na przymocowany przewód po zdejmowaniu panelu. Być może będziesz musiał go odłączyć, aby usunąć panel i odwrócić proces po zakończeniu.
Użyj ustawień wyświetlania
Możesz uzyskać dostęp do podstawowych szczegółów dotyczących GPU w systemie operacyjnym Zaawansowane ustawienia wyświetlania:
- Kliknij prawym przyciskiem myszy na dowolnym otwartym obszarze pulpit.
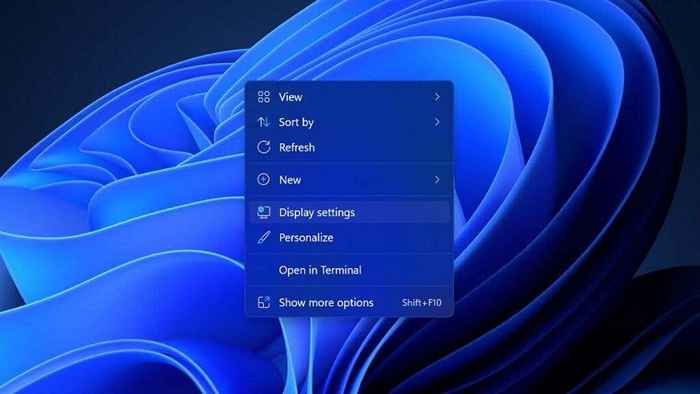
- Wybierać Ustawienia wyświetlania.
- Wybierać Zaawansowany wyświetlacz.
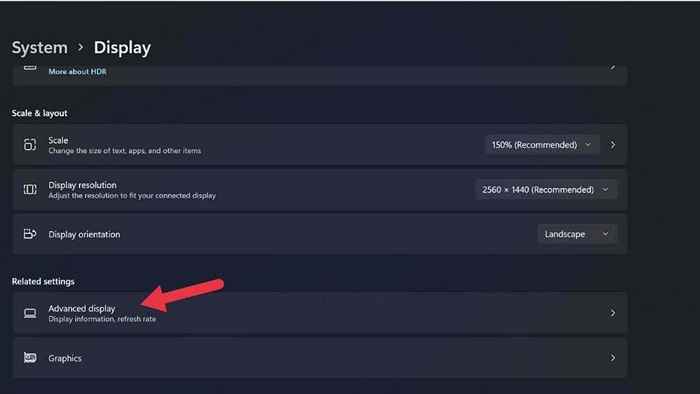
- Wybierać Wyświetlaj właściwości adaptera dla wyświetlania x, gdzie x jest liczbą wyświetlacza podłączonego do tego GPU.
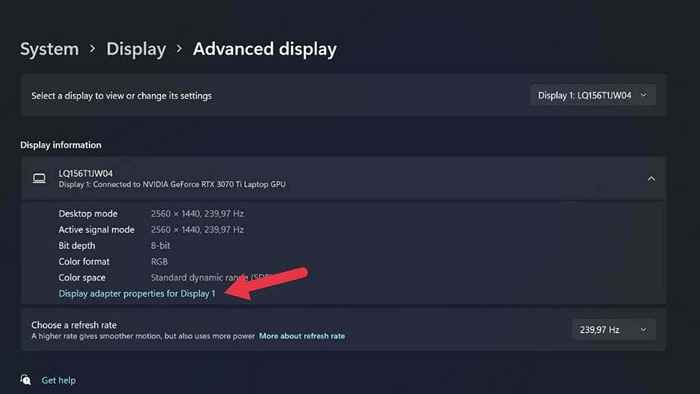
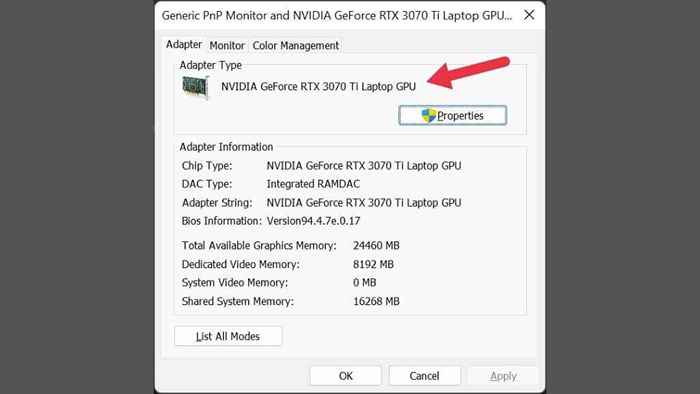
Jeśli masz podłączone więcej niż jeden wyświetlacz i nie korzysta one z tego samego GPU, możesz zmienić bieżącą opcję wyświetlania za pomocą tego menu rozwijanego w prawym górnym rogu okna.
Sprawdź menedżer urządzeń
Menedżer urządzeń to również szybki sposób na sprawdzenie, jaki procesor graficzny zainstalowałeś. Aby otworzyć menedżer urządzeń w Microsoft Windows 11:
- Wybierz Przycisk Start na pasek zadań otworzyć Menu Start.
- Typ Menadżer urządzeń na pasku wyszukiwania.
- Wybierać Menadżer urządzeń z wyników.
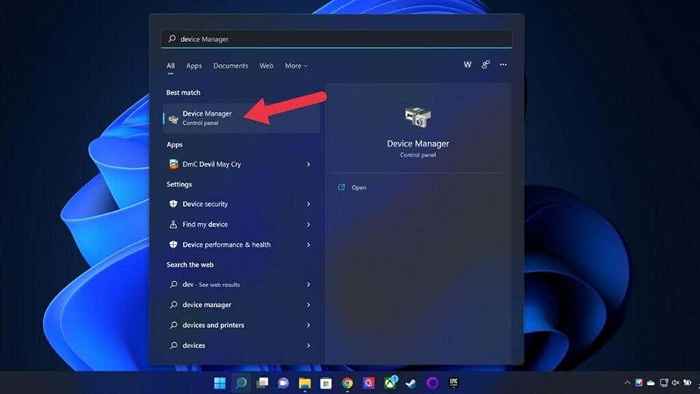
- Jeśli cała lista urządzeń jest zwinięta, rozwinąć ją, wybierając Strzałka skierowana do prawej.
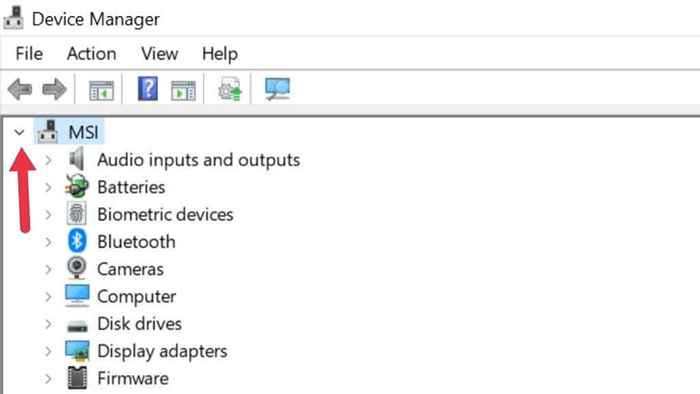
- Rozwiń Karty graficzne Sekcja.
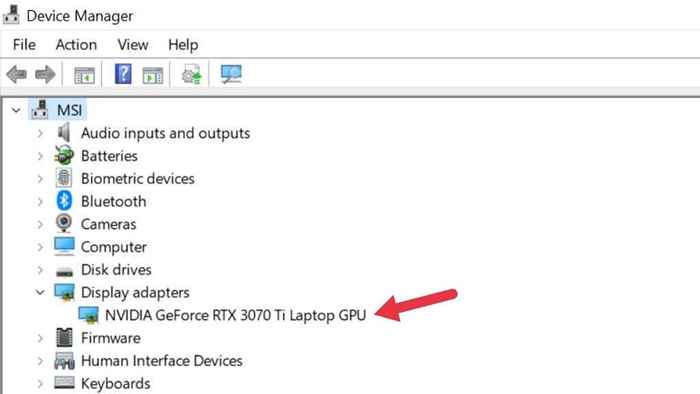
Tutaj możesz zobaczyć informacje o karcie graficznej aktualnie zainstalowane na komputerze. Zobaczysz tylko właściwą nazwę GPU. Zarówno Windows 10, jak i 11 mają obszerne biblioteki sterowników, więc zwykle nie jest to problemem.
Jeśli masz laptopa z grafiką hybrydową (e.G., Nvidia optimus), zobaczysz dwa gpusy na liście. Jedna to Twoja zintegrowana karta graficzna, a druga to dyskretna karta graficzna. Dyskretny procesor graficzny jest silniejszy, więc jest to najbardziej odpowiednie dla wymagań systemowych.
Jeśli masz laptopa z grafiką hybrydową, ale widzisz tylko jeden GPU, Twój system najprawdopodobniej ma przełącznik „MUX”. Ten przełącznik może wyłączyć jeden lub drugi procesor graficzny. Ustawienie można zmienić z menu UEFI (lub BIOS) lub za pomocą użyteczności producenta. Zawsze wymaga ponownego uruchomienia, aby wejść w życie.
Użyj menedżera zadań
Menedżer zadań Windows 11 przedstawia przegląd i kontrolę aplikacji i procesów obecnie działających na komputerze. Jego segment monitorowania wydajności wymienia również to, co GPU lub GPU ma Twój komputer.
- Otwórz menedżera zadań, naciskając Okna + X Lub KLAWISZ KONTROLNY + ZMIANA + WYJŚCIE.
- Przełącz się na Wydajność patka.
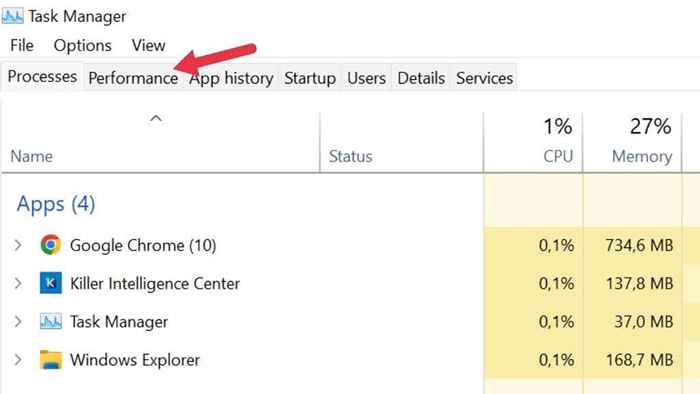
- Wybierać GPU Na lewym pasku bocznym.
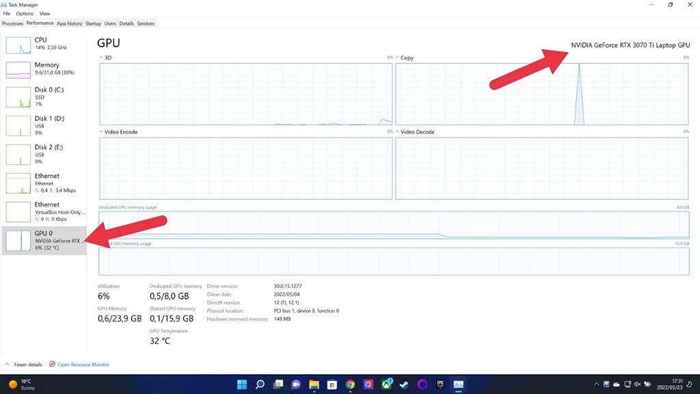
Jeśli masz komputer z wieloma GPU, zobaczysz więcej niż jeden GPU. Możesz sprawdzić nazwę GPU, który wybrałeś w prawym górnym rogu okna, jak pokazano powyżej.
Sprawdź informacje systemowe
Windows 11 ma dedykowaną aplikację informacyjną systemową, która pokaże ci, co obecnie masz GPU, i prawie wszystko, co chcesz wiedzieć o swoim systemie. To nie jest najbardziej przyjazna aplikacja dla początkujących, ale powinieneś znaleźć to, czego potrzebujesz, nawet jeśli wiesz tylko trochę o interpretacji specyfikacji komputera.
- Naciskać Okna + R Aby otworzyć okno biegu.
- Typ MSINFO32 w polu tekstowym i naciśnij Wchodzić. Informacje o systemie otworzą.
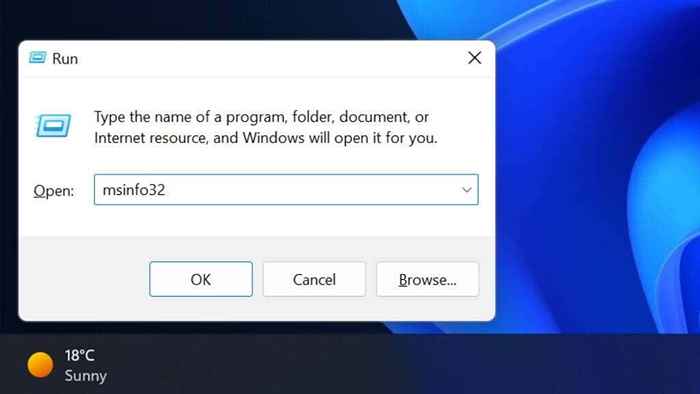
- W oprocie po lewej ręce wybierz Podsumowanie systemu > składniki > Wyświetlacz.
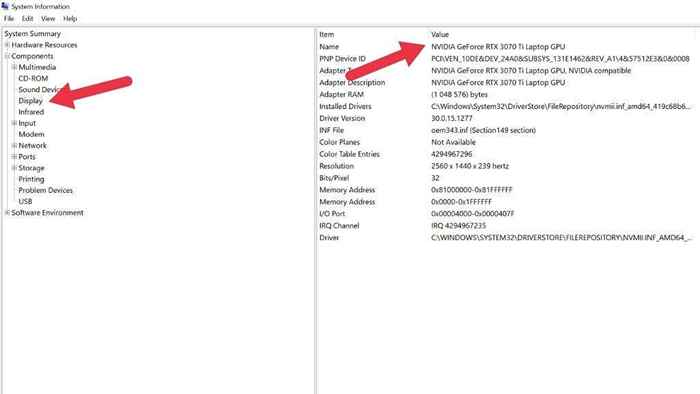
W panelu prawej ręki pod nazwą zobaczysz na liście GPU.
Użyj narzędzia diagnostycznego DirectX
DirectX jest kluczowym interfejsem API w systemie Windows 11 (i poprzednich wersji), które pozwalają aplikacjom multimedialnym, takie jak gry wideo na pracę z dowolnym zgodnym sprzętem. W ramach apartamentu DirectX istnieje aplikacja znana jako DirectX Diagnostic Tool (alias DXDIAG), która ujawni Ci szczegóły GPU:
- Naciskać Okna + R Aby otworzyć okno dialogowe Uruchom.
- Typ dxdiag w polu tekstowym i naciśnij Wchodzić.
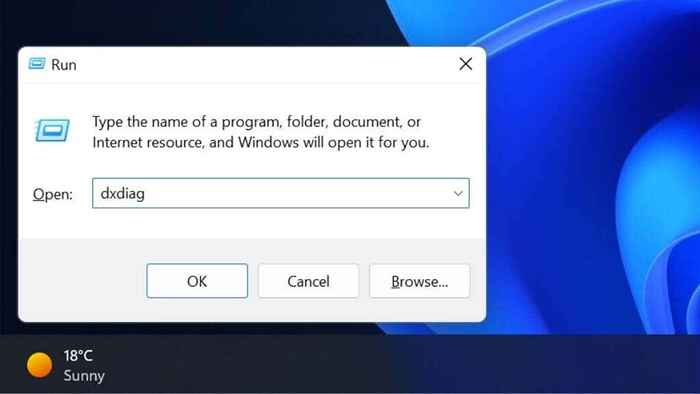
- Jeśli zostaniesz zapytany o sprawdzenie, czy sterowniki są podpisane, kliknij Tak kontynuować.
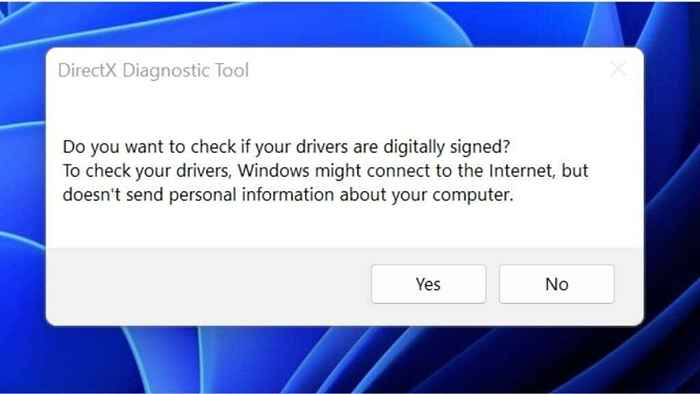
- Wybierz Karta wyświetlania.
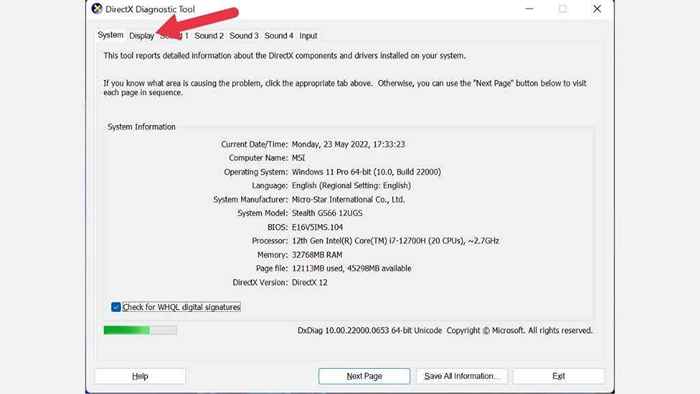
- Pod Urządzenie, Zobaczysz imię i nazwisko GPU i inne szczegóły.
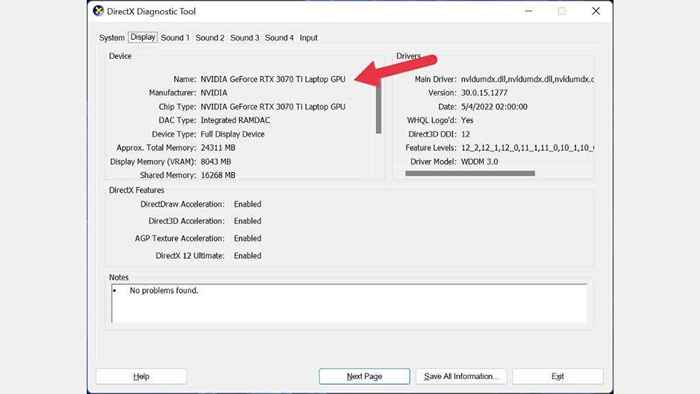
Użyj GPU-Z
GPUZ (niezwiązany z narzędziem procesora CPU-Z) to świetna mała przenośna aplikacja TechPowerup, która pokaże intymne szczegóły dotyczące twojego procesora graficznego.
- Pobierz GPU-Z.
- Uruchom pobrany plik.
- Wybierz, czy go zainstalować, czy uruchom w trybie samodzielnym. Aplikacja zostanie otwarta.
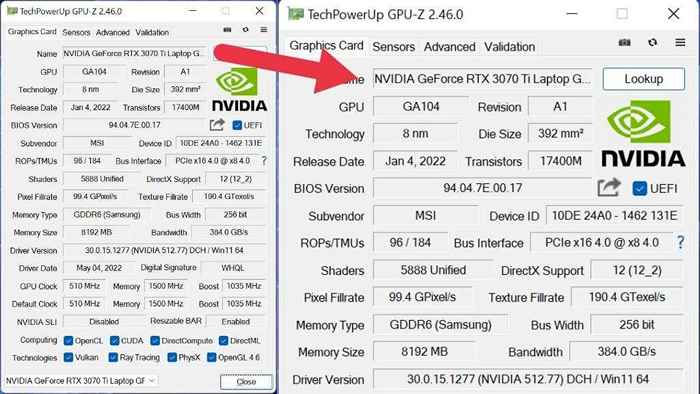
Z otwartym GPU-Z, możesz być przytłoczony samą liczbą wpisów wciśniętych w tę małą aplikację. Są to najważniejsze szczegóły karty graficznej:
- Imię pokazuje typ układu.
- Pośrednik Oferuje nazwę partnera zarządu (jeśli istnieje).
- Wsparcie DirectX oferuje, z którą wersją DirectX może współpracować.
Możesz także sprawdzić zegar wzmocnienia GPU, różne poziomy przepustowości, marka pamięci GPU (e.G., Samsung) i wiele więcej.
Użyj Speccy
Speccy to mała aplikacja wykonana przez tych samych ludzi odpowiedzialnych za CCLEATER. Bezpłatna wersja zapewnia specyfikacje komputera i nic więcej, ale tego właśnie chcemy!
- Pobierz i zainstaluj Speccy.
- Otwórz aplikację.
- W podsumowaniu spójrz pod Grafika.
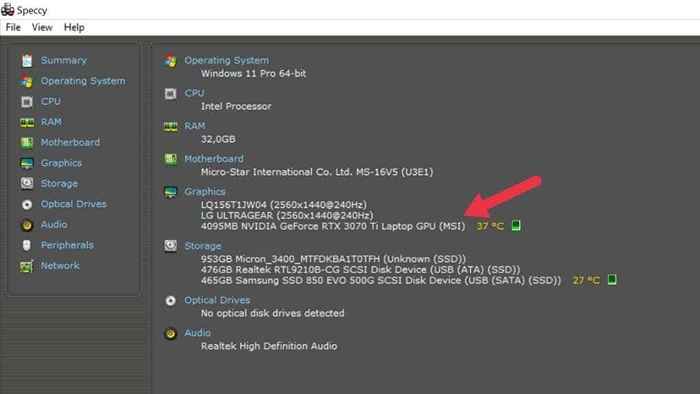
Tutaj zobaczysz każdy GPU w komputerze i szczegółowe informacje o wyświetleniu. Podobnie jak w przypadku GPU-Z, możesz zobaczyć podwodnik i inne informacje, takie jak rozmiar VRAM.
Teraz widzę (mój GPU)
Istnieje wiele sposobów sprawdzenia, jaki GPU zainstalował komputer Windows 11. Więc do tej pory nie ma mowy, żebyś nie ustalił, który GPU masz. Wszystko, co musisz zrobić, to skorzystać z tych informacji, aby dowiedzieć się, co musisz zrobić dalej, ale to o ile możemy zabrać w ten artykuł!
- « Jak naprawić err_ssl_protocol_error na Chrome
- Jak wymienić wszystkie usługi systemu Windows za pomocą PowerShell lub wiersza poleceń »

