Jak naprawić err_ssl_protocol_error na Chrome

- 1195
- 151
- Natan Cholewa
Czy ciągle widzisz err_ssl_protocol_error, próbując uzyskać dostęp do strony internetowej lub strony internetowej w Google Chrome? Zwykle dzieje się tak, gdy przeglądarka ma problemy z użyciem protokołu SSL (Secure Socket Layer) w celu ustanowienia bezpiecznego połączenia z witryną.
Podobnie jak w przypadku innych błędów połączenia SSL w Chrome, ERR_SSL_PROTOCOL_ERROR niekoniecznie oznacza, że błąd pochodzi z serwera (choć jest to możliwe). Przeprowadź poniższe wskazówki dotyczące rozwiązywania problemów i sprawdź, czy sam możesz naprawić błąd.
Spis treści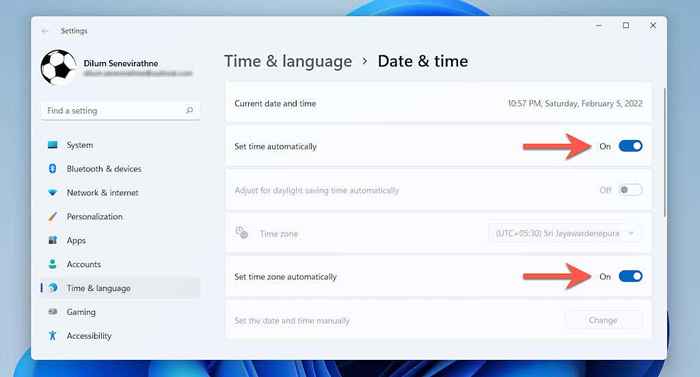
Dostosuj datę i godzinę na Mac
1. Otworzyć Preferencje systemu App.
2. Wybierać Data i godzina.
3. Wybierz Zamek ikona i wprowadź hasło administratora komputera Mac.
4. Włącz pola wyboru obok Ustaw datę i godzinę automatycznie I Ustaw strefę czasową automatycznie przy użyciu bieżącej lokalizacji pod Data i godzina I Strefa czasowa Tabs. To powinno skłonić komputer Mac do uzyskania dokładnych danych daty i godziny z serwerów Apple na podstawie lokalizacji.
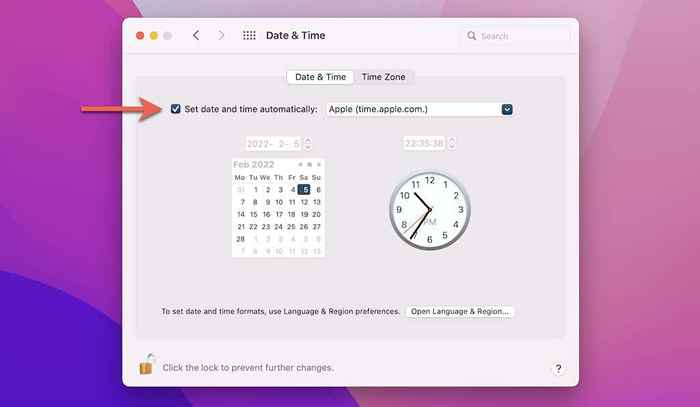
Wyczyść pamięć podręczną przeglądarki Chrome
Następna poprawka obejmuje usunięcie pamięci podręcznej przeglądarki Chrome i ustawień witryny.
1. Otwarty chrom.
2. Naciskać Kontrola + Zmiana + Usuwać (PC) lub Komenda + Zmiana + Backspace (Mac), aby załadować Chrome's Wyczyść dane przeglądania wyskakujące okienko.
3. Przełącz się na Zaawansowany zakładka i wybierz Cały czas na Zakres czasu Menu rozwijane. Następnie zaznacz pola obok następujących:
- Pliki cookie i inne dane witryny
- Buforowane obrazy i pliki
- Ustawienia witryny
- Hostowane dane aplikacji
4. Wybierać Wyczyść dane.
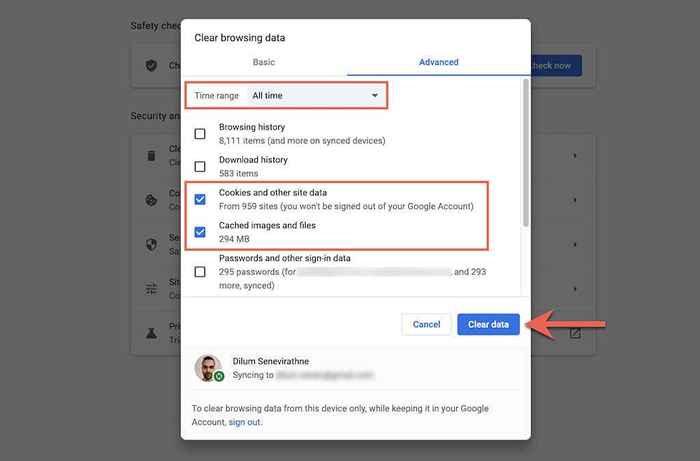
Wyczyść stan SSL (tylko PC)
Pomijając buforowanie przeglądarki Chrome, wyczyszczenie stanu SSL komputera może również pomóc w naprawie problemów związanych z SSL. Możesz to zrobić za pośrednictwem właściwości internetowych - aplet panelu sterowania.
1. Otworzyć Początek menu (lub naciśnij klawisz kontrolny + S) i wpisz opcje internetowe. Następnie wybierz otwarty załadować Właściwości internetowe.
2. Przełącz się na Treść patka.
3. Wybierać Wyczyść pamięć podręczną SSL.
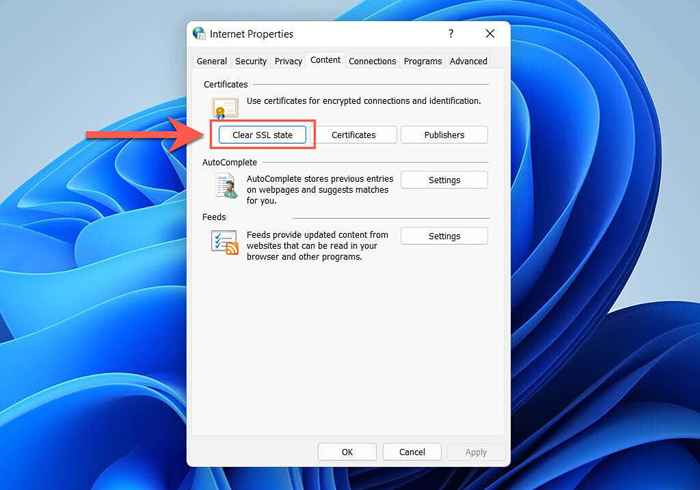
Doprowadź adres URL strony internetowej
Czasami wpisanie adresu URL z prefiksem WWW (World Wide Web) może wyzwolić ERR_SSL_PROTOCOL_ERROR. Zmodyfikuj adres URL i sprawdź, czy to pomaga.
1. Kliknij dwukrotnie pasek wyszukiwania Chrome, aby ujawnić pełny adres URL.
2. Dodaj lub usuń www prefiks.
3. Naciskać Wchodzić.
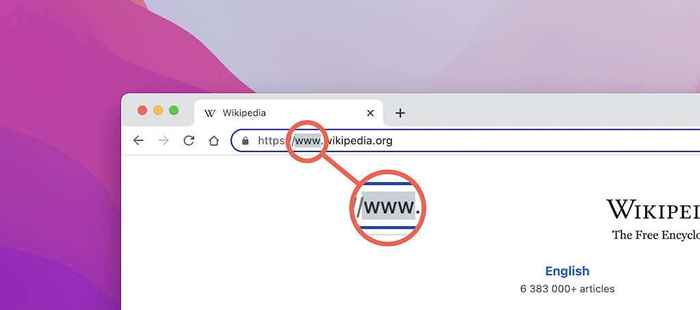
Flush DNS pamięć podręczna
Pamięć podręczna na komputerze DNS (usługa nazwy domeny) na komputerze Mac lub PC może powodować problemy z ładowaniem witryny. Wyczyść go przed ponownym załadowaniem strony.
Flush DNS pamięć podręczna na PC
1. Kliknij prawym przyciskiem myszy Początek ikona i wybierz Windows PowerShell (administrator) Lub Terminal Windows (admin).
2. Wpisz następujące polecenie:
ipconfig /flushdns
3. Naciskać Wchodzić.
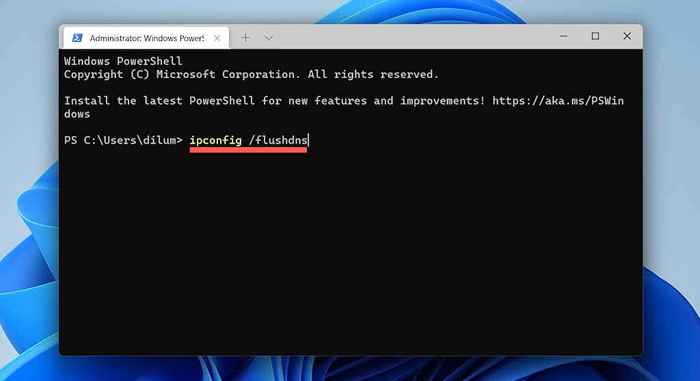
Flush DNS pamięć podręczna na komputerze Mac
1. Otworzyć Wyrzutnia i wybierz Inny > Terminal.
2. Wpisz następujące polecenie:
Sudo Killall -Hup mdnsresponder
3. Naciskać Wchodzić.
4. Wpisz hasło administratora komputera Mac.
5. Naciskać Wchodzić Ponownie.
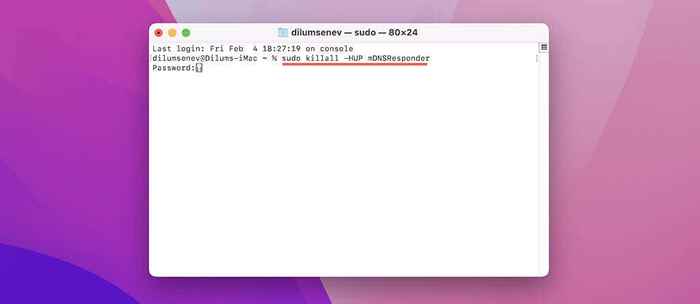
Dezaktywuj wirtualną sieć prywatną
Wirtualne prywatne sieci (VPN) mogą ulepszyć Twoją prywatność online, ale mogą również uniemożliwić Chrome przed sprawdzeniem połączenia witryny pod kątem autentyczności. Więc jeśli używasz VPN, dezaktywuj go i spróbuj ponownie załadować witrynę.
Skonfiguruj automatyczną proxy
Innym sposobem naprawy err_ssl_protocol_error w Google Chrome jest wyłączenie automatycznych lub ręcznych serwerów proxy.
Otwórz ustawienia proxy
1. Otworzyć Chrom menu (wybierz trzy kropki w prawym górnym rogu okna) i wybierz Ustawienia.
2. Wybierać Zaawansowany > System na pasku bocznym.
3. Wybierać Otwórz ustawienia proxy komputera.
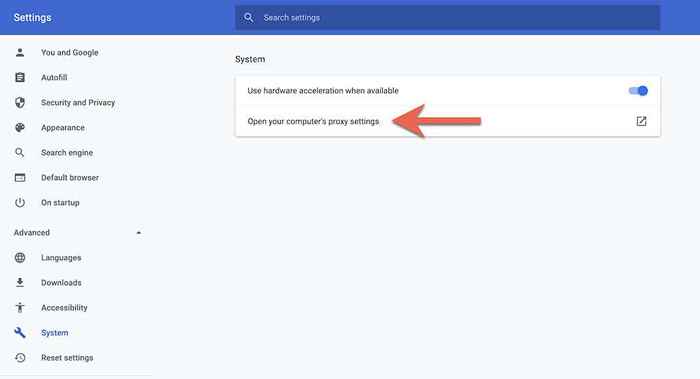
Ustawienia proxy na PC
Wyłącz przełącznik obok Ustawienia automatycznego wykrywania i wyłącz dowolne skonfigurowane skrypty lub ręczne proxy.
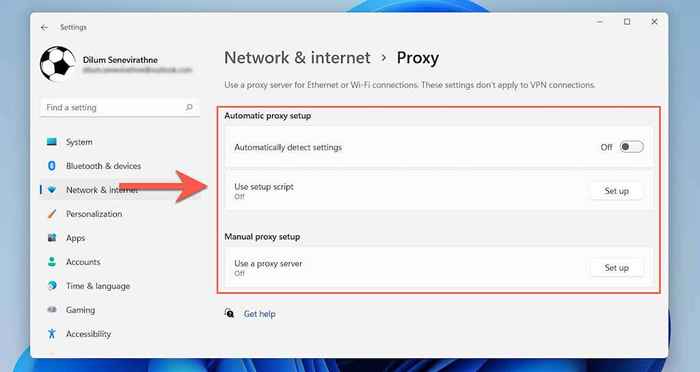
Ustawienia proxy na komputerze Mac
Odznacz wszystkie pudełka pod spodem Wybierz protokół do konfiguracji Sekcja.
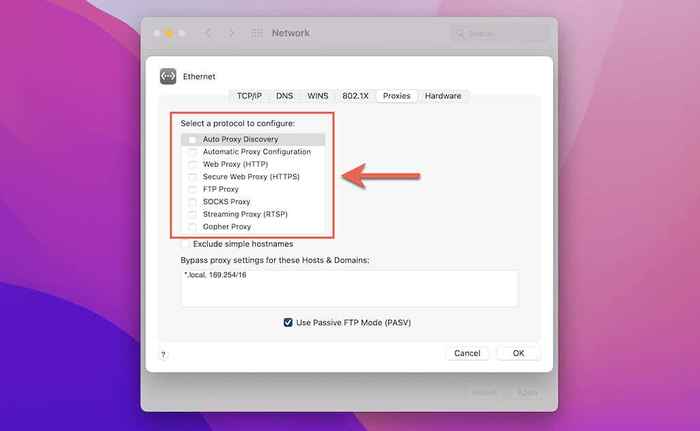
Wyłącz rozszerzenia Chrome
Rozszerzenia przeglądarki są głównym przyczyną wielu problemów związanych z witryną. Więc przejdź do ekranu rozszerzeń Chrome (wybierz Więcej narzędzi > Rozszerzenia W menu Chrome), wyłącz wszystkie aktywne rozszerzenia i sprawdź, czy powtarza się ERR_SSL_PROTOCOL_ERROR. Jeśli nie, wyodrębnij problematyczne rozszerzenie i utrzymuj je wyłącznie.
Wyłącz protokół Quic
Domyślnie przeglądarka Google Chrome używa protokołu o niskiej opóźnieniu o nazwie Quic, aby przyspieszyć połączenia witryny. Może to jednak spowodować błędy SSL. Spróbuj wyłączyć go za pomocą panelu eksperymentalnego Chrome.
1. Wpisz następujące pasek adresu Chrome:
chrome: // flagi/#enable-quic
2. Naciskać Wchodzić.
3. Otwórz menu rozwinięte obok Eksperymentalny protokół Quic i wybierz Wyłączony.
4. Wybierać Wznowienie.
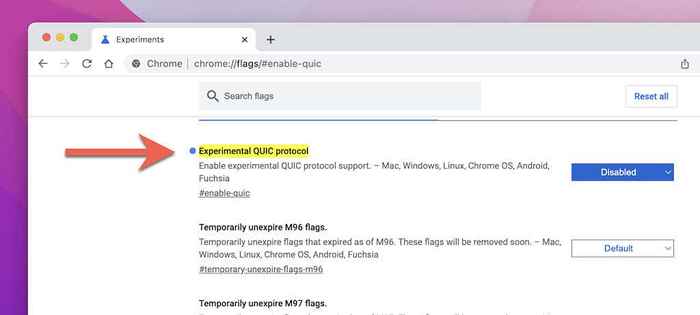
Jeśli strona będzie nadal generować ERR_SSL_PROTOCOL_ERROR, ponownie reaktywuj protokół Quic, zanim przejdzie do reszty poprawek.
Sprawdź plik hostów
Jeśli masz zwyczaj edytowania pliku hostów komputera, usuń wszelkie wzmianki o adresie IP witryny lub nazwie domeny. Dowiedz się, jak edytować plik hostów na PC i Mac.
Zaktualizuj Google Chrome
Przestarzała chromowana wersja może również uniemożliwić przeglądarce ustanowienie bezpiecznego połączenia ze stroną internetową. Zaktualizuj przeglądarkę i sprawdź, czy to robi różnicę. Aby to zrobić, po prostu otwórz Chrom menu i wybierz Pomoc > O google chrome.
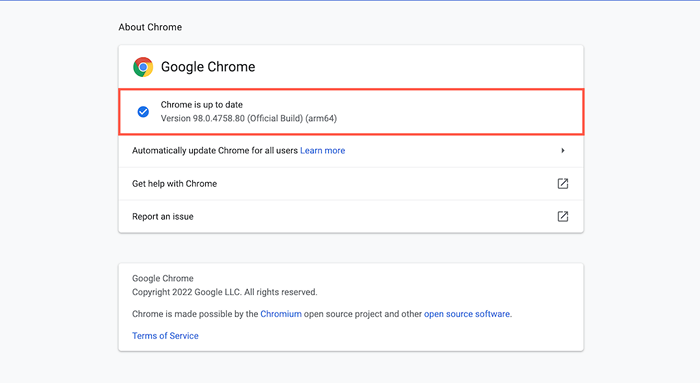
Wyłącz antywirus i zapora ogniowa
Czy korzystasz z programu przeciwwirusowego innej firmy lub narzędzie bezpieczeństwa internetowego na komputerze lub komputerze Mac? Wyłącz go i sprawdź, czy strona ładuje się poprawnie. Spróbuj dodać witrynę jako wyjątek od ustawień antywirusowych. Instrukcje sprawdź dokumentację online lub instrukcję obsługi narzędzia.
Powiadom webmaster witryny
Jeśli err_ssl_protocol_error utrzymuje się w chromie (a także w innych przeglądarkach internetowych, takich jak Firefox, Edge, Safari itp.), nadszedł czas, aby powiadomić właściciela lub administratora witryny o tym. Jeśli jesteś webmasterem, sprawdź swoje konto hostingowe pod kątem problemów związanych z certyfikatem SSL witryny lub poszukaj pomocy od zespołu wsparcia dostawcy hosting.
- « Jak wyłączyć Asystent Google na różnych platformach
- Jak dowiedzieć się, jaka jest karta graficzna na twoim komputerze Windows 11 »

